Cum să editați fișiere MOV pe Windows (10/8/7) și Mac
Peste toate, ar trebui să descărcăm și să instalăm acest editor video MOV pe computerul nostru. WinX HD Video Converter Deluxe este conceput pentru Windows 10 și inferior, în timp ce omologul său WinX HD Video Converter Deluxe pentru Mac este dezvoltat pentru macOS Big Sur, Catalina și inferior. Când această unealtă este bine instalată, trebuie doar să o lansați și să editați fișiere MOV urmând ghidul de mai jos. Aici, editarea fișierelor MOV pe Windows 10 este luată ca exemplu.
Pasul 1. Importați fișierele MOV pe care doriți să le editați pe PC.
Lansați WinX HD Video Converter Deluxe și și apoi putem încărca fișierele MOV țintă prin glisare și plasare sau prin intermediul butonului + Video din colțul din stânga sus. Puteți încărca unul sau mai multe fișiere în același format sau în formate diferite.
Pasul 2. Alegeți profilul de ieșire.
Pentru a păstra formatul de fișier MOV, puteți alege MOV Video în Video Profiles. Dacă doriți să exportați clipuri video într-un format diferit, specificați-l doar pe cel care vă place.
Pasul 3. Editați MOV.
![]() Uniți fișierele MOV
Uniți fișierele MOV
Pentru a uni mai multe clipuri video MOV într-un singur fișier, bifați Merge sub fereastra de previzualizare. Vedeți mai multe detalii la: best video joiner software
 Cut/Trim MOV videos
Cut/Trim MOV videos
Click pe butonul de tip foarfecă/Edit, treceți la fila Trim și faceți clic pe Enable Trim. Apoi, puteți tăia segmentele de început și/sau de sfârșit.
![]() Tăiați marginile nedorite sau alte zone din clipurile video MOV
Tăiați marginile nedorite sau alte zone din clipurile video MOV
Mutați-vă la fila Crop & Expand, bifați Enable Crop, apoi alegeți o opțiune din meniul derulant din Crop Original. Alegerea Opțiunii Crop LetterBox va tăia direct barele negre din jurul imaginii. Puteți să trageți direct cadrul în fereastra de previzualizare pentru a efectua decuparea MOV sau să introduceți valori în căsuțele de la Position.
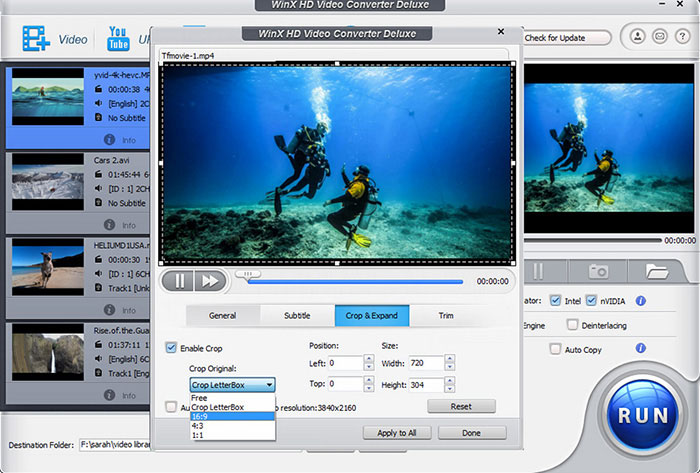
![]() Adaugați subtitrare la video MOV
Adaugați subtitrare la video MOV
Direcționați-vă la fila Subtitle, bifați Enable Subtitle, faceți clic pe Extra, apoi faceți clic pe Add pentru a deschide fereastra .ass, .ssa sau .srt pe care l-ați făcut singur sau pe care l-ați descărcat online înainte.
 Reglați parametrii audio video
Reglați parametrii audio video
Click pe pictograma Settings și apoi veți fi direcționat către un nou panou unde puteți modifica codecul video/audio, rata de cadre, rata de biți, rata de eșantionare, raportul de aspect, rezoluția, etc. Dar dacă nu sunteți un tip priceput la tehnologie, mai bine lăsați acești parametri ca fiind impliciți.
Etapa 4. Scoateți fișierele MOV editate.
Dacă ați terminat editarea și setările, apăsați pur și simplu butonul RUN pentru a exporta noile fișiere.
Mai mult decât un editor MOV
WinX HD Video Converter Deluxe și varianta sa pentru Mac sunt instrumente multifuncționale. În afară de editarea MOV și a videoclipurilor în alte formate, acesta poate, de asemenea:
– Converti videoclipuri în MOV, MP4, AVI, WMV, MKV, HEVC, AVCHD, M2TS, MOD, TOD, etc.
– Extrage audio din videoclipuri; convertește formatele fișierelor audio.
– Comprima videoclipuri în 8K, 4K UHD, 1080P HD și așa mai departe.
– Mărește rezoluția videoclipurilor, adică de la 1080P la 4K, pentru a se potrivi pentru afișaje cu ecran mare.
– Descărcați gratuit videoclipuri și muzică de pe YouTube, Vimeo, Dailymotion și alte peste 1000 de site-uri.
– Înregistrați activitățile de pe ecran și înregistrați facecam pe Mac.
.
