- 12/15/2020
- 5 minut na przeczytanie
-
-
 m
m
-
Applies to: ![]() SQL Server (wszystkie obsługiwane wersje)
SQL Server (wszystkie obsługiwane wersje)
Zacznij korzystać z SQL Server Management Studio (SSMS), aby połączyć się z instancją SQL Server i uruchomić niektóre polecenia Transact-SQL (T-SQL).
W artykule zademonstrowano, jak wykonać poniższe kroki:
- Połącz się z instancją SQL Server
- Utwórz bazę danych
- Utwórz tabelę w swojej nowej bazie danych
- Insert rows into your new table
- Query the i przejrzyj wyniki
- Użyj tabeli okna zapytań do sprawdzenia właściwości połączenia
Wymagania
- Zainstalowane SQL Server Management Studio.
- Zainstalowana i skonfigurowana instancja SQL Server.
Podłączenie do instancji SQL Server
-
Uruchomienie SQL Server Management Studio. Przy pierwszym uruchomieniu SSMS otworzy się okno Connect to Server. Jeśli się nie otworzy, można je otworzyć ręcznie, wybierając Object Explorer > Connect > Database Engine.
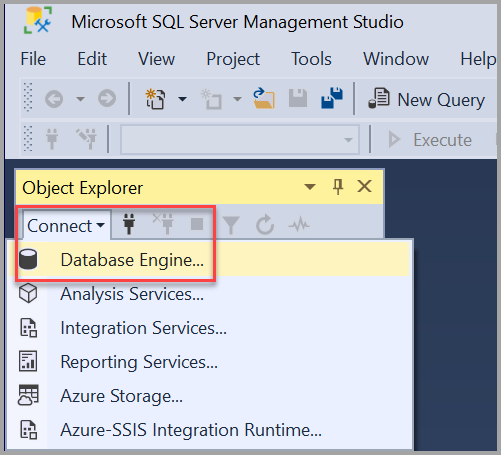
-
Wyświetla się okno dialogowe Połącz z serwerem. Wprowadź następujące informacje:
Setting Suggested Value(s) Description Typ serwera Database engine W przypadku typu serwera wybierz opcję Database Engine (zwykle jest to opcja domyślna). Nazwa serwera W pełni kwalifikowana nazwa serwera W przypadku nazwy serwera wpisz nazwę serwera SQL (możesz również użyć localhost jako nazwy serwera, jeśli łączysz się lokalnie). Jeśli NIE używasz domyślnej instancji – MSSQLSERVER – musisz podać nazwę serwera i nazwę instancji.
Jeśli nie jesteś pewien, jak określić nazwę instancji serwera SQL, zobacz Dodatkowe wskazówki i porady dotyczące korzystania z SSMS.Uwierzytelnianie Uwierzytelnianie Windows
Uwierzytelnianie serwera SQLUwierzytelnianie Windows jest ustawione jako domyślne.
Możesz również użyć Autentykacji serwera SQL do połączenia. Jeśli jednak wybierzesz Autentykacja serwera SQL, wymagane jest podanie nazwy użytkownika i hasła.
Więcej informacji na temat typów uwierzytelniania można znaleźć w sekcji Połączenie z serwerem (silnik bazy danych).Login Identyfikator użytkownika konta serwera Identyfikator użytkownika z konta serwera używany do logowania się na serwerze. Login jest wymagany w przypadku korzystania z SQL Server Authentication. Password Hasło konta serwera Hasło z konta serwera używane do logowania do serwera. Hasło jest wymagane w przypadku korzystania z uwierzytelniania serwera SQL. 
-
Po wypełnieniu wszystkich pól wybierz Połącz.
Możesz również zmodyfikować dodatkowe opcje połączenia, wybierając Opcje. Przykłady opcji połączenia to baza danych, z którą się łączysz, wartość limitu czasu połączenia oraz protokół sieciowy. Ten artykuł używa wartości domyślnych dla wszystkich pól.
-
Aby sprawdzić, czy połączenie z serwerem SQL się powiodło, rozwiń i zbadaj obiekty w Object Explorer, gdzie wyświetlana jest nazwa serwera, wersja serwera SQL oraz nazwa użytkownika. Obiekty te są różne w zależności od typu serwera.
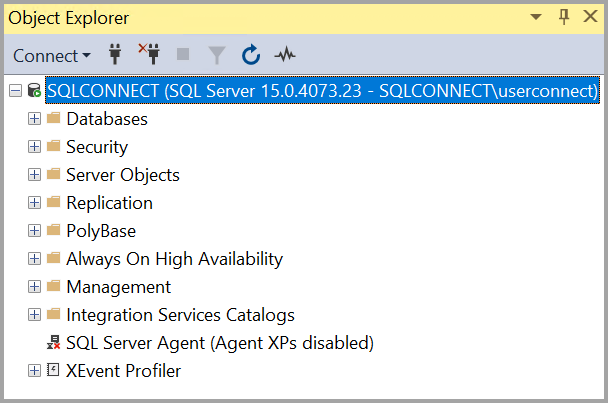
Rozwiązywanie problemów z łącznością
Aby zapoznać się z technikami rozwiązywania problemów, których należy użyć, gdy nie można połączyć się z instancją silnika bazy danych SQL Server na pojedynczym serwerze, odwiedź stronę Rozwiązywanie problemów z połączeniem z silnikiem bazy danych SQL Server.
Twórz bazę danych
Teraz utwórzmy bazę danych o nazwie TutorialDB, wykonując poniższe kroki:
-
Kliknij prawym przyciskiem myszy instancję serwera w Object Explorer, a następnie wybierz Nowe zapytanie:
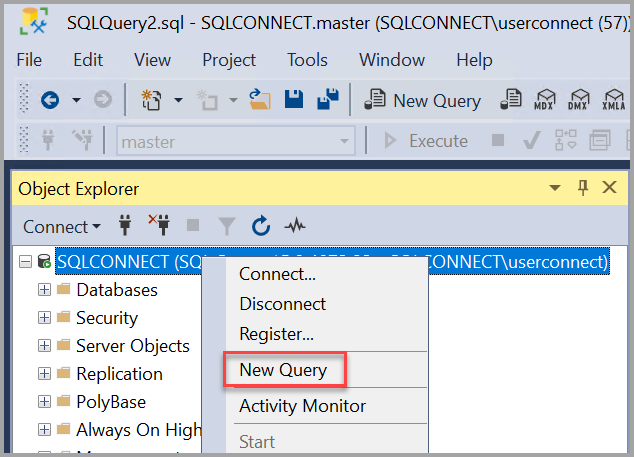
-
Wklej następujący wycinek kodu T-SQL do okna zapytania:
USE masterGOIF NOT EXISTS ( SELECT name FROM sys.databases WHERE name = N'TutorialDB')CREATE DATABASE GO -
Wykonaj zapytanie wybierając opcję Wykonaj lub wybierając F5 na klawiaturze.

Po zakończeniu zapytania, nowa baza danych TutorialDB pojawi się na liście baz danych w Object Explorer. Jeśli nie jest ona wyświetlana, kliknij prawym przyciskiem myszy węzeł Bazy danych, a następnie wybierz polecenie Odśwież.
Tworzenie tabeli w nowej bazie danych
W tym rozdziale tworzysz tabelę w nowo utworzonej bazie danych TutorialDB. Ponieważ edytor zapytań jest nadal w kontekście głównej bazy danych, przełącz kontekst połączenia na bazę danych TutorialDB, wykonując następujące kroki:
-
W rozwijanej liście bazy danych wybierz bazę danych, którą chcesz, jak pokazano tutaj:
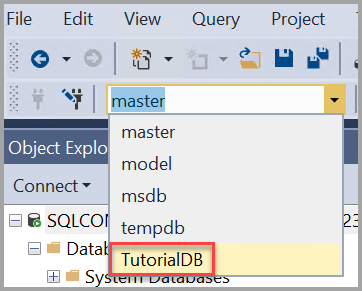
-
Wklej następujący wycinek kodu T-SQL do okna zapytania:
USE -- Create a new table called 'Customers' in schema 'dbo'-- Drop the table if it already existsIF OBJECT_ID('dbo.Customers', 'U') IS NOT NULLDROP TABLE dbo.CustomersGO-- Create the table in the specified schemaCREATE TABLE dbo.Customers( CustomerId INT NOT NULL PRIMARY KEY, -- primary key column Name (50) NOT NULL, Location (50) NOT NULL, Email (50) NOT NULL);GO -
Wykonaj zapytanie, wybierając opcję Wykonaj lub wybierając F5 na klawiaturze.
Po zakończeniu zapytania nowa tabela Klienci zostanie wyświetlona na liście tabel w Object Explorer. Jeśli tabela nie jest wyświetlana, kliknij prawym przyciskiem myszy węzeł Tabele TutorialDB > w Object Explorerze, a następnie wybierz polecenie Odśwież.
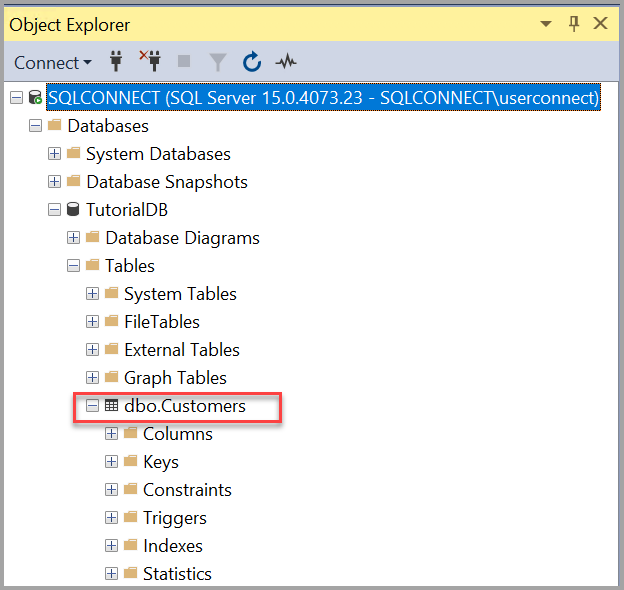
Wstaw wiersze do nowej tabeli
Teraz wstawmy kilka wierszy do utworzonej tabeli Klienci. Wklej następujący fragment kodu T-SQL do okna zapytania, a następnie wybierz opcję Wykonaj:
-- Insert rows into table 'Customers'INSERT INTO dbo.Customers (,,,)VALUES ( 1, N'Orlando', N'Australia', N''), ( 2, N'Keith', N'India', N'[email protected]'), ( 3, N'Donna', N'Germany', N'[email protected]'), ( 4, N'Janet', N'United States', N'[email protected]')GOZapytaj tabelę i przejrzyj wyniki
Wyniki zapytania są widoczne poniżej okna tekstowego zapytania. Aby wykonać zapytanie do tabeli Klienci i wyświetlić wiersze, które zostały wstawione, wykonaj poniższe kroki:
-
Wklej następujący fragment kodu T-SQL do okna zapytania, a następnie wybierz opcję Wykonaj:
-- Select rows from table 'Customers'SELECT * FROM dbo.Customers;Wyniki zapytania są wyświetlane pod obszarem, w którym wprowadzono tekst.
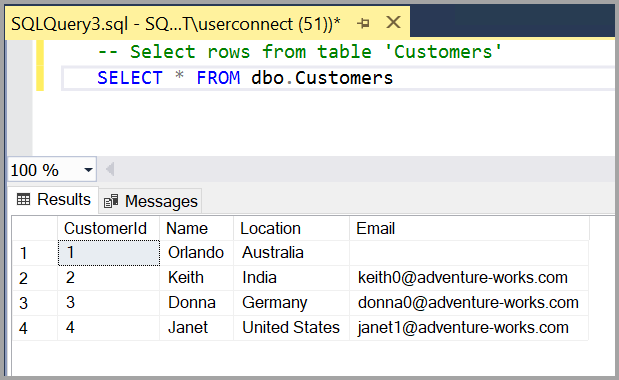
Można również zmodyfikować sposób prezentacji wyników, wybierając jedną z następujących opcji:

- Pierwszy przycisk wyświetla wyniki w widoku tekstowym, jak pokazano na obrazku w następnej sekcji.
- Środkowy przycisk wyświetla wyniki w Widoku siatki, co jest opcją domyślną.
- To jest ustawione jako domyślne
- Trzeci przycisk pozwala zapisać wyniki do pliku, którego rozszerzenie to .rpt domyślnie.
Weryfikacja właściwości połączenia za pomocą tabeli okna zapytania
Pod wynikami zapytania można znaleźć informacje o właściwościach połączenia. Po uruchomieniu wspomnianego w poprzednim kroku zapytania przejrzyj właściwości połączenia w dolnej części okna zapytania.
-
Możesz określić, z którym serwerem i bazą danych jesteś połączony, oraz nazwę użytkownika, której używasz.
-
Możesz również wyświetlić czas trwania zapytania oraz liczbę wierszy, które zostały zwrócone przez poprzednio wykonane zapytanie.

Dodatkowe narzędzia
Można również używać Azure Data Studio do łączenia się i zadawania zapytań do SQL Server, Azure SQL Database i Azure Synapse Analytics.
Najlepszym sposobem zapoznania się z SSMS jest praktyka. Te artykuły pomogą Ci zapoznać się z różnymi funkcjami dostępnymi w SSMS.
- Edytor zapytań programuSQL Server Management Studio (SSMS)
- Skryptowanie
- Używanie szablonów w SSMS
- Konfiguracja SSMS
- Dodatkowe wskazówki i sztuczki dotyczące korzystania z SSMS
.
