Przejdziemy od razu do sedna sprawy. Musisz wiedzieć, jak utworzyć diagram Venn w Google Docs. I niezależnie od tego, czy chcesz go użyć do analizy predykcyjnej, czy poprosić swoich studentów o porównanie i skontrastowanie postaci literackich, mamy szybkie, intuicyjne rozwiązanie, które Ci pomoże.
Kontynuuj, aby uzyskać instrukcje krok po kroku, jak wstawić diagram Venn do Dokumentów Google ręcznie za pomocą Rysunków Google i jak usprawnić ten proces za pomocą bezpłatnego dodatku Lucidchart do Dokumentów Google.
Opcja #1: Użyj Lucidchart, aby automatycznie dodać diagram Venna
Opcja #2: Użyj Google Drawings, aby ręcznie utworzyć diagram Venna
Opcja #1: Użyj Lucidchart, aby dodać diagram Venna w Google Docs
Diagramy Venna okazały się przydatne do identyfikacji zależności pomiędzy zestawami danych; jednakże, niektóre programy utrudniają uzyskanie prawidłowego diagramu Venna. Być może okręgi nie są do końca wyrównane lub nie możesz znaleźć dokładnie takiej kombinacji kolorów, jakiej oczekujesz.
Lucidchart integruje się z pakietem G Suite, aby maksymalnie ułatwić dzielenie się i współpracę z innymi osobami w sposób wizualny. Dzięki darmowemu dodatkowi Lucidchart do Google Docs możesz szybko i bezproblemowo tworzyć i dostosowywać profesjonalne diagramy Venn. Za pomocą dodatku możesz utworzyć nowy diagram Venn, wstawić istniejące diagramy lub zaktualizować te, które już umieściłeś w swoim dokumencie Google, oszczędzając mnóstwo czasu.
Zanim ręcznie utworzysz diagram Venn za pomocą Google Drawings, wypróbuj dodatek Lucidchart.
Jak zainstalować dodatek Lucidchart dla Google Docs
Po pierwsze, musisz zainstalować darmowy dodatek Lucidchart, jeśli jeszcze tego nie zrobiłeś. Wystarczy, że skonfigurujesz dodatek tylko raz – od tej pory możesz tworzyć diagramy Venna, mapy myśli, schematy blokowe i wszelkie inne wizualizacje, których możesz potrzebować. Wykonaj następujące szybkie kroki, aby uzyskać dodatek:
- Otwórz Dokument Google.
- Wybierz Dodatki.> Pobierz dodatki.
- Wyszukaj i wybierz Lucidchart.
- Gdy pojawi się wyskakujące okienko, kliknij „Zaakceptuj”, aby dać Lucidchart dostęp do Dokumentów Google.
- Teraz masz dodatek Lucidchart! Kliknij „Rozpocznij”, aby pobrać diagramy ze swojego konta.
Jak wstawić istniejący diagram Venna do Google Docs za pomocą dodatku
- W swoim dokumencie Google wybierz Dodatki > Diagramy Lucidchart > Wstaw diagram.
- Wybierz swój diagram Venna z listy na prawym pasku bocznym. Kliknij „+.”
- Wyświetli się podgląd Twojego wyboru. Kliknij „Wstaw.”
- Jeśli dokonasz jakichkolwiek zmian w swoim diagramie Venn, upewnij się, że zaktualizowałeś go w dokumencie Google. Wybierz Dodatki > Diagramy Lucidchart > Zaktualizuj wstawione diagramy.

Jak utworzyć nowy diagram w Google Docs za pomocą dodatku
- Otwórz Dokument Google.
- Wybierz Dodatki > Diagramy Lucidchart > Wstaw diagram, aby otworzyć dodatek.
- Kliknij pomarańczowy przycisk „+” na dole dodatku.
- Wybierz szablon do dostosowania lub wybierz pusty dokument.
- Edytuj szablon lub przeciągnij i upuść kształty, aby utworzyć diagram Venn w edytorze Lucidchart.
- Powróć do swojego dokumentu Google. Korzystając z dodatku Lucidchart, wybierz nowo utworzony diagram Venn i kliknij „+”, aby go wyświetlić i wstawić.
Potrzebujesz więcej pomocy w instalacji lub korzystaniu z dodatku? Obejrzyj nasz samouczek wideo poniżej lub odwiedź nasze Centrum Pomocy, aby uzyskać pełne instrukcje.
Opcja #2: Użyj Rysunków Google, aby utworzyć diagram Venn w Dokumentach Google
Jeśli wolisz utworzyć swój diagram Venn natywnie w Dokumentach Google, możesz użyć Rysunków Google. Wystarczy postępować zgodnie z poniższymi instrukcjami. (Pro tip: Będzie łatwiej w Lucidchart.)
- Otwórz Dokument Google.
- Wybierz Wstaw > Rysunek > Nowy.
- Użyj ikony kształtu, aby dodać okręgi, i dodaj pola tekstowe, aby uzupełnić swój diagram Venn.
- Kliknij „Zapisz i zamknij.”
- Kliknij dwukrotnie swój rysunek, aby powrócić do edytora i wprowadzić zmiany.

Teraz, gdy już wiesz, jak utworzyć diagram Venna w Google Docs, możesz porównywać, kontrastować i wizualizować dane do woli. Powodzenia!
Wypróbuj nasz kreator diagramów Venna i zarejestruj się za darmo w Lucidchart! Możesz również wybrać szablon poniżej, aby zacząć.

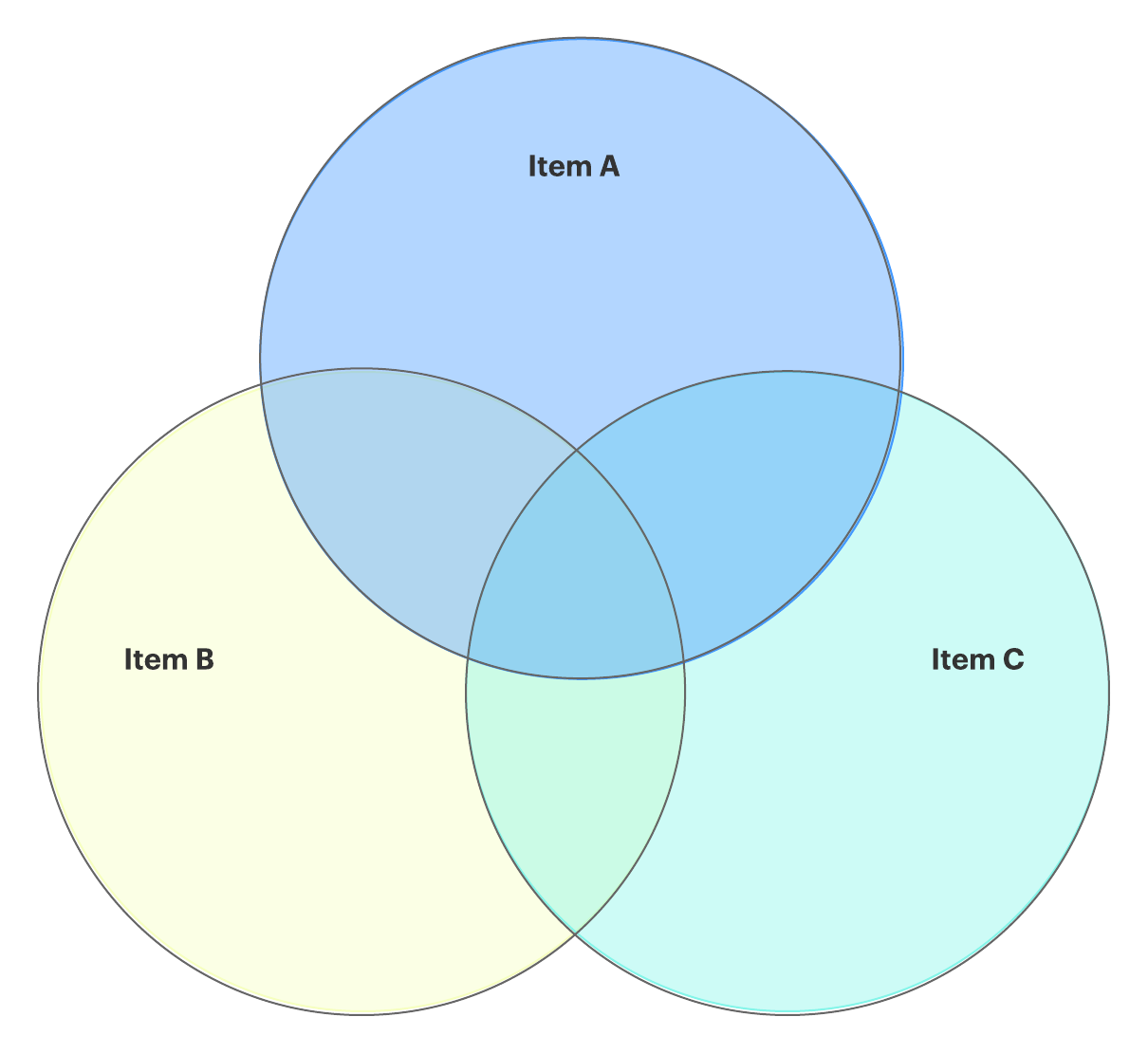
.
