Przydatnym (i zabawnym!) narzędziem Photoshopa, którego warto się nauczyć, jest narzędzie Quick Selection (Szybkie zaznaczanie). Możesz go użyć, gdy masz idealny obiekt, ale chcesz poeksperymentować z innym tłem. Jest ono również doskonałe do selektywnego dostosowywania fragmentu obrazu.



- Czym jest narzędzie Szybkie zaznaczanie?
- Jak używać narzędzia szybkiego zaznaczania w Photoshopie?
- 1. Wytnij swój obiekt za pomocą narzędzia szybkiego zaznaczania
- 2. Użyj maski warstwy jako kopii zapasowej
- Powielanie warstwy
- Ujawnianie zaznaczenia
- 3. Zaznaczanie trudnych obszarów za pomocą narzędzia Zaznacz i maskuj
- 4. Tworzenie tła, które pasuje
- Otwieranie tła
- Dostosowywanie tła
- 5. Zastosowanie narzędzia Pędzel w celu uzyskania jednolitego rezultatu
- Użyj narzędzia Zaznaczanie w Photoshopie do wprowadzania lokalnych poprawek
- Wnioski
Czym jest narzędzie Szybkie zaznaczanie?
Narzędzie Szybkie zaznaczanie jest jednym z wielu narzędzi do zaznaczania w programie Photoshop. Kiedy wybierasz obszar, Photoshop wykrywa i wybiera krawędzie, więc nie musisz śledzić ich ręcznie.
To narzędzie świetnie sprawdza się w przypadku zdjęć o wysokim kontraście i dobrze zdefiniowanych krawędziach.
Więc, gdzie jest narzędzie szybkiego zaznaczania, Photoshop 2020? Możesz je znaleźć na panelu narzędzi po lewej stronie ekranu. Powinna to być czwarta opcja poniżej Polygonal Lasso Tool. Ikona szybkiego zaznaczania powinna wyglądać jak pędzel z przerywanymi liniami wokół końcówki.
Oprócz narzędzia szybkiego zaznaczania znajdziesz również narzędzie zaznaczania obiektów i magiczną różdżkę, jeśli klikniesz prawym przyciskiem myszy na ikonie. Wszystkie one działają podobnie, ale z różnym poziomem precyzji w zależności od tematu.
Narzędzie szybkiego zaznaczania jest idealne do wybierania obiektu na zdjęciu o nieregularnym kształcie. Tymczasem narzędzie do zaznaczania obiektów jest najlepsze dla obiektów o jednolitym kształcie. I wreszcie mamy narzędzie magicznej różdżki, którego trzeba używać do obiektów z dużą ilością zakamarków.
Jak używać narzędzia szybkiego zaznaczania w Photoshopie?
Przejdźmy teraz przez wszystkie kroki zaznaczania obiektów za pomocą narzędzia szybkiego zaznaczania.
Pamiętaj, że w niektórych przypadkach narzędzie szybkiego zaznaczania nie zawsze tworzy czyste cięcie. Dlatego nauczymy Cię również, jak wyczyścić zaznaczenie, aby uzyskać lepsze rezultaty.


1. Wytnij swój obiekt za pomocą narzędzia szybkiego zaznaczania
Zmień rozmiar swojego obrazu, aby Twój komputer działał wydajnie. Zmieniam rozmiar na 2500-3000 pikseli na najdłuższym boku, jeśli ćwiczę lub eksperymentuję z obrazem.
Jest kilka różnych narzędzi selekcji Photoshopa, jak wspomnieliśmy wcześniej. Ale ten jest nazywany „szybkim” z dobrego powodu.
Kliknij narzędzie szybkiego zaznaczania i przeciągnij kursor w części obszaru, który chcesz wybrać.
Zobaczysz, że wokół kształtu pojawi się linia „maszerujących mrówek”. Dodawaj do niej kolejne elementy, przeciągając kursor w obrębie obszaru. Nie szkodzi, jeśli na początku będzie ona nieco nierówna.
Aby odznaczyć duże obszary, przytrzymaj klawisz Alt (Windows) lub Option (Mac) podczas przeciągania kursora wokół obszaru, który chcesz usunąć.
Mrówki znikną z tego obszaru.
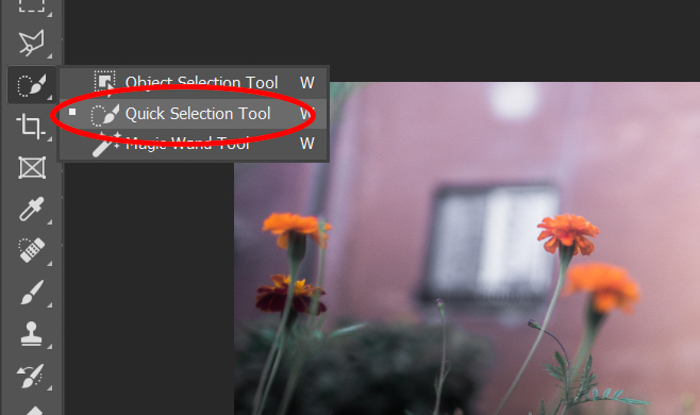
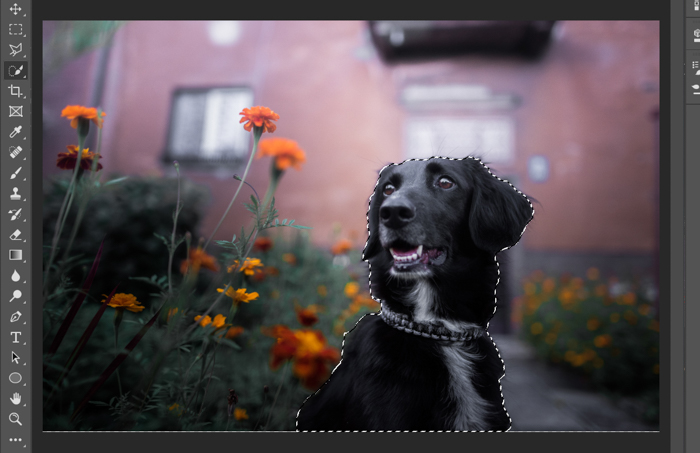
2. Użyj maski warstwy jako kopii zapasowej
Najlepiej jest pracować z warstwami, aby uniknąć trwałego usunięcia zaznaczenia.
Oznacza to, że ukrywasz części obrazu, a następnie odsłaniasz je za pomocą narzędzia pędzla w dowolnym momencie.
Powielanie warstwy
Odblokuj warstwę w menu Warstwy w prawym dolnym rogu ekranu. Kliknij ją prawym przyciskiem myszy i kliknij polecenie Powiel warstwę. Pojawi się kolejna warstwa.
Kliknij ikonę oka na dolnej warstwie, aby ją ukryć (ta ukryta dolna warstwa stanowi kopię zapasową na wypadek katastrofy Photoshopa).
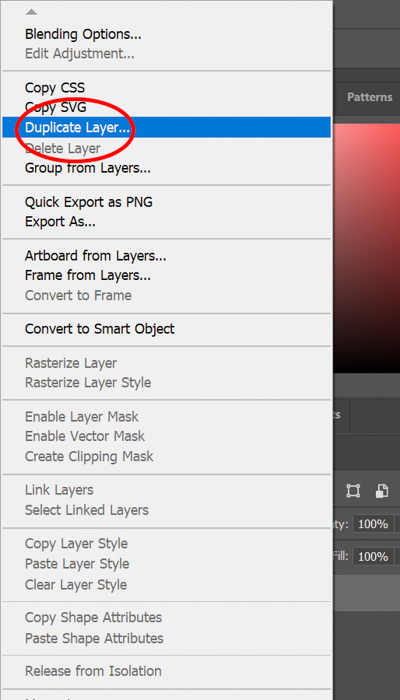
Ujawnianie zaznaczenia
W górnej części ekranu kliknij polecenie Warstwa>Maska warstwy>Ukryj zaznaczenie.
To jest ten moment „aha!”, kiedy tło zniknie, ukazując surowy, wycięty kształt, który wybrałeś.
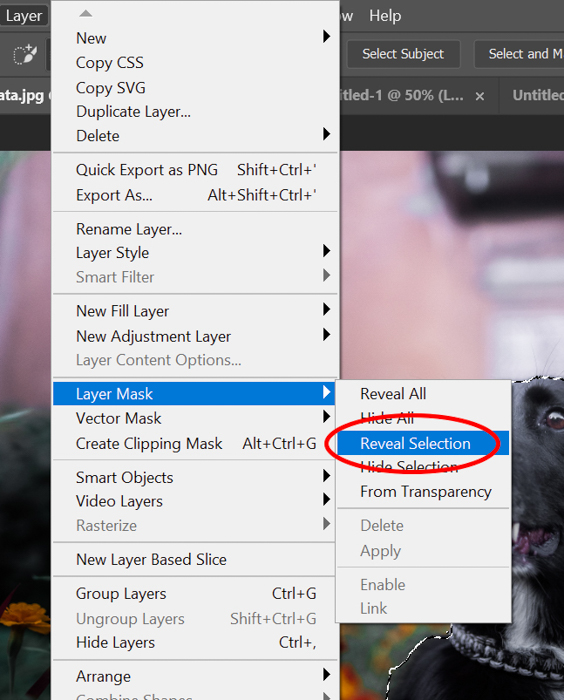

3. Zaznaczanie trudnych obszarów za pomocą narzędzia Zaznacz i maskuj
Teraz pewnie zastanawiasz się: Jak sprawić, by narzędzie szybkiego zaznaczania było dokładniejsze?
Na tym etapie procesu porządkuję zdjęcie, korzystając z narzędzia Zaznacz i maska. Kliknij maskę warstwy w menu warstw (to czarno-białe pole z konturem kształtu).
Kliknij przycisk Wybierz i maskuj u góry ekranu. Jeśli nie widzisz tego przycisku, upewnij się, że najpierw kliknąłeś przycisk narzędzia Szybkie zaznaczanie.
Dostosuj rozmiar, twardość i odstępy narzędzia. Następnie powoli przeciągnij kursor po krawędziach obrazu.
Moje ustawienia narzędzia Zaznaczenie i maska zmieniają się w zależności od zaznaczenia. Dlatego właśnie wymaga to trochę prób i błędów.
Uważam, że narzędzie Zaznacz i maskuj jest fantastyczne dla puszystych krawędzi lub włosów. Do twardszych linii używam narzędzia Pędzel (więcej na ten temat wkrótce).
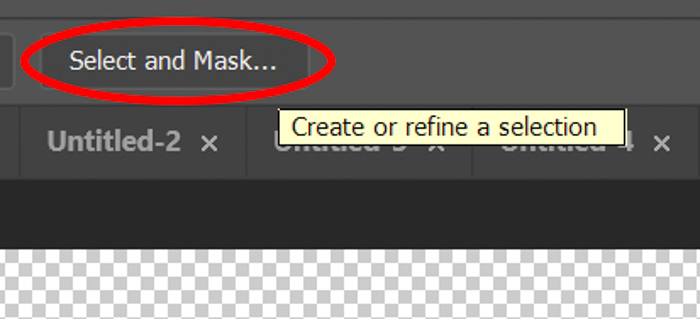
4. Tworzenie tła, które pasuje
Używanie narzędzia Quick Selection (Szybkie zaznaczanie) nie ma większego sensu, jeśli nie masz gotowego tła. Czasami wystarczy utworzyć proste, neutralne tło w Photoshopie.
Jeśli chcesz wykorzystać inne środowisko, musisz poświęcić nieco więcej uwagi temu procesowi, aby upewnić się, że efekt końcowy jest spójny.
Najlepiej byłoby, gdyby oświetlenie w tle pasowało do zaznaczenia. W ten sposób, to nie będzie wyglądać fake.
Jeśli twój wybór ma chłodne oświetlenie, a następnie trzeba będzie szukać tła z tej samej temperatury barwowej, jak również.
Co więcej, należy zwrócić uwagę na kierunek światła. Jeśli pochodzi ono z lewej strony, to oświetlenie Twojego tła powinno również pochodzić z tego samego kierunku.
I wreszcie, kąt kamery Twojego obrazu powinien również pasować do Twojego wyboru.
Nie możesz użyć tła wykonanego pod kątem 45 stopni, jeśli Twój wybór został wykonany na poziomie oczu. Nawet niewielka różnica w perspektywie może zniechęcić ludzi i natychmiast rozpoznać, że obraz jest sztuczny.

Otwieranie tła
Aby upewnić się, że Photoshop wyświetla zarówno tło, jak i zaznaczenie, sprawdź, czy warstwy w prawym dolnym rogu ekranu są w odpowiedniej kolejności. Twoje tło powinno znajdować się pod zaznaczeniem i maską warstwy.
Aby przesunąć warstwy, kliknij jedną z nich i przeciągnij ją w górę lub w dół.
Dostosowywanie tła
Jeśli obrazy obiektu i tła wyglądają na niedopasowane lub niespójne, użyj programu Lightroom lub Adobe Camera Raw, aby dokonać korekt. Zacznij od temperatury i jasności jednego ze zdjęć.
Czasami pomaga również dostosowanie nasycenia i luminancji poszczególnych kolorów. Jeśli obrazy nadal nie do końca do siebie pasują, spróbuj przekonwertować oba zdjęcia na czarno-białe. Upewnij się jednak, że kontrast, jasność i cienie są takie same.
Konwersja obrazu do czerni i bieli pozwala na pracę z odcieniami szarości i czerni. Wyeliminowanie kolorów pomoże Ci lepiej dopasować zaznaczenie do tła.
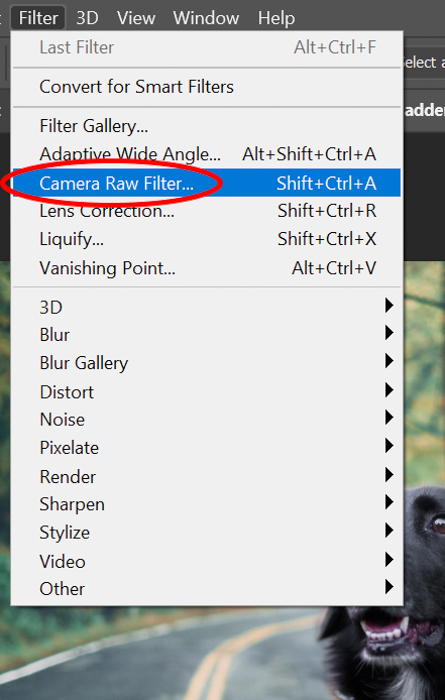
5. Zastosowanie narzędzia Pędzel w celu uzyskania jednolitego rezultatu
Często zdarza mi się korzystać z narzędzia Szybkie zaznaczanie bez użycia narzędzia Pędzel.
Gdy zaznaczenie znajdzie się w nowym otoczeniu, sprawdź, czy nie trzeba ostatecznie uporządkować krawędzi.
Kliknij maskę warstwy w menu warstw, a następnie kliknij narzędzie Pędzel. Powiększ (ALT+, CMD+) i dokładnie obejrzyj całą krawędź zaznaczenia.
Przeciągnij kursor nad obszarami, które chcesz odsłonić lub ukryć.
Przełączaj między kolorami pierwszego planu i tła, aby na przemian ukrywać i odsłaniać fragmenty zdjęcia.
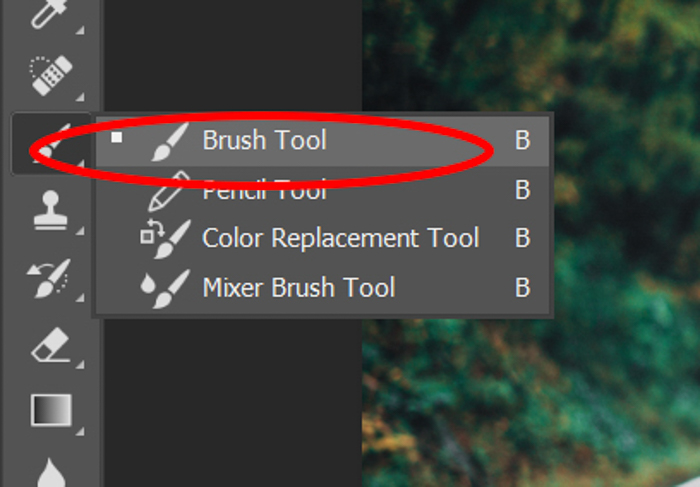
Użyj narzędzia Zaznaczanie w Photoshopie do wprowadzania lokalnych poprawek
Oczywiście funkcja zaznaczania w Photoshopie nie służy tylko do wycinania obiektów ze zdjęć. Możesz jej również użyć do wyodrębnienia obiektów, aby dokonać korekt w określonych obszarach.
Po wybraniu obiektu na zdjęciu wystarczy otworzyć warstwę dopasowania.
Wewnątrz warstwy dopasowania możesz wybrać parametry, które chcesz dostosować, aby naprawić swój wybór. Może to być cokolwiek, od balansu bieli do barwy/nasycenia i jasności/kontrastu.
Pamiętaj, że nie musisz w ogóle wycinać zaznaczenia, jeśli musisz dokonać tylko lokalnych poprawek.
Jak tylko wybierzesz warstwę dopasowania, Photoshop automatycznie zamieni Twoje zaznaczenie w maskę warstwy. W ten sposób wszelkie wprowadzane zmiany dotyczą tylko tego konkretnego obszaru.
Jeśli wybierzesz opcję Jasność/Kontrast, zobaczysz, jak zaznaczenie przyciemnia się lub rozjaśnia, gdy będziesz regulować suwak Jasność. Ale wszystko poza tym zaznaczeniem nie zmieni się w ogóle.
A teraz, co jeśli Twoje zaznaczenie wygląda dobrze, ale reszta zdjęcia wymaga korekty? Wtedy możesz kliknąć prawym przyciskiem myszy i wybrać opcję Zaznacz odwrotnie. Photoshop zastosuje wtedy Twoje zmiany do reszty zdjęcia, ale nie do zaznaczenia.
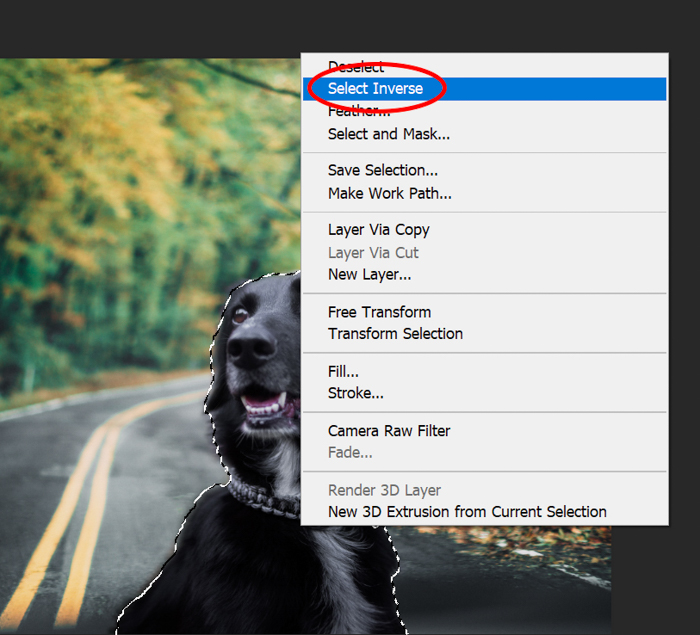
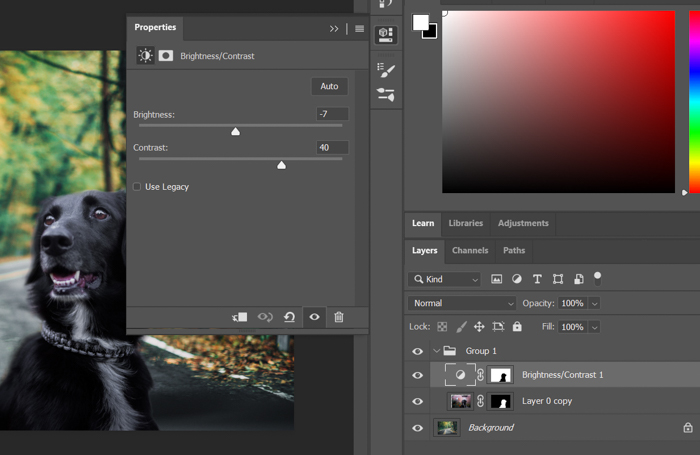
Wnioski
Używam narzędzia Quick Selection (Szybkie zaznaczanie) Photoshopa, aby pomóc w opowiadaniu historii w pracach fotograficznych. To łatwy sposób na przeniesienie moich przyjaciół i rodziny (oraz kota) w różne ekscytujące miejsca.
Narzędzie Quick Selection (Szybkie zaznaczanie) pomogło mi również udoskonalić moje umiejętności posługiwania się Photoshopem w ogóle i poprawić moją dbałość o szczegóły.
Jak w przypadku wszystkich technik Photoshopa, najlepszym sposobem nauki jest praktyka i popełnianie błędów. Zagłęb się w swoje archiwa fotograficzne, wykop kilka zdjęć, na których tło jest mniej niż idealne, i popracuj nad nim magią Szybkiego Zaznaczania!
Czy szukasz więcej niesamowitych wskazówek dotyczących Photoshopa? Sprawdź nasze posty o tym, jak zastąpić twarz lub jak dodać odcień sepii w Photoshopie!
Nie zapomnij sprawdzić naszego kursu – Effortless Editing with Lightroom!
