Szybka nawigacja::
- O formatowaniu dysku C
- Metoda 1: Jak sformatować dysk C z dysku instalacyjnego systemu Windows
- Metoda 2: Sformatuj dysk C / partycję systemową za pomocą dysku naprawy systemu
- Metoda 3: Formatuj dysk C za pomocą DiskGenius WinPE edition
- Odzyskiwanie danych partycji sformatowanej
- Zakończenie
O formatowaniu dysku C
Formatowanie partycji
Formatowanie odnosi się do procesu przygotowywania nowej partycji lub usuwania istniejących danych na dysku twardym lub urządzeniu pamięci masowej USB. Proces formatowania może być stosowany do różnych nośników pamięci, takich jak dysk twardy, pamięć przenośna, dysk wirtualny, SSD, pamięć flash USB, zewnętrzny dysk twardy itp. Jeśli dysk zawiera ważne dane i jest to jedyna kopia danych, będziesz musiał zmierzyć się z problemem utraty danych po formatowaniu wykonanym na dysku.
Partycja powinna być utworzona i sformatowana najpierw, zanim będzie można przechowywać dane na urządzeniu. Formatowanie jest bardzo ważnym krokiem, który tworzy system plików, aby uzyskać partycję gotową do przechowywania danych. Co do formatowania istnieją dwa poziomy formatowania, które możemy wykonać:
Szybki format: Windows domyślnie wykonuje szybki format. Jak sama nazwa wskazuje proces formatowania jest bardzo szybki. Za pomocą szybkiego formatowania można zmienić typ systemu plików, jak również usunąć dane z całej partycji. Ale szybkie formatowanie nie usuwa danych na stałe, i można uruchomić odzyskiwanie danych tak długo, jak utracone dane nie są nadpisywane.
Full format: Pełny format uruchamia dodatkowy krok niż szybki format. Po uruchomieniu pełnego formatu na partycji lub woluminu, dane będą całkowicie wymazane z partycji jest sformatowany i partycji jest skanowany bad sektory. Formatowanie jest bardzo powolny i większość czasu zajętego przez proces jest używany do sprawdzania bad sectors.
Powody formatowania dysku C
Dysk C jest zazwyczaj partycja systemowa na większości komputerów, i formatowanie dysku C daje szansę, że komputer traci system operacyjny i nie może uruchomić. Dlaczego użytkownicy nadal chcą formatować dysk C? Powody formatowania partycji systemowej różnią się od siebie, a oto kilka najczęstszych powodów:
- Wznowienie komputera: Kiedy chcesz wymienić komputer na nowy, może trzeba sformatować komputer, aby wymazać dane przed sprzedażą lub oddaniem w świetle bezpieczeństwa danych.
- Upgrade dysku systemowego: System Windows jest zainstalowany na dysku SSD, na którym zaczyna brakować wolnego miejsca, a Ty planujesz uaktualnić dysk do większego.
- Wymazywanie danych: Zaleca się, aby wytrzeć dysk twardy przed recyklingiem lub oddaniem go, ponieważ dysk może zawierać poufne dane.
- Usuń wirusa i złośliwe oprogramowanie: System operacyjny zainfekowany wirusem lub złośliwym oprogramowaniem jest niebezpieczny dla danych osobowych, ponieważ pliki mogą zostać uszkodzone, utracone lub nawet wyciekły do osób trzecich. Formatowanie dysku C może wytrzeć wirusa lub złośliwe oprogramowanie bezpiecznie i zabezpieczyć komputer.
- System uległ awarii: System operacyjny na komputerze nie może się uruchomić, a formatowanie dysku C i ponowna instalacja systemu może być ostatecznym solution.
- Reinstall OS: Musisz sformatować partycję systemową przed ponowną instalacją lub zmianą wersji systemu Windows. W tym przypadku można sformatować partycję C za pomocą instalatora konfiguracji systemu podczas reinstalacji.
Nie można sformatować tego woluminu
Na komputerze z systemem Windows można sformatować dowolną partycję z wyjątkiem partycji systemowej w Eksploratorze plików lub Zarządzaniu dyskami, gdy system operacyjny jest uruchomiony. Otwórz Eksploratora plików, klikając dwukrotnie ikonę Ten PC z pulpitu i kliknij prawym przyciskiem myszy dysk C i wybierz opcję Formatuj. Następnie pojawi się komunikat o błędzie „Microsoft Windows. Nie można sformatować tego woluminu Zawiera on wersję systemu Windows, której używasz. Formatowanie tego woluminu może spowodować, że komputer przestanie działać. Formatowanie dysku i dysków FAQ”, w następujący sposób:
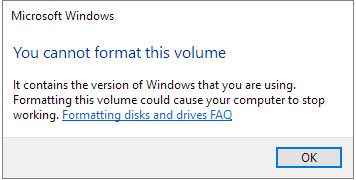
Windows ustawia to ograniczenie z uwagi na bezpieczeństwo, aby użytkownicy nie mogli usunąć systemu przez pomyłkę. Wolumin systemowy przechowuje pliki startowe, takie jak boot.ini, bootmgr, bcd, itp., które są niezbędne do uruchomienia systemu. Poza tym dysk C jest ustawiony jako partycja aktywna i jest tylko jedna aktywna partycja na jednym dysku. Ta partycja nie może być sformatowana lub usunięta w systemie Windows.
Chociaż nie jest dozwolone formatowanie dysku C w systemie Windows, tak jak formatujesz inne dyski, możesz sformatować dysk C poza systemem Windows. Brzmi skomplikowanie? W rzeczywistości jest to dość łatwe do wykonania zadanie. W dalszej części omówimy kilka metod formatowania partycji systemowej w systemie Windows 10/8/7.
Metoda 1: Jak sformatować dysk C z płyty instalacyjnej systemu Windows
Ponieważ formatowanie usuwa wszystkie dane na partycji, należy utworzyć kopię zapasową ważnych plików. Po sformatowaniu dysku C, komputer nie będzie w stanie się uruchomić i trzeba rozważyć ponowną instalację systemu operacyjnego.
Krok 1 Włóż dysk instalacyjny Windows i uruchom ponownie komputer. Następnie wejdź do BIOS-u, aby zmienić sekwencję startową i pozwolić na uruchomienie komputera z dysku.
Po uruchomieniu komputera z dysku możesz zobaczyć interfejs instalacyjny, w którym najpierw powinieneś wybrać język.
Krok 2 Po przejściu do strony, która pyta „Gdzie chcesz zainstalować system Windows?”, możesz wybrać dysk C i nacisnąć opcję Format.
Gdy dysk C zostanie sformatowany, możesz kontynuować ponowną instalację systemu Windows lub wyjść.
Metoda 2: Sformatuj dysk C / partycję systemową za pomocą dysku naprawy systemu
Uwaga: Jeśli nie masz dysku naprawy systemu, możesz wykonać kroki w metodzie 3, aby zakończyć zadanie formatowania.
Krok 1 Uruchomienie komputera z dysku do naprawy systemu.
Po zmianie sekwencji startowej w systemie bios i ponownym uruchomieniu komputera, po czym komputer zostanie uruchomiony z dysku do naprawy systemu.
Krok 2 Kliknij polecenie Wiersz polecenia w opcjach odzyskiwania systemu. Następnie wpisz polecenie format c: /fs:ntfs i naciśnij klawisz Enter.
Uwaga: system ma zwykle przypisaną literę dysku C, ale czasami może nie być identyfikowany jako dysk C w wierszu poleceń niektórych płyt naprawy systemu. Dlatego upewnij się, że formatujesz prawidłowy dysk.
Metoda 3: Formatuj dysk C za pomocą DiskGenius WinPE edition
DiskGenius Free jest darmowym oprogramowaniem do partycji dysku i jest w stanie utworzyć partycję dysku, odzyskać utracone dane, utworzyć kopię zapasową danych itp. na przykład za pomocą tego narzędzia można zwiększyć przestrzeń na dysku C, sformatować partycję Ext4, partycję dysku twardego, odzyskać dysk RAW, odzyskać usunięte pliki, utworzyć kopię zapasową dysku systemowego, przekonwertować GPT/MBR, przekonwertować VMDK na VHD itp. W tej sekcji pokazano, jak sformatować dysk C za pomocą DiskGenius WinPE Edition.
Krok 1 Utwórz dysk startowy dla DiskGenius WinPE edition.
Podłącz napęd USB do komputera i uruchom DiskGenius, aby wyświetlić dysk USB w programie. Wybierz dysk USB i kliknij menu Narzędzia, aby wybrać Utwórz bootowalny dysk USB WinPE DiskGeniusa, jak na obrazku poniżej:

Kliknij przycisk OK w wyskakującym oknie i poczekaj kilka sekund, aby utworzyć dysk startowy.

Krok 2 Uruchom ponownie komputer, dla którego chcesz sformatować dysk C i wejdź do BIOS-u, aby zmienić kolejność uruchamiania, tak aby ten komputer uruchamiał się z urządzenia USB.
Jeśli nie wiesz jak wejść do BIOS-u lub zmienić kolejność uruchamiania, możesz zwrócić się o pomoc do pomocy technicznej płyty głównej. Zapisz zmiany i uruchom ponownie komputer. Następnie komputer uruchomi się z dysku startowego, a DiskGenius zostanie uruchomiony automatycznie.

Krok 3 W wersji DiskGenius WinPE wybierz dysk C (partycja systemowa), który ma być sformatowany i kliknij przycisk Format z paska narzędzi.
Ustaw typ systemu plików, rozmiar klastra, etykietę woluminu itp. i kliknij przycisk Format. Następnie DiskGenius sformatuje partycję szybko.

Odzyskiwanie danych ze sformatowanej partycji
Odzyskiwanie utraconych plików ze sformatowanej partycji jest łatwym zadaniem, o ile używasz skutecznego oprogramowania do odzyskiwania partycji dysku twardego. DiskGenius jest w stanie odzyskać dane ze sformatowanych woluminów lub dysków USB. Zoptymalizowany mechanizm skanowania jest przeznaczony do szybkiego i dokładnego wyszukiwania utraconych plików sektor po sektorze. Oprócz odzyskiwania sformatowanej partycji, jest również w stanie odzyskać pliki z RAW i niedostępnych woluminów, jak również usuniętych partycji. Obsługiwane są różne systemy plików, w tym NTFS, FAT16, FAT32, exFAT, Ext2, Ext3 i Ext4. Niezarejestrowana edycja może skanować sformatowany dysk i podgląd utraconych danych, dzięki czemu można upewnić się, czy pliki mogą być odzyskane prawidłowo przed zakupem licencjonowanej edition.
Jeśli chcesz odzyskać sformatowany dysk C, może trzeba wykonać proces odzyskiwania poza Windows. Z jednej strony, gdy partycja systemowa zostanie sformatowany, komputer nie będzie uruchomić się do systemu Windows więcej. Z drugiej strony, nawet jeśli system działa dobrze, nie jest bezpieczne, aby odzyskać utracone dane z dysku systemowego, gdy system Windows jest uruchomiony. Dzieje się tak dlatego, że Windows może w każdej chwili wygenerować akcję zapisu i uszkodzić utracone dane. DiskGenius obsługuje tworzenie dysków startowych opartych na WinPE i można przeprowadzić odzyskiwanie danych z dysku C za pomocą edycji DiskGenius WinPE.
Krok 1 Uruchom DiskGenius i zlokalizuj partycję, która ma zostać odzyskana. Kliknij prawym przyciskiem myszy partycję, z której chcesz odzyskać dane i wybierz Odzyskaj utracone pliki, w następujący sposób:
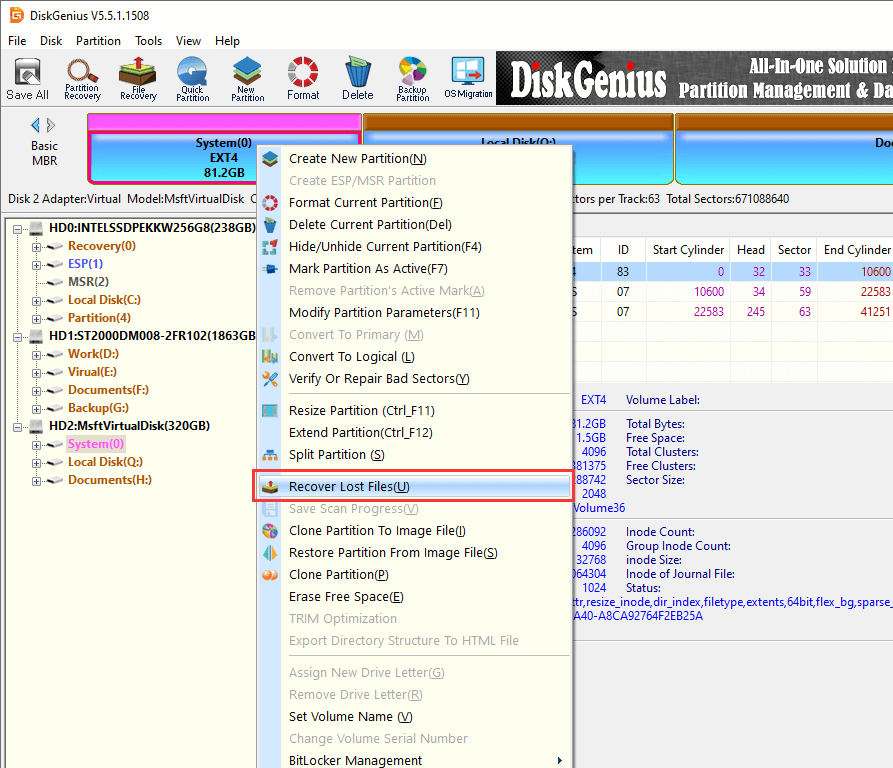
Krok 2 Wybierz opcję Kompletne odzyskiwanie i kliknij przycisk Start, aby wyszukać utracone dane z wybranego dysku.
Jeśli pamiętasz typ systemu plików partycji przed jej sformatowaniem, kliknij przycisk Opcje zaawansowane, aby wybrać system plików. „Search For Known File Types” opcja powinna być wybrana, jeśli utracone pliki są częściowo nadpisane.
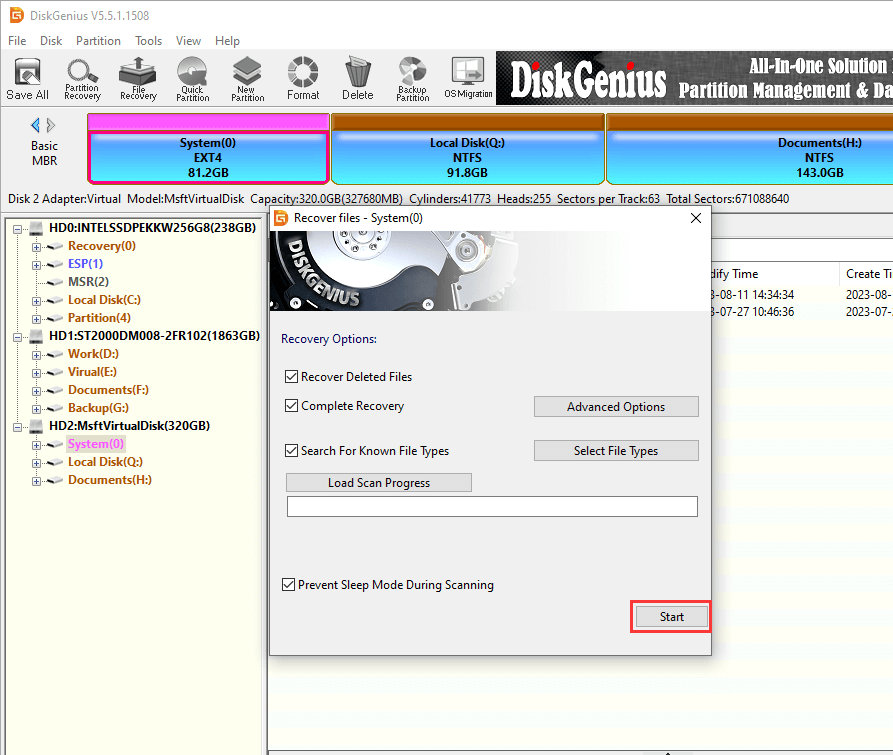
Krok 3 Podgląd plików.
Podgląd plików można wykonać podczas lub po skanowaniu. Dwukrotne kliknięcie pliku i można otworzyć go w oknie podglądu. Poniższy zrzut ekranu pokazuje podgląd pliku JPG. W drodze podglądu plików, można dowiedzieć się, co trzeba odzyskać i czy mogą one być odzyskane poprawnie.
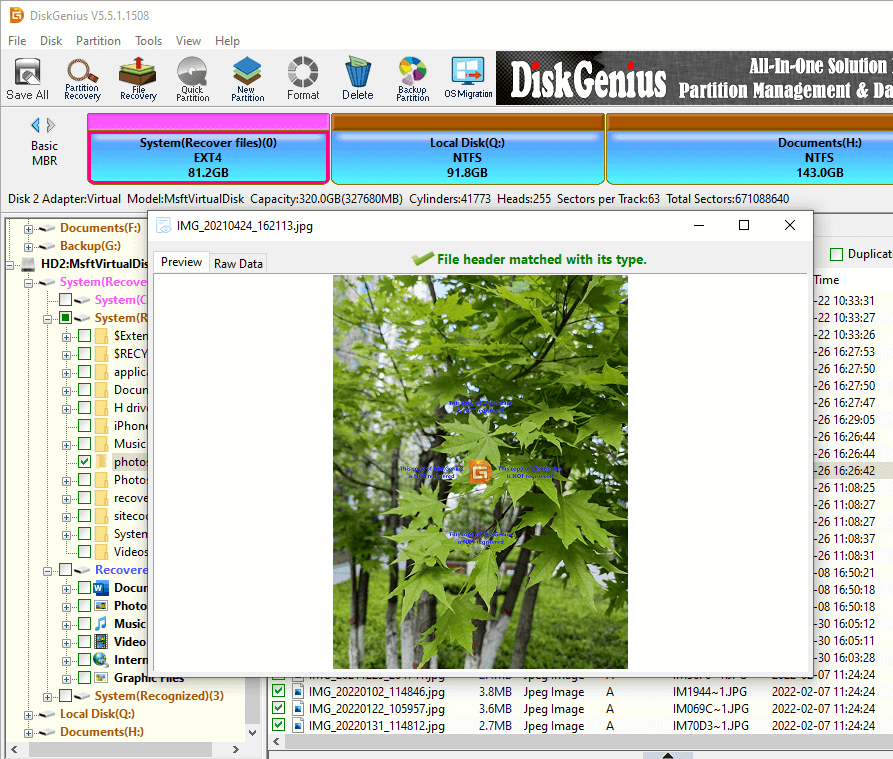
Krok 4 Skopiuj i zapisz pliki, które chcesz odzyskać. Wybierz żądane pliki i foldery i kliknij je prawym przyciskiem myszy, aby wybrać opcję Kopiuj do.
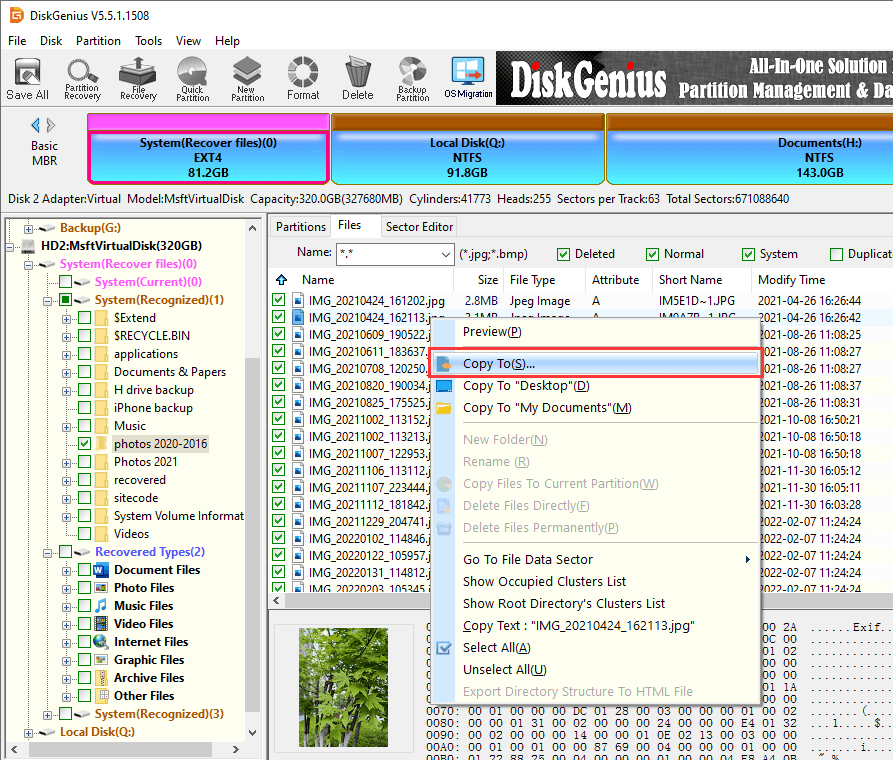
Zakończenie
Mówiliśmy o kilku sposobach formatowania dysku C dla komputerów z systemem Windows 7/8/10, dzięki którym można sformatować partycję systemową, nawet jeśli nie masz dysku instalacyjnego systemu. Poza tym przedstawiamy również sposób odzyskiwania sformatowanej partycji, który pomaga odzyskać utracone dane ze sformatowanych dysków. DiskGenius jest wszechstronnym narzędziem, które może pomóc w formatowaniu partycji, wymazywaniu dysku twardego, zmianie rozmiaru partycji, rozszerzaniu dysku C, odzyskiwaniu utraconych danych itp. Jeśli masz jakiekolwiek pytania lub potrzebujesz pomocy dotyczącej formatowania dysku C lub korzystania z programu, skontaktuj się z naszym zespołem pomocy technicznej.
