Czy Twój MS Excel ulega niespodziewanym awariom? Oprócz tego, możesz doświadczyć objawów, takich jak Excel nie odpowiada, zawiesza się, zamraża lub przestaje działać. W tym artykule omówimy kroki rozwiązywania problemów, które mogą pomóc Ci otworzyć uszkodzone pliki Excel XLS i XLSX. Najczęstsze komunikaty o błędach, które można napotkać są następujące:
- Excel nie odpowiada
- Excel przestał działać
- Problem spowodował, że program przestał działać poprawnie. Windows zamknie program i powiadomi Cię, jeśli rozwiązanie jest dostępne
Methods to Resolve Crashing Issues with Excel
Obmyśliliśmy kilka metod, które można spróbować ominąć ten błąd, które zostały wymienione poniżej:
Method #1 Launch Excel in Safe Mode
Można spróbować uruchomić dotknięty program w trybie bezpiecznym.
- Przytrzymaj klawisze
 +X lub wyszukaj polecenie Uruchom. Spowoduje to otwarcie okna dialogowego Uruchom.
+X lub wyszukaj polecenie Uruchom. Spowoduje to otwarcie okna dialogowego Uruchom. - Teraz wpisz excel.exe /safe w polu tekstowym.
- Spowoduje to otwarcie programu Excel w trybie bezpiecznym. Aby potwierdzić, sprawdź pasek tytułu.
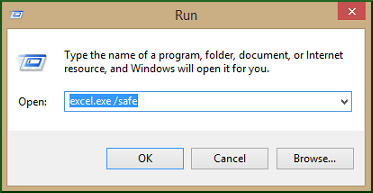
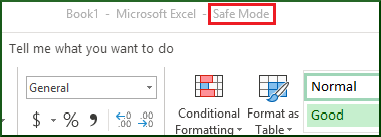
Jeśli Excel nadal się zawiesza, przejdź do następnej metody.
Metoda #2 Sprawdź możliwe problemy z dodatkami COM
Ogólnie dodatki dzielą się na dwie kategorie:
- Dodatki zapisane jako pliki .xla, .xlam lub .xll
- Dodatki COM – wykonane dla innej wersji Excela mogą nie być kompatybilne z nowszą wersją i mogą powodować problem z zawieszaniem się programu. Nie są one wyłączone w trybie bezpiecznym.
Aby wyłączyć Dodatki COM, wykonaj następujące czynności:
- Wybierz Plik > Opcje > Dodatki
- Teraz zmień opcję Zarządzaj > na Dodatki COM i naciśnij Idź.
- Aby sprawdzić, który dodatek jest przyczyną problemów, spróbuj wyłączać je jeden po drugim, aby złapać winowajcę.
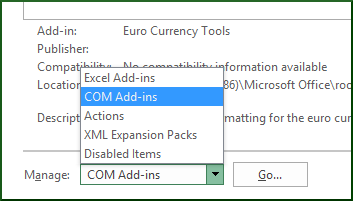
Przejdź do następnego kroku, jeśli to nie rozwiąże problemu.
Metoda #4 Poszukaj pochodzenia pliku Excela (strony trzeciej czy nie?)
Często zdarza się, że niektóre pliki Excela są generowane przez aplikację innej firmy, taką jak Libre Office. W tym przypadku plik może być wygenerowany niepoprawnie, pozostawiając miejsce na niespójność. Jeśli tak się stanie, przetestuj nowe pliki poza aplikacją innej firmy. Przejdź do następnego kroku, jeśli to nie zadziałało dla Ciebie.
Metoda #5 Sprawdź programy, procesy lub usługi, które kolidują z programem Excel
Gdy uruchamiasz system Windows, kilka procesów automatycznie uruchamia się w tle. Usługi te mogą kolidować z programem Excel. Można wykonać selektywne uruchomienie (lub czyste uruchomienie), aby usunąć kolidujące aplikacje. Aby wykonać czysty rozruch, wykonaj następujące czynności:
- Zaloguj się jako administrator.
- 1.Przytrzymaj klawisze
 +X, wybierz opcję Uruchom; w polu tekstowym wpisz polecenie msconfig.
+X, wybierz opcję Uruchom; w polu tekstowym wpisz polecenie msconfig. - W ten sposób zostanie otwarte okno dialogowe Konfiguracja systemu. Przejdź do zakładki Usługi, zaznacz pole wyboru Ukryj wszystkie usługi Microsoft, kliknij na zakładce Wyłącz wszystkie, kliknij na Zastosuj i kliknij OK.
- Teraz, w zakładce Uruchamianie i kliknij na Otwórz Menedżera zadań.
- W oknie dialogowym Menedżer zadań przejdź do karty Uruchamianie i kliknij prawym przyciskiem myszy element, aby go wyłączyć. Podobnie, Wyłącz wszystkie elementy.
- Teraz zamknij Menedżera zadań.
- Na karcie Uruchamianie w oknie dialogowym Konfiguracja systemu kliknij przycisk OK i uruchom ponownie komputer. Komputer będzie teraz uruchomiony w czystym środowisku, wykonaj kroki rozwiązywania problemów, aby zainstalować, odinstalować lub uruchomić aplikację. Może to mieć wpływ na komputer i może on tymczasowo stracić niektóre funkcje. Jednak wróci ona po zresetowaniu komputera, aby rozpocząć zwykle po rozwiązywaniu problemów.
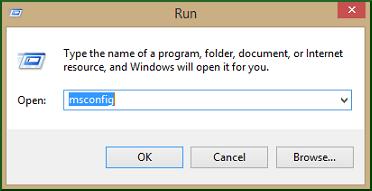
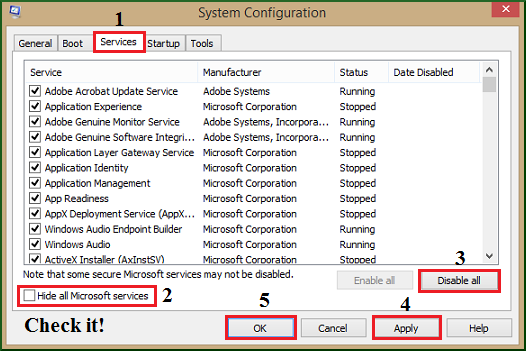
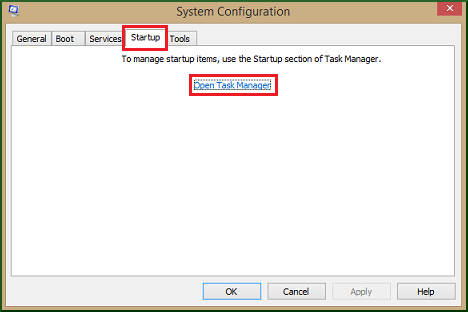
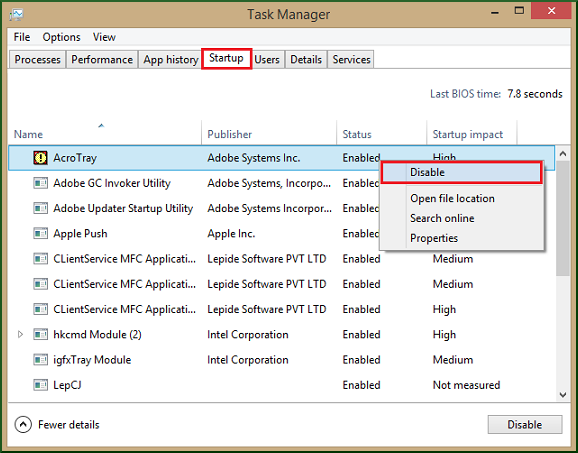
Metoda # 6 Konflikt między programem antywirusowym a programem Excel
Wiele narzędzi antywirusowych zawiera integrację z programem Excel, powodując problemy z wydajnością. Dlatego zaleca się wyłączenie całej integracji z programem Excel w ramach oprogramowania antywirusowego poprzez tworzenie wyjątków dla plików Excel. Okresowe aktualizowanie programu antywirusowego może rozwiązać ten problem.
NB: Zmiana ustawień programu antywirusowego może sprawić, że komputer stanie się podatny na złośliwe ataki i może mieć szkodliwy wpływ na bezpieczeństwo systemu. Zaleca się skontaktowanie się z producentem oprogramowania antywirusowego przed podjęciem tego kroku.
Metoda #7 Kernel for Excel Repair
Jeśli próbowałeś wszystkich wcześniej wymienionych metod i nie miał sukcesu z nimi, to może to być wskaźnik poważnego uszkodzenia pliku. W związku z tym, trzeba niezawodne narzędzie do naprawy plików Excel. Jednym z takich wyjątkowych narzędzi jest Kernel for Excel Repair. Funkcje tego zaawansowanego narzędzia są imponujące, ponieważ może on natychmiast naprawić pliki XLSX/XLS i może naprawić kody błędów programu Excel w mgnieniu oka. Oferuje również podwójne tryby odzyskiwania i może zachować każdą właściwość komórki i formatowanie, wraz z danymi.
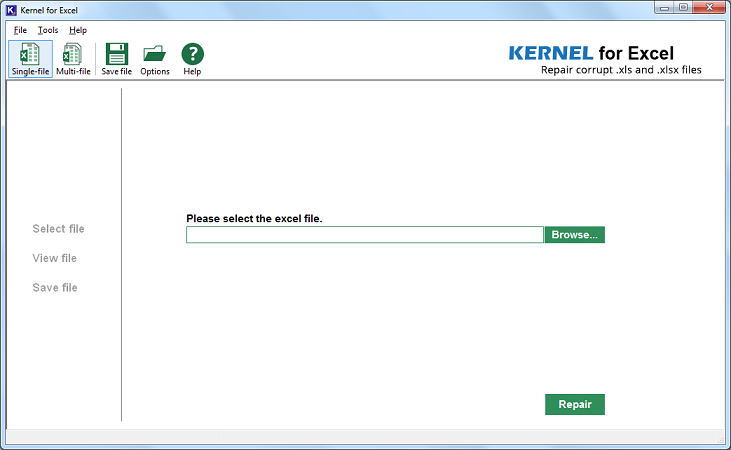
Wniosek
W tym artykule, omówiliśmy kilka obiecujących i łatwych sposobów naprawy plików Excel i odzyskać utracone dane. Niektóre z tych metod mogą być szybko wypróbowane i wdrożone. Jeśli te metody nie wyszły dla Ciebie, to w ostateczności, możesz szukać niezawodnego narzędzia do naprawy programu Excel. Jedno z takich narzędzi i jego funkcje są opisane bardzo szczegółowo w tym artykule. Dlatego też gorąco polecamy Kernel for Excel Repair do rozwiązywania wszelkich problemów związanych z plikami Excela.
![]()
Zobacz kompletne wideo do naprawy uszkodzonych plików Excela
.
