Zal voor thuisgebruik een 17 inch Full HD laptopscherm beter of slechter zijn dan een 13 inch of 14 inch model? Zal de helderheid en scherpte beter zijn voor mijn gepensioneerde ogen? Chris
Volgens mijn gepensioneerde ogen zijn helderheid en scherpte minder belangrijk dan de grootte. En in een van de kleine ironieën van het leven leidt het verhogen van de resolutie van een scherm, om dingen scherper te laten lijken, direct tot een afname van de grootte.
Gelukkig kunnen we dit oplossen in de software-instellingen van Windows 10 door de schaling te wijzigen, zoals ik later zal uitleggen. Programmeurs moeten zich echter aan de regels houden, en zelfs vandaag de dag schaalt niet elk Windows-programma correct.
Schermgrootte versus resolutie

Ga een paar jaar terug en de meesten van ons gebruikten pc’s met VGA-schermen (Video Graphics Array), die een resolutie hadden van 640 x 480 pixels. VGA was een belangrijke vooruitgang in 1987, en sommige telefoons en laptops hebben nog steeds camera’s met VGA-resolutie.
De schermen bleven zich verbeteren en de volgende belangrijke standaard was XGA (Extended Graphics Array), met een resolutie van 1024 x 768 pixels en dezelfde 4:3 beeldverhouding, zoals een TV-toestel. Nu vulde je 640 x 480 foto niet langer het scherm en als het scherm even groot was, zou het kleiner zijn.
Windows laptops gingen over op breedbeeldschermen met een resolutie van 1366 x 768 pixels, wat vreemd klinkt maar het niet is. Fabrikanten behielden gewoon de diepte van XGA (768 pixels) en breidden de breedte uit om een plat paneel te vullen met een beeldverhouding van 16:9, wat efficiënt was voor de fabricage. Het resultaat was W-XGA (Wide Extended Graphics Array). Nu konden twee van uw 640 x 480 pixel beelden naast elkaar op het scherm passen met ruimte over, maar nogmaals, elk beeld was kleiner.
Hetzelfde gebeurde telkens wanneer de schermresoluties stegen. Een Full HD-scherm van 1920 x 1080 pixels kan twee rijen van drie 640 x 480 beelden weergeven. Een 3840 x 2160 (4K) scherm kan 4,5 rijen van zes 640 x 480 beelden weergeven. Wat vroeger het scherm vulde, neemt nu slechts 3,7% ervan in beslag.
Natuurlijk, als de schermresolutie hetzelfde blijft, is alles groter op een groter scherm.
Als je een pc koopt met een 10in scherm en een schermresolutie van 1920 x 1080 pixels, is alles echt klein en moeilijk te lezen. Sluit het aan op een 24-inch scherm met dezelfde resolutie van 1920 x 1080 en alles wordt dramatisch groter en gemakkelijker te lezen, ook al is het niet zo scherp.
In mijn ervaring geven mensen met een slecht gezichtsvermogen de voorkeur aan grote, enigszins wazige tekst boven kleine scherpe tekst, maar u zult het compromis moeten vinden dat het beste bij u past.
Windows-schaling
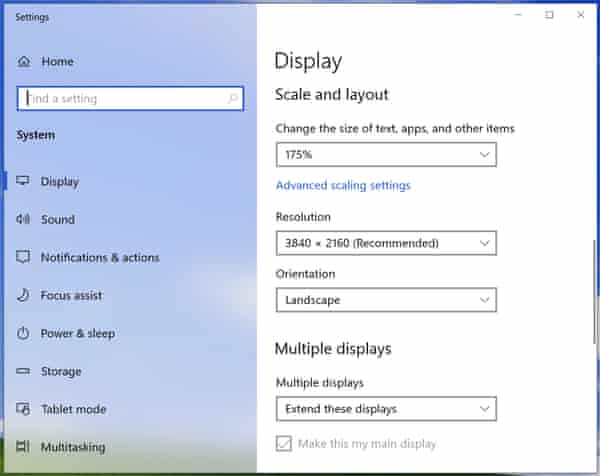
Een manier om alles groter te maken is door de resolutie van het beeldscherm te wijzigen. Klik met de rechtermuisknop op het Windows-bureaublad en selecteer “Beeldscherminstellingen” in het vervolgkeuzemenu. Hiermee komt u in het gedeelte Beeldscherm van de Instellingen (tandwieltje), waar de schermresolutie wordt weergegeven. Er kan iets staan als “1920 x 1080 (aanbevolen)”. Als je op het pijltje naar beneden klikt, kun je een lagere resolutie kiezen, tot ongeveer 800 x 600. Elke verlaging van de resolutie maakt alles groter, maar het betekent ook dat het scherm minder informatie weergeeft.
Maar het verlagen van de schermresolutie werkt zelden goed. LCD schermen hebben een vast raster van pixels dat hun “natuurlijke resolutie” vormt. Het instellen van een andere resolutie kan zeer wazige resultaten opleveren.
Er is gelukkig een alternatief. Zoek naar het vakje met de tekst “De grootte van tekst, apps en andere items wijzigen”. Hier zou “100% (aanbevolen)” moeten staan, maar met de pijl-omlaag kun je dit veranderen in 125%, 150%, 175% of zelfs meer. (Mijn 4K-monitor biedt tot 350%.) Dit type schaling laat alles groter lijken zonder de native resolutie van het scherm te veranderen.
Als u op “Geavanceerde schaalinstellingen” klikt, kunt u elk gewenst getal invoeren voor procentuele grootteverhogingen tussen 100% en 500% (niet aanbevolen).
In het algemeen geldt: hoe kleiner het scherm en hoe hoger de resolutie, hoe meer schaling u nodig zult hebben. Probeer de 125% en 150% opties om te zien welke het beste bij uw gezichtsvermogen past.
Pictogrammen en tekstgrootte wijzigen
U kunt ook de grootte van delen van Windows wijzigen. Klik met de rechtermuisknop op het bureaublad en selecteer Beeld in het uitrolmenu. Hiermee kunt u kleine, middelgrote of grote bureaubladpictogrammen selecteren.
Aternatief kunt u op het bureaublad klikken, de Control-toets ingedrukt houden en met het muiswieltje de grootte van uw pictogrammen wijzigen. Deze techniek werkt ook in sommige andere programma’s, waaronder webbrowsers, File Explorer en Microsoft Word.
Om andere dingen groter te maken, begint u met het typen van “alles groter maken” in het zoekvak van Windows 10 en klikt u op het bovenste resultaat. Dit brengt de pagina Weergave in de sectie Toegangsgemak van de Instellingen-apps naar voren.
“Tekst groter maken” is de bovenste vermelding en het wordt geregeld door een schuifregelaar. Sleep de schuifregelaar naar rechts om de voorbeeldtekst leesbaarder te maken en stop wanneer het resultaat u bevalt.
Type ten slotte “Clear Type” in het zoekvak en selecteer “ClearType-tekst aanpassen”. Er verschijnt een wizard waarmee u het tekstvoorbeeld kunt selecteren dat u het beste lijkt. ClearType gebruikt sub-pixel rendering om tekst er scherper uit te laten zien. Het maakte een groot verschil met lage-resolutie LCD-schermen en maakt tegenwoordig niet zoveel verschil meer – althans dat lijkt me zo.
Schermformaten
Goedkopere Windows-laptops hebben over het algemeen 13,3 inch tot 15,6 inch met een resolutie van 1366 x 768 pixels. Dit is acceptabel voor de meeste thuisgebruiksdoeleinden. Betere laptops hebben meestal scherpere schermen met een resolutie van 1920 x 1080 pixels of meer.
U zou een 1920 x 1080-scherm gemakkelijker te lezen moeten vinden op een 17,3-inch laptop dan op een 13,3- of 14-inch laptop, omdat alles op het scherm groter zal zijn.
Het probleem met 17,3-inch laptops is dat ze groot zijn en niet erg draagbaar, en hun gewicht is een uitdaging voor de scharnieren. Overweeg in plaats daarvan een all-in-one pc met een nog groter scherm – meestal van 21 inch tot 27 inch – of een kleinere laptop met een aparte 24 inch monitor. Standalone 24in 1920 x 1080-monitoren zijn goedkoop en meestal veel beter dan de schermen die in laptops zijn ingebouwd.
Een all-in-one zou een groter, beter scherm kunnen bieden voor ongeveer dezelfde prijs als een goedkope 17,3-inch laptop, en een veel gezondere, meer ergonomische werkhouding.
Mogelijke opties
Ik raad aan een bezoek te brengen aan PC World, John Lewis of een andere detailhandelaar waar u laptops van verschillende grootten kunt bekijken, evenals enkele all-in-ones. Daarna hangt het ervan af hoeveel u wilt uitgeven.
Voor de beste resultaten met Windows 10 moet u een systeem kopen met een Intel Core i3-8100U- of AMD Ryzen-processor of beter, 8 GB geheugen en een SSD van 256 GB. Als u kiest voor een 17,3-inch scherm, is een Dell Inspiron 17 5000 voor € 699 voldoende. Deze heeft een Core i5-8250U, AMD Radeon 530 graphics, een 128GB SSD en een 1TB harde schijf.
Mijn keuze zou de HP ProBook 470 zijn met een Core i7-8550U, 8GB geheugen, Nvidia GeForce 930MX graphics, 256GB SSD, 1TB harde schijf en drie jaar on-site service voor £969,60. ebuyer.com heeft echter een versie met een lagere specificatie voor £ 675,99.
De zilveren HP 17-by0511sa is een budgetoptie met een Core i3-8130U, slechts 4GB geheugen en een 1TB harde schijf voor £ 529. Volgens Crucial kunt u later meer geheugen toevoegen, maar dit duwt de kosten te dicht bij de superieure ProBook 470.
De all-in-one opties omvatten de Acer Aspire C24-865 (i5-8250U/8GB/1TB HDD voor £599), Dell’s Inspiron 5000 (i5-8100T/8GB/1TB HDD voor £699) en Lenovo’s 520-24ICB (i5-8400T/8GB/16GB Optane/1TB HDD voor £749). Alle drie hebben 23.8in schermen, dat is een geweldige grootte voor ouder wordende ogen.
Ik heb voornamelijk gelinkt aan Currys PC World voor het gemak, maar er zijn vele andere leveranciers, zowel online als offline, waaronder Amazon en Argos. Dell, HP en Lenovo verkopen ook rechtstreeks via hun eigen websites, waar ze goede ondersteuningsdeals, flash sales en studentenkortingen bieden.
Heb je een vraag? E-mail hem naar [email protected]
Dit artikel bevat affiliate links, wat betekent dat we een kleine commissie kunnen verdienen als een lezer doorklikt en een aankoop doet. Al onze journalistiek is onafhankelijk en wordt op geen enkele manier beïnvloed door adverteerders of commerciële initiatieven. Door op een affiliate link te klikken, accepteert u dat er cookies van derden worden geplaatst. Meer informatie.
{{topLeft}}
{{bottomLeft}}
{{topRight}
{{bottomRight}}
{{/goalExceededMarkerPercentage}}
{{/ticker}}
{{heading}}
{{#paragraphs}}
{{.}}
{{/paragrafen}{highlightedText}}

- Deel op Facebook
- Deel op Twitter
- Deel via e-mail
- Deel op LinkedIn
- Deel op Pinterest
- Deel op WhatsApp
- Deel op Messenger
