- 12/15/2020
- 5 minuten om te lezen
-
-
 m
m
-
Geldt voor: ![]() SQL Server (alle ondersteunde versies)
SQL Server (alle ondersteunde versies)
Ga aan de slag met SQL Server Management Studio (SSMS) om verbinding te maken met uw SQL Server-instance en enkele Transact-SQL (T-SQL)-opdrachten uit te voeren.
Het artikel demonstreert hoe u de onderstaande stappen kunt volgen:
- Maak verbinding met een SQL Server-instance
- Maak een database
- Maak een tabel in uw nieuwe database
- Voeg rijen in uw nieuwe tabel in
- Vraag de nieuwe tabel en bekijk de resultaten
- Gebruik de tabel in het queryvenster om uw verbindingseigenschappen te controleren
- Voorvereisten
- Verbinden met een SQL Server instance
- Verhelp verbindingsproblemen
- Een database maken
- Een tabel maken in de nieuwe database
- Rijen invoegen in de nieuwe tabel
- Vraag de tabel en bekijk de resultaten
- Verifieer uw verbindingseigenschappen met behulp van de tabel in het queryvenster
- Aanvullende hulpmiddelen
Voorvereisten
- SQL Server Management Studio geïnstalleerd.
- SQL Server instance geïnstalleerd en geconfigureerd.
Verbinden met een SQL Server instance
-
Start SQL Server Management Studio. De eerste keer dat u SSMS start, wordt het venster Verbinden met server geopend. Als het niet wordt geopend, kunt u het handmatig openen door Object Explorer > Connect > Database Engine.
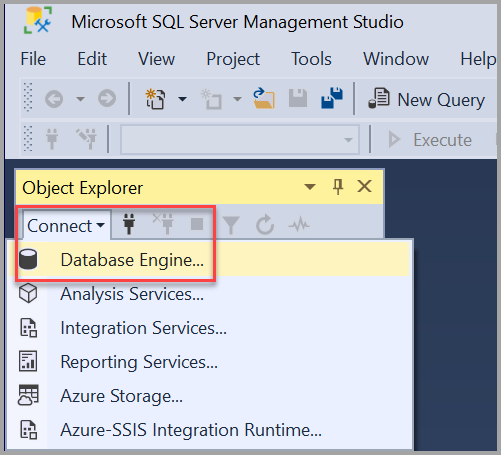
-
Het dialoogvenster Connect to Server verschijnt. Voer de volgende informatie in:
Setting Suggested Value(s) Description Server type Database engine Voor Server type selecteert u Database Engine (gewoonlijk de standaardoptie). Servernaam De volledig gekwalificeerde servernaam Voor Servernaam, voert u de naam van uw SQL Server in (u kunt ook localhost als servernaam gebruiken als u lokaal verbindt). Als u NIET de standaard instantie – MSSQLSERVER – gebruikt, moet u de servernaam en de naam van de instantie invoeren.
Als u niet zeker weet hoe u de SQL Server instance naam moet bepalen, zie dan Extra tips en trucs voor het gebruik van SSMS.Authenticatie Windows Authenticatie
SQL Server AuthenticatieWindows Authenticatie is standaard ingesteld.
U kunt ook SQL Server Authenticatie gebruiken om verbinding te maken. Echter, als u SQL Server Authentication selecteert, zijn een gebruikersnaam en wachtwoord vereist.
Voor meer informatie over authenticatietypes, zie Verbinding maken met de server (database engine).Login Serveraccount gebruikers-ID De gebruikers-ID van de server-account die wordt gebruikt om in te loggen op de server. Een login is vereist wanneer u SQL Server Authentication gebruikt. Password Server account password Het wachtwoord van het server account dat wordt gebruikt om in te loggen op de server. Een wachtwoord is vereist wanneer u SQL Server Authentication gebruikt. 
-
Als u alle velden hebt ingevuld, selecteert u Connect.
U kunt ook extra verbindingsopties wijzigen door Options te selecteren. Voorbeelden van verbindingsopties zijn de database waarmee u verbinding maakt, de timeout-waarde voor de verbinding en het netwerkprotocol. In dit artikel worden de standaardwaarden voor alle velden gebruikt.
-
Om te controleren of uw SQL Server-verbinding is gelukt, kunt u in Object Explorer de objecten uitvouwen en verkennen waarin de servernaam, de SQL Server-versie, en de gebruikersnaam worden weergegeven. Deze objecten verschillen afhankelijk van het servertype.
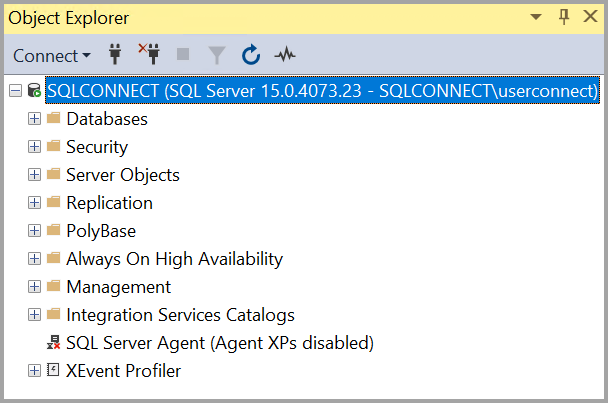
Verhelp verbindingsproblemen
Om de technieken voor probleemoplossing te bekijken die u kunt gebruiken wanneer u geen verbinding kunt maken met een instantie van uw SQL Server Database Engine op een enkele server, gaat u naar Problemen oplossen bij het maken van verbinding met de SQL Server Database Engine.
Een database maken
Nu gaan we een database maken met de naam TutorialDB door de volgende stappen te volgen:
-
Klik met de rechtermuisknop op uw serverinstantie in Object Explorer en selecteer vervolgens New Query:
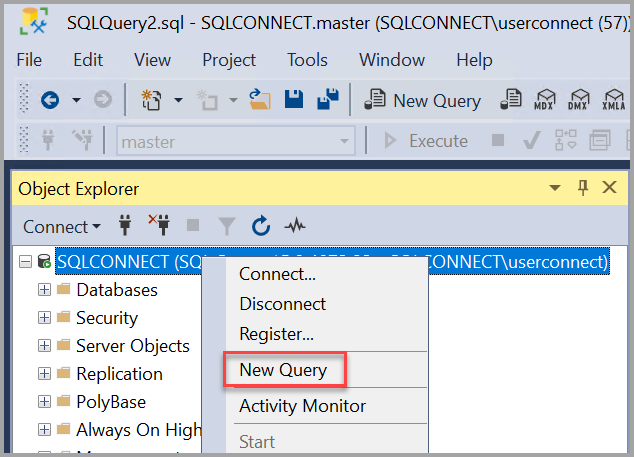
-
Plak het volgende T-SQL-codefragment in het queryvenster:
USE masterGOIF NOT EXISTS ( SELECT name FROM sys.databases WHERE name = N'TutorialDB')CREATE DATABASE GO -
Uitvoeren van de query door Execute te selecteren of door F5 op uw toetsenbord te selecteren.

Nadat de query is voltooid, verschijnt de nieuwe TutorialDB-database in de lijst met databases in Object Explorer. Als deze niet wordt weergegeven, klikt u met de rechtermuisknop op het knooppunt Databases en selecteert u Vernieuwen.
Een tabel maken in de nieuwe database
In dit gedeelte maakt u een tabel aan in de nieuw aangemaakte TutorialDB-database. Omdat de query-editor nog steeds in de context van de hoofddatabase staat, schakelt u de verbindingscontext over naar de TutorialDB-database door de volgende stappen uit te voeren:
-
In de vervolgkeuzelijst van de database selecteert u de gewenste database, zoals hier wordt weergegeven:
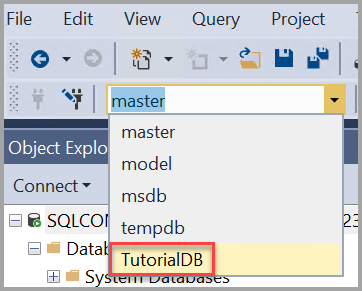
-
Plak het volgende T-SQL codefragment in het queryvenster:
USE -- Create a new table called 'Customers' in schema 'dbo'-- Drop the table if it already existsIF OBJECT_ID('dbo.Customers', 'U') IS NOT NULLDROP TABLE dbo.CustomersGO-- Create the table in the specified schemaCREATE TABLE dbo.Customers( CustomerId INT NOT NULL PRIMARY KEY, -- primary key column Name (50) NOT NULL, Location (50) NOT NULL, Email (50) NOT NULL);GO -
Uitvoeren van de query door Execute te selecteren of door F5 op uw toetsenbord te selecteren.
Nadat de query is voltooid, wordt de nieuwe klantentabel weergegeven in de lijst met tabellen in Object Explorer. Als de tabel niet wordt weergegeven, klikt u met de rechtermuisknop op het knooppunt TutorialDB > Tables in Object Explorer en selecteert u Refresh.
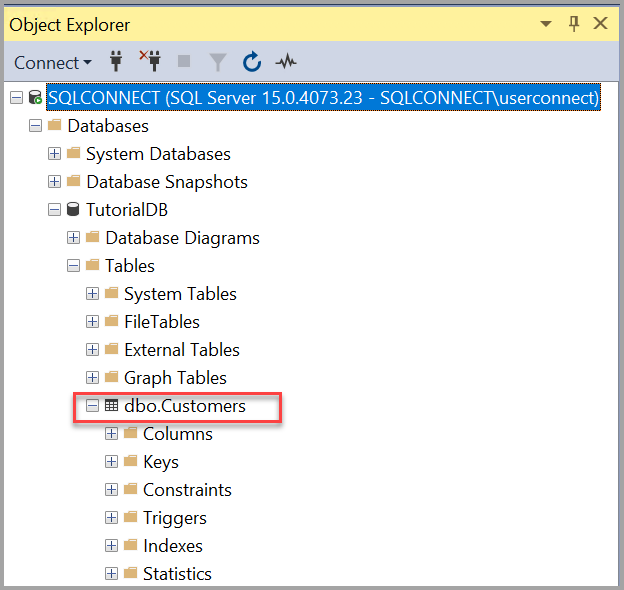
Rijen invoegen in de nieuwe tabel
Nu gaan we een aantal rijen invoegen in de klantentabel die u hebt gemaakt. Plak het volgende T-SQL code fragment in het query venster, en selecteer vervolgens Uitvoeren:
-- Insert rows into table 'Customers'INSERT INTO dbo.Customers (,,,)VALUES ( 1, N'Orlando', N'Australia', N''), ( 2, N'Keith', N'India', N'[email protected]'), ( 3, N'Donna', N'Germany', N'[email protected]'), ( 4, N'Janet', N'United States', N'[email protected]')GOVraag de tabel en bekijk de resultaten
De resultaten van een query zijn zichtbaar onder het query tekst venster. Om de tabel Klanten te doorzoeken en de ingevoegde rijen te bekijken, volgt u de onderstaande stappen:
-
plak het volgende T-SQL-codefragment in het queryvenster en selecteer vervolgens Uitvoeren:
-- Select rows from table 'Customers'SELECT * FROM dbo.Customers;De resultaten van de query worden weergegeven onder het gebied waar de tekst is ingevoerd.
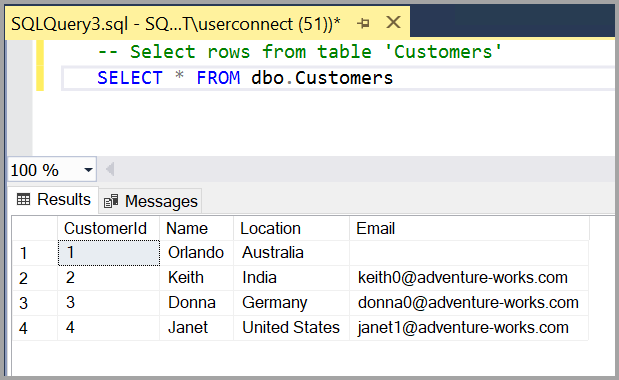
U kunt ook de manier wijzigen waarop de resultaten worden weergegeven door een van de volgende opties te selecteren:

- De eerste knop geeft de resultaten in tekstweergave weer, zoals in de afbeelding in het volgende gedeelte wordt getoond.
- Met de middelste knop worden de resultaten in een rasterweergave weergegeven, wat de standaardoptie is.
- Dit is ingesteld als standaard
- Met de derde knop kunt u de resultaten opslaan in een bestand waarvan de extensie standaard .rpt is.
Verifieer uw verbindingseigenschappen met behulp van de tabel in het queryvenster
U vindt informatie over de verbindingseigenschappen onder de resultaten van uw query. Nadat u de eerder genoemde query in de vorige stap hebt uitgevoerd, bekijkt u de verbindingseigenschappen onder aan het queryvenster.
-
U kunt bepalen met welke server en database u bent verbonden en welke gebruikersnaam u gebruikt.
-
U kunt ook de duur van de query bekijken en het aantal rijen dat door de eerder uitgevoerde query wordt geretourneerd.

Aanvullende hulpmiddelen
U kunt Azure Data Studio ook gebruiken om verbinding te maken met en query’s uit te voeren op SQL Server, een Azure SQL Database en Azure Synapse Analytics.
De beste manier om vertrouwd te raken met SSMS is door praktijkervaring op te doen. Deze artikelen helpen u met verschillende functies die beschikbaar zijn binnen SSMS.
- SQL Server Management Studio (SSMS) Query Editor
- Scripting
- Sjablonen gebruiken in SSMS
- SSMS-configuratie
- Aanvullende tips en trucs voor het gebruik van SSMS
