De hoofdtelefoon heeft misschien geweldige audio, maar tussen de Razer-headset die niet wordt gedetecteerd en de razer-microfoon die niet werkt, is het moeilijk om vertrouwen te houden.
Gelukkig zijn er een paar oplossingen die de Razer Kraken-drivers kunnen repareren en we hebben ze hieronder gedetailleerd beschreven.
- Wat kan ik doen als Razer Kraken niet wordt gedetecteerd?
- Open de Hardware en Apparaten probleemoplosser
- Update de stuurprogramma’s met een geavanceerd hulpprogramma
- Selecteer de Razer Kraken Headset Microfoon als uw standaard apparaat
- Verstel de Headset Microfoon Lijn in Volume
- Uitvoeren van de software in Administrator Mode
- Roll Back de Realtek Audio driver
Wat kan ik doen als Razer Kraken niet wordt gedetecteerd?
Open de Hardware en Apparaten probleemoplosser
- Open Uitvoeren door op de Windows-toets + R te drukken
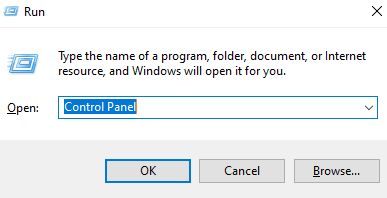
- Klik vervolgens op Problemen oplossen om de applet Configuratiescherm te openen die direct hieronder wordt weergegeven.
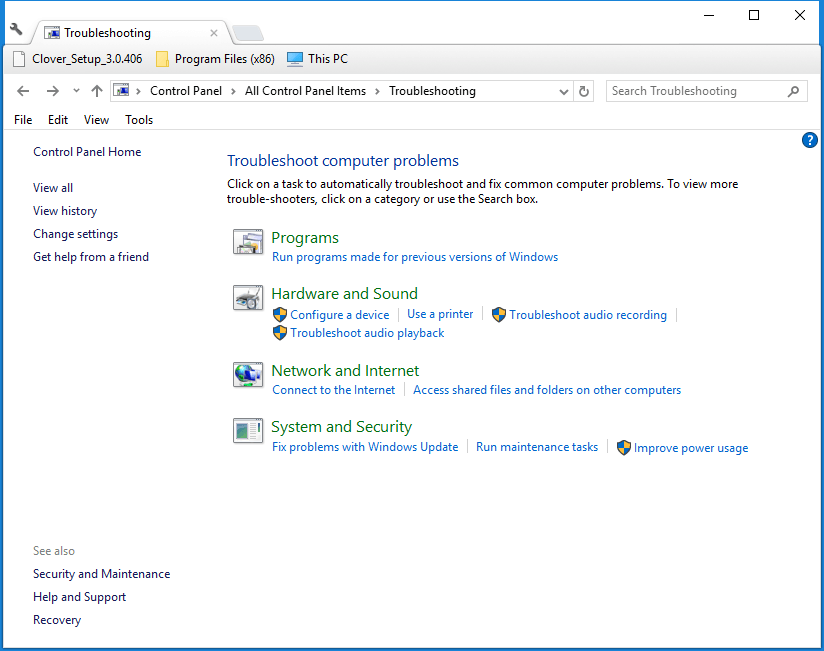
- Klik op Alles weergeven aan de linkerkant van het Configuratiescherm-venster.
- Klik op Hardware en Apparaten om het direct hieronder getoonde venster te openen.
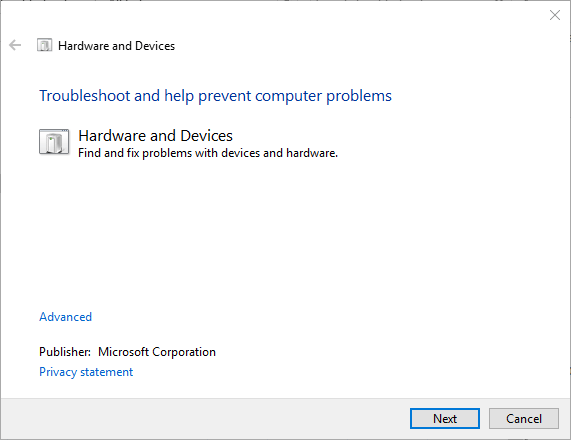
- Klik op Geavanceerd en selecteer Reparaties automatisch toepassen.
- Klik op Volgende om de probleemoplosser voor Hardware en Apparaten te starten. De probleemoplosser kan vervolgens problemen detecteren en deze oplossen.
Hardware en Apparaten is een ingebouwde probleemoplosser van Windows 10 die gebruikers helpt bij het repareren van randapparatuur. Dus, die probleemoplosser zou een fix kunnen bieden voor de Razer Kraken-microfoon.
Als u ook problemen ondervindt met uw Razer-muis, aarzel dan niet om onze uitgebreide gids te controleren en uw apparaat weer te laten werken.
Update de stuurprogramma’s met een geavanceerd hulpprogramma
Het bijwerken van uw stuurprogramma’s is de beste oplossing om u weg te houden van dit soort problemen. Maar, het handmatig doen kan tijdrovend zijn.
Selecteer de Razer Kraken Headset Microfoon als uw standaard apparaat
- Klik met de rechtermuisknop op het luidspreker-icoontje in het systeemvak en selecteer Geluiden om het venster te openen dat direct hieronder wordt weergegeven.
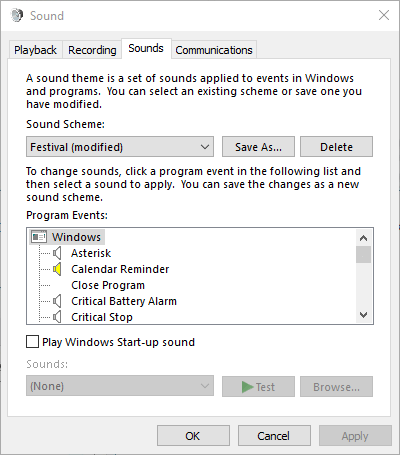
- Selecteer het tabblad Opname in het venster Geluiden.
- Rechter muisklik op een lege ruimte in het tabblad Opname en selecteer Uitgeschakelde apparaten weergeven.
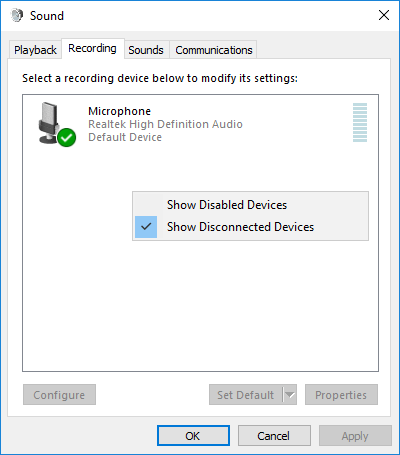
- Rechter muisklik op de Razer Kraken Headset Microfoon en selecteer de optie Inschakelen.
- Klik vervolgens met de rechtermuisknop op Headset Microfoon en selecteer Instellen als standaardapparaat.
- Druk op de knop Toepassen en klik op OK om het venster te sluiten.
Soms kiest Windows 10 automatisch welk apparaat uw standaard moet zijn voor geluiden. Kies de Razer headset en controleer of het probleem aanhoudt.
Verstel de Headset Microfoon Lijn in Volume
- Klik met de rechtermuisknop op het luidsprekerpictogram binnen het systeemvak en selecteer Geluiden.
- Selecteer vervolgens het tabblad Opname, klik met de rechtermuisknop op uw Razer Kraken Headset Microfoon en selecteer de optie Eigenschappen.
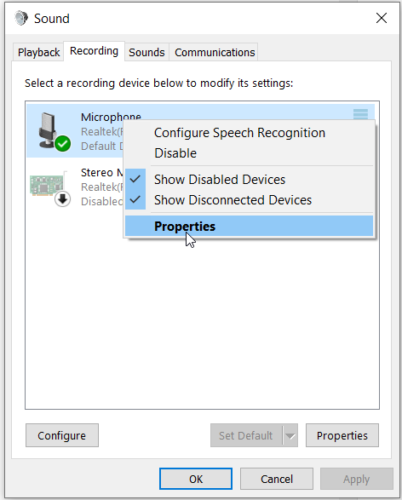
- Selecteer het tabblad Niveaus in het Headset Microfoon venster.
- Sleep de Lijn in de volumebalk desgewenst helemaal naar rechts (100%).
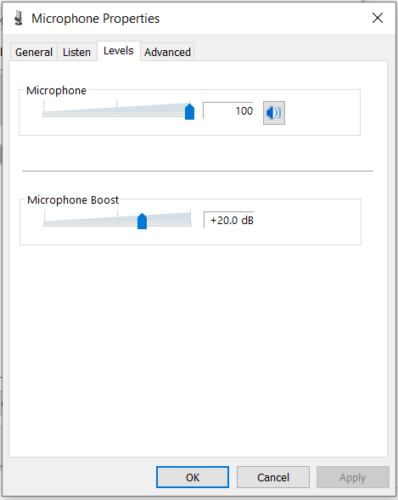
- Klik bovendien op het tabblad Geavanceerd.
- Selecteer de laagste samplefrequentie in het vervolgkeuzemenu Standaardformaat, die 2-kanaals, 16 bit, 44100 Hz (CD-kwaliteit) zou kunnen zijn.
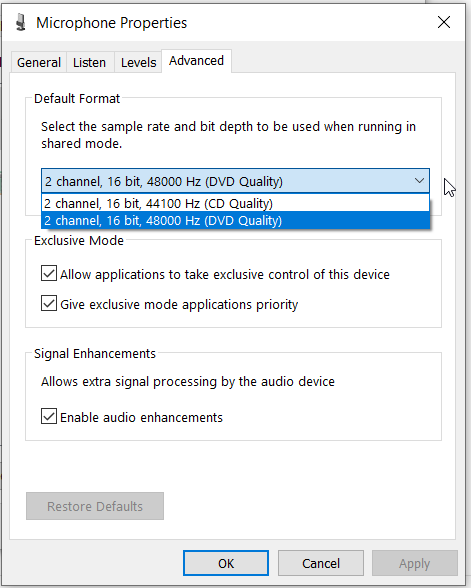
- Klik op de Toepassen en OK knoppen.
Misschien is het volume niveau voor de Razer microfoon direct vanuit de driver eigenschappen op een laag niveau ingesteld, ook al is dit een zeer zeldzame gebeurtenis. Controleer voor de zekerheid de instellingen.
Razer Synapse detecteert uw headset niet? Maak u geen zorgen en volg de oplossingen van onze complete gids om het probleem in een mum van tijd op te lossen.
Uitvoeren van de software in Administrator Mode
- Rechtsklik op de snelkoppeling van het programma of .exe-pictogram en selecteer Eigenschappen.
- Klik op het tabblad Compatibiliteit om de opties in de onderstaande momentopname te openen.
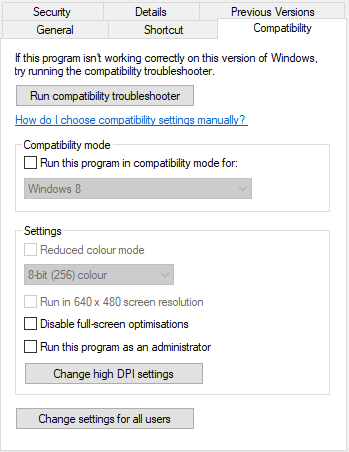
- Selecteer de instelling Dit programma uitvoeren als beheerder.
- Klik dan op Toepassen > OK om de nieuwe optie toe te passen.
Draai alle spellen, en andere software, waar u de Kraken microfoon voor gebruikt in admin modus. Dat zal ervoor zorgen dat de software toegang heeft tot alle aangesloten randapparatuur.
Roll Back de Realtek Audio driver
- Open het Win + X menu met de Windows toets + X sneltoets.
- Klik op Apparaatbeheer.

- Double-click Audio inputs and outputs om die apparaat categorie uit te breiden.
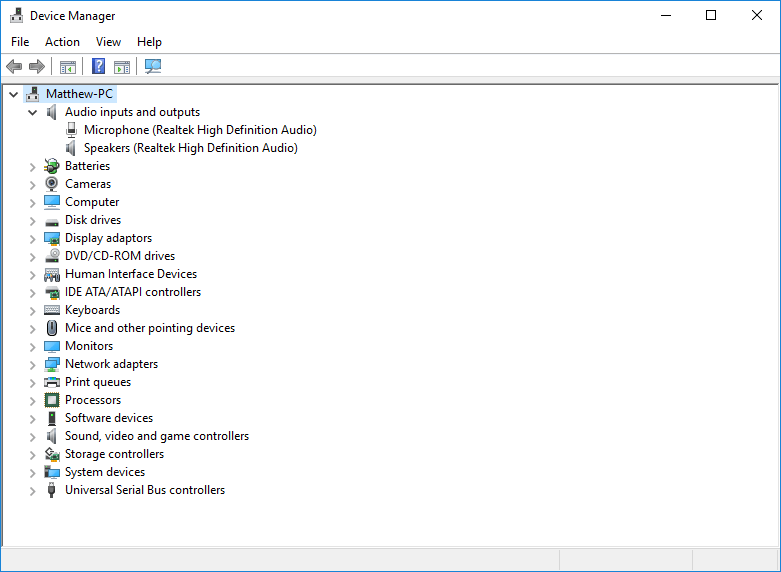
- Right-click Realtek Digital Output en selecteer Eigenschappen.
- Klik op het tabblad Stuurprogramma dat direct hieronder wordt getoond.

- Druk vervolgens op de knop Stuurprogramma terugdraaien als het niet grijs is.
Het bijwerken van drivers herstelt vaak randapparatuur. Toch hebben sommige Razer Kraken gebruikers verklaard dat het terugdraaien van Realtek audio driver updates de microfoons van hun koptelefoons herstelden.
