Deze Wireshark tutorial leert u alles wat u moet weten over hoe u Wireshark kunt gaan gebruiken om het meeste uit uw netwerk te halen. Ik ga deze software van begin tot eind behandelen, helemaal van het downloaden van de applicatie tot de toegang tot geavanceerde functies. Je zult de ins en outs leren van het analyseren van pakketten, het gebruik van filters, en het omzetten van de informatie die je krijgt in bruikbare gegevens. Gedurende de tutorial, zal ik een aantal veelgestelde vragen en snelkoppelingen toevoegen om het navigeren door deze software een fluitje van een cent te maken.
Aan het eind van de tutorial, zal ik je het geheim verklappen om betere data-analyse te krijgen van Wireshark. Hint: het geheim om alle beschikbare inzichten van Wireshark te ontsluiten, is het te gebruiken naast een compatibel netwerkanalysetool, zoals mijn favoriet, Network Performance Monitor.
Wat is Wireshark?
Hoe werkt Wireshark?
Wireshark downloaden en installeren
Hoe Wireshark gebruiken om pakketten vast te leggen
Problemen oplossen met pakketopname
Hoe Wireshark lezen en Wireshark vastgelegde pakketten analyseren
Hoe Wireshark gebruiken om netwerkverkeer te monitoren
Hoe filters gebruiken in Wireshark
Hoe kleur-code in Wireshark
Hoe Wireshark gebruiken om netwerkstatistieken te bekijken
Gevorderde Wireshark functies
Hoe Wireshark optimaal gebruiken
Eindgedachten over Wireshark
- Wat is Wireshark?
- Hoe werkt Wireshark?
- Wireshark Download en Installatie
- Hoe Wireshark te gebruiken om pakketten vast te leggen
- Troubleshooting With Packet Capture
- Hoe Wireshark te lezen en Wireshark Capture Packets te analyseren
- Hoe gebruikt u Wireshark om netwerkverkeer te monitoren
- Hoe filters in Wireshark te gebruiken
- Hoe kleurcodering in Wireshark
- Hoe Wireshark te gebruiken om Netwerk Statistieken te bekijken
- Geavanceerde Wireshark-functies
- Het meeste uit Wireshark halen
- SolarWinds Network Performance Monitor
- Gratis Response Time Viewer voor Wireshark
- Eindgedachten over Wireshark
Wat is Wireshark?
Wireshark, vroeger bekend als Ethereal, is een populaire netwerk analyse tool om netwerk pakketten vast te leggen en op een granulair niveau weer te geven. Zodra deze pakketten zijn uitgesplitst, kunt u ze gebruiken voor real-time of offline analyse. Dit is geweldig voor gebruikers die op basis van deze gegevens statistieken willen genereren of deze in een handige grafiek willen veranderen. De interface is gebruiksvriendelijk en gemakkelijk te gebruiken als je eenmaal de basis kent van het vastleggen van pakketten.
Wireshark is uniek omdat het volledig gratis en open source is, waardoor het niet alleen een van de beste packet-analyzers is die er zijn, maar ook een van de meest toegankelijke. De gratis versie die u van Wireshark downloadt is de volledige versie-geen demo versies met verminderde functionaliteit hier.
Waar wordt Wireshark voor gebruikt? Het is ontworpen voor iedereen die zijn netwerkactiviteit wil bewaken, van thuisgebruikers tot IT-teams in bedrijven. Veel bewakingssoftware schiet tekort als het op schaalbaarheid aankomt, maar de mensen van Wireshark zijn erin geslaagd om een programma te maken dat niet een heleboel extra uitbreidingen nodig heeft om het absolute minimum aan functionaliteit te krijgen. In tegenstelling daarmee maken de extra tools die ik hieronder aanbeveel iets goeds nog beter.
Wat Wireshark uniek maakt, is ook wat het een beetje problematisch maakt. Omdat Wireshark volledig open source is, is er geen solide ondersteuningsstructuur. Dit betekent geen technische ondersteuning, geen 1-800 nummer om te bellen, geen vertegenwoordiger met wie u kunt spreken voor onmiddellijke hulp. In plaats daarvan moet u naar de forums, Q&As, tutorials, FAQs, en andere online bronnen gaan voor hulp. Dit is misschien geen probleem voor de ijverige thuisgebruiker die liever zijn eigen problemen oplost, maar werknemers in een grote IT-onderneming hebben misschien niet per se de tijd om op onderzoeksmissie te gaan. Voor veel bedrijven kunnen er ook juridische problemen zijn rond het gebruik van open source software.
Gebruikers moeten zich ervan bewust zijn dat met de grote vrijheid die open source software biedt, ook grote verantwoordelijkheid gepaard gaat. Toch is dit niet voldoende reden om Wireshark helemaal af te schrijven. Het is belangrijk om te overwegen of deze tool voordelen kan bieden voor uw netwerk.
Terug naar boven
Hoe werkt Wireshark?
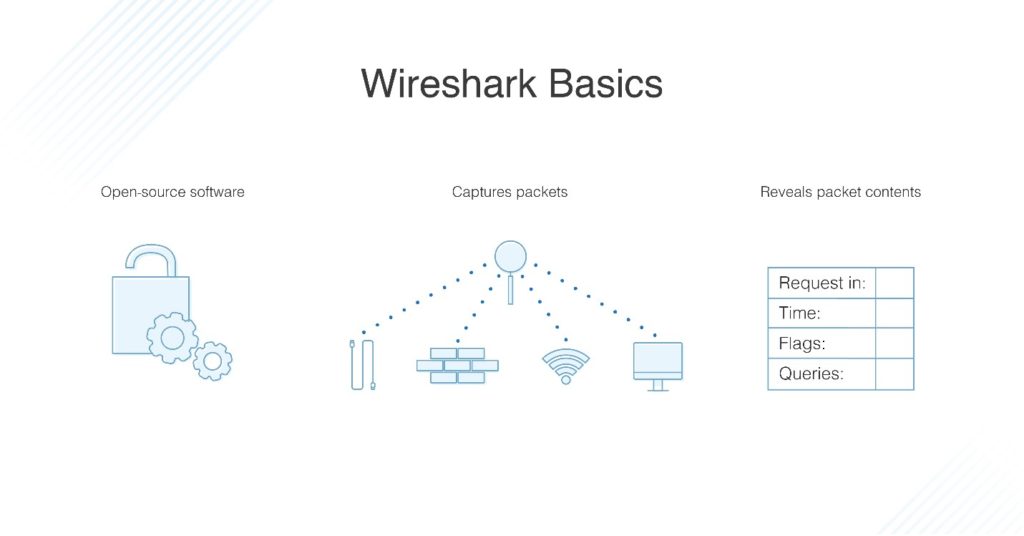
Denk aan netwerkanalyse als een kijkje in de keuken van de netwerkinfrastructuur. Een netwerkanalysator beschikt over apparatuur om te meten wat er in een systeem gebeurt. Informatie die je kunt zien en visueel kunt weergeven is informatie die je kunt gebruiken.
Wireshark heeft vele toepassingen, afhankelijk van waarom je geïnteresseerd bent in het monitoren van pakketten. De meeste mensen gebruiken Wireshark om problemen in hun netwerk op te sporen en op basis daarvan problemen op te lossen, maar ontwikkelaars kunnen het bijvoorbeeld gebruiken om programma’s te debuggen. Netwerkbeveiligingsengineers kunnen beveiligingsproblemen onderzoeken, QA-engineers controleren netwerktoepassingen, en de gewone techneut kan Wireshark gebruiken om de interne werking van netwerkprotocollen te leren.
Wireshark gebruiken om netwerkverkeer te bekijken is geweldig, maar Wireshark kan niet worden gebruikt voor inbraakdetectiedoeleinden. Het zal je niet waarschuwen als er iets vreemds aan de hand is of als iemand in je netwerk aan het rommelen is waar hij niet hoort te zijn. Het zal u echter wel belangrijke gegevens laten zien en u helpen uit te zoeken wat er aan de hand is.
Omdat Wireshark een meetinstrument is, zal het ook geen dingen veranderen in uw netwerk. Het stuurt geen pakketten over het netwerk en verandert het netwerk niet. Als monitoring software, is Wireshark alleen gebouwd om metrieken te analyseren en weer te geven. Enkele van zijn belangrijkste mogelijkheden zijn de volgende pakket-gerelateerde functies:
- Het vastleggen, zoeken, opslaan, exporteren, importeren en inkleuren van live datapakketten
- Pakketten weergeven met gedetailleerde informatie
- Openen van bestanden met inpakgegevens erin, zowel die welke in Wireshark zijn vastgelegd als die van andere soortgelijke programma’s
- Pakketten filteren op basis van een verscheidenheid aan criteria
- Statistieken maken
Terug naar boven
Wireshark Download en Installatie
Voreerst Wireshark downloaden. U kunt het gratis downloaden van de website van het bedrijf; u moet de laatste versie voor uw platform kiezen uit de “stable release” sectie. Windows, Mac, en Unix zijn de top drie ondersteunde platformen. Opmerking: als Wireshark te weinig geheugen heeft, zal het crashen. Dus voordat u begint, zorg ervoor dat het systeem waarop u het installeert veel geheugen en schijfruimte heeft.
Installeer op Windows: Na het downloaden, bent u klaar om te beginnen met instellen. Installeer WinPcap wanneer u daarom wordt gevraagd, omdat u zonder WinPcap geen live packet-verkeer kunt vastleggen. Klik om te installeren op het vakje WinPcap installeren en u kunt aan de slag.
Installeren op Mac: Bereid je voor op wat licht coderen. U hebt een installatieprogramma zoals exquartz nodig om Wireshark voor Mac te downloaden. Nadat u dat hebt gedaan, opent u de Terminal en voert u het volgende commando in:
<%/Applications/Wireshark.app/Contents/Mac0S/Wireshark>.
Wanneer u klaar bent, wacht u tot Wireshark is gestart.
Installatie op Unix: Installatie op Unix is meer betrokken dan de andere twee platforms, dus bereid je voor op een beetje meer coderen. Voordat je begint, heb je GTK+, de GIMP toolkit, en Glib nodig. Het laatste gereedschap dat je nodig hebt is libpcap. Als je alle ondersteunende software plus Wireshark hebt gedownload en geïnstalleerd, haal het dan uit het tar-bestand. Ga dan naar de Wireshark directory en voer het volgende commando in om te voltooien:
./configure
make
make install
Als uw computer TShark heeft geïnstalleerd maar niet Wireshark, dan komt dat omdat er verschillende distributies zijn met afzonderlijke Wireshark packages voor GUI en niet-GUI componenten. Dit kan het geval zijn voor uw systeem. Probeer een apart pakket genaamd “wireshark-qt” te vinden en installeer het.
Terug naar boven
Hoe Wireshark te gebruiken om pakketten vast te leggen
Leren hoe Wireshark te gebruiken om pakketten vast te leggen kan lastig zijn voor mensen die het nog nooit eerder hebben gedaan, en er zijn drie belangrijke voorbereidende stappen.
- Zorg ervoor dat u de juiste beheerdersrechten hebt om een live capture voor uw netwerk uit te voeren
- Kies de juiste netwerkinterface voor het vastleggen van pakketgegevens
- Vang pakketgegevens op vanaf de juiste locatie binnen uw netwerk
Als u deze vakjes hebt afgevinkt, bent u klaar om te beginnen met het vastleggen van pakketten. Er zijn twee Wireshark vastlegmodi: promiscue en monitor. U zult de promiscue modus het vaakst gebruiken. Deze stelt uw netwerk interface in om alle pakketten op te vangen op het netwerksegment waaraan het is toegewezen en detailleert elk pakket dat het ziet. Monitor mode is alleen beschikbaar voor Unix/Linux systemen en stelt de draadloze interface in om al het verkeer vast te leggen dat het mogelijk kan ontvangen. Voor het doel van deze Wireshark handleiding, zal ik het houden bij de promiscue modus en het algemene proces van het vastleggen van pakketten.
Wanneer u Wireshark voor het eerst opstart, ziet u een welkomstscherm met een lijst van beschikbare netwerkverbindingen voor uw apparaat, zoals Bluetooth, Wi-Fi, en Ethernet. Rechts van elk van deze netwerkopties ziet u een kleine EKG-lijn die het liveverkeer op het netwerk weergeeft.
Om te beginnen met het vastleggen van pakketten, klikt u gewoon op het netwerk dat u wilt bewaken en drukt u op START. U kunt ook meerdere netwerken tegelijk monitoren.
Enkele handige sneltoetsen
- Toetsenbord: Druk op CTRL + E
- Toolbar: Klik op de blauwe haaienvin knop aan de linkerkant van de Wireshark werkbalk
- Coding: Voer de volgende opdrachtregel in: <¢ wireshark -i eth0 -k>
U bent klaar! Vraagt u zich al af hoe u Wireshark capture pakketten kunt lezen? Aangezien Wireshark pakketten opdeelt in een leesbaar formaat, kun je er een hoop andere leuke dingen mee doen, zoals filters toepassen en ze kleurcoderen. Daarover later meer. Om het vastleggen te stoppen, druk CTRL + E op het toetsenbord of klik op de STOP knop naast de haaienvin in de toolbar.
Als je een vogelperspectief wilt van de packet overdracht van je netwerk, moet je overschakelen naar de promiscue modus. Wanneer uw netwerk niet in deze modus staat, krijgt u slechts een kleine momentopname van uw netwerk in plaats van het geheel, wat het moeilijker maakt om kwaliteitsanalyses uit te voeren.
Om de promiscue modus in te schakelen, klikt u op het dialoogvenster CAPTURE OPTIONS en selecteert u deze uit de opties. Als alles volgens plan verloopt, ziet u nu al het netwerkverkeer in uw netwerk. Veel netwerkinterfaces zijn echter niet ontvankelijk voor de promiscue modus, dus wees niet ongerust als het voor u niet werkt. Kijk op de website van Wireshark voor meer informatie over softwarecompatibiliteit.
Als u Wireshark onder Windows gebruikt, hebt u geluk, want u kunt Apparaatbeheer gemakkelijk gebruiken om te zien of uw instellingen zijn geconfigureerd om promiscuous mode te weigeren. Klik op het netwerk en controleer of de promiscuous mode-instellingen op ALLES TOESTaan staan. Promiscuous mode maakt veel van Wireshark’s functies mogelijk, dus u zou er alles aan moeten doen om ervoor te zorgen dat uw interface het kan gebruiken, indien mogelijk.
Als u wilt oefenen met het vastleggen van netwerkverkeer met Wireshark, kunt u “sample captures” gebruiken, die u de pakketgegevens van een ander netwerk laten zien. U kunt sample captures downloaden van de Wireshark wiki website.
Terug naar boven
Troubleshooting With Packet Capture
Het is begrijpelijk dat gebruikers vragen hebben over hoe ze netwerkverkeer met Wireshark kunnen vastleggen en hoe ze Wireshark capture packets moeten lezen, aangezien dat het belangrijkste doel van het product is. Omwille van tijd en ruimte zal ik niet ingaan op elke veelgestelde vraag onder de zon, maar ik zal proberen een paar veel voorkomende problemen met packet capture voor Mac, Windows, en Unix te behandelen. Als je alles en nog wat wilt weten, ga dan naar de FAQ sectie van de Wireshark website.
Help, ik zie geen verkeer als ik probeer verkeer vast te leggen!
De Wireshark-experts raden aan uzelf de volgende vragen te stellen: “Stuurt de machine waarop Wireshark draait enig verkeer uit op de netwerkinterface waarop u vastlegt, of ontvangt hij enig verkeer op het netwerk, of is er enig broadcast-verkeer op het netwerk of multicast-verkeer naar een multicast-groep waartoe de machine waarop Wireshark draait behoort?”
Als het antwoord op al deze vragen nee is, draait uw systeem mogelijk niet in de promiscue modus. Zorg ervoor dat u deze aanzet als uw netwerk dit aankan.
Help, ik zie alleen pakketten die van en naar mijn systeem gaan in plaats van het hele verkeer!
Het kan zijn omdat de interface waarop u vastlegt een Ethernet of Token Ring switch verbinding gebruikt, wat betekent dat alleen broadcast en multicast verkeer wordt opgenomen. Als dit niet het geval is, nogmaals, het zou kunnen zijn omdat uw systeem niet in promiscuous mode is.
Help, ik draai Wireshark op Windows, maar ik zie geen verkeer verzonden door de machine!
Als u VPN client software gebruikt, kan dit de boosdoener zijn. Veel gebruikers van Wireshark hebben dit probleem gemeld als zij Check Point VPN software op hun systeem hebben. Als je die verwijdert, zou het goed moeten gaan.
Help, Wireshark zegt dat er geen interface gevonden is!
Dit is een groot probleem. Als Wireshark geen netwerken kan vinden die verbonden zijn met de computer waarop het draait, krijg je een “no interface found” foutmelding. Dit is uiteraard een groot probleem, omdat u geen pakketten kunt vastleggen zonder een netwerk. De interface fout kan te wijten zijn aan beperkende toegangspermissies, firewall fouten, of netwerkkaart fouten.
Wireshark heeft toegang nodig tot het hele netwerk, niet alleen beheerders rechten op Windows, dus elk probleem met toegangspermissies zou zijn oorsprong vinden in WinPcap. Zorg ervoor dat u dit tijdens de installatie correct hebt geïnstalleerd. Op een Linux systeem draait Wireshark programma’s met superuser rechten en moet het met het sudo commando gedraaid worden.
Op Linux hoeft Wireshark niet als root gedraaid te worden maar dumpcap wel, en dit zou het probleem kunnen veroorzaken. Begin met het volgende commando om in deze module te graven en hem juist geconfigureerd te krijgen. Niet elk Linux systeem is op dezelfde manier gebouwd, dus laat u niet ontmoedigen als dumpcap als root instellen niet werkt voor u.
dumpcap setuid root
Werkt het niet? Probeer dit back-up commando:
setcap ‘CAP_NET_RAW+eip CAP_NET_ADMIN+eip’ /usr/sbin/dumpcap
Hoe nu verder? Als u nog steeds problemen ondervindt, kan het zijn dat de Wireshark code in de bin directory staat terwijl hij in sbin zou moeten staan. Probeer dit als u een foutmelding krijgt:
setcap ‘CAP_NET_RAW+eip CAP_NET_ADMIN+eip’ /usr/bin/dumpcap
Van daaruit, probeer:
chown root /usr/sbin/dumpcap
chmod u+s /usr/sbin/dumpcap
Als Wireshark nog steeds in bin staat in plaats van sbin, verander dan “/usr/sbin/” naar “/usr/bin/” in de code stof. Deze volgorde van problemen oplossen is lang, maar het dekt al uw bases. Als je nog steeds problemen hebt, is het misschien tijd om naar de blogs te gaan en uit te zoeken welke remedies andere mensen hebben geprobeerd en getest.
Theoretisch zou je firewall de activiteit van Wireshark niet mogen blokkeren, maar het ligt niet buiten de mogelijkheden. Om te testen, sluit Wireshark af, zet uw firewall uit, zet dan Wireshark weer aan en kijk of het uw netwerk nu kan vinden. Als blijkt dat uw firewall het probleem was, stel Wireshark dan in als uitzondering op uw firewall regels.
Ten slotte, als al het andere mislukt, moet u uw netwerkkaart controleren. Dit is een beetje vergezocht, want als er een probleem is met uw netwerk en Wireshark komt er niet door, dan zou er niets door mogen komen. Maar controleer het voor de zekerheid.
Terug naar boven
Hoe Wireshark te lezen en Wireshark Capture Packets te analyseren
Als u klaar bent met het vastleggen van packets, is het tijd om ze te bekijken. Wireshark verdeelt de weergave in drie vensters: packet list, packet details, en packet bytes.
De packet list sectie, bovenaan het venster, toont alle packets uit het capture bestand. U kunt door elk van de volgende gegevenspunten bladeren:
- Tijd: tijdstempel voor precies wanneer het pakket werd vastgelegd
- Bron: het IP-adres waar het pakket vandaan kwam
- Bestemming: het adres waarnaar het pakket wordt doorgestuurd
- Protocol: de protocolnaam van het pakket
- Lengte: de lengte van het pakket, in bytes
- Info: eventuele aanvullende details
De sectie met pakketdetails bevat de protocollen en protocolvelden van het geselecteerde pakket in samenvouwbare vorm. Packet bytes, onderaan de pagina, toont de interne gegevens van het geselecteerde pakket. Standaard wordt deze informatie gepresenteerd in hexadecimaal formaat, maar als u het wilt veranderen in bit formaat, kunt u met de rechtermuisknop op het deelvenster klikken en deze optie uit het menu selecteren.
Voor de visuele leerlingen onder u, kunt u Wireshark gebruiken om het netwerkverkeer in een IO grafiek te bekijken. Klik gewoon op het menu STATISTICS en kies IO GRAPHS. U kunt de grafiek instellen met de instellingen die u wilt, afhankelijk van de gegevens die u wilt weergeven. Slechts één grafiek wordt automatisch ingeschakeld, dus als u er meer wilt maken, moet u ze handmatig aanklikken. Om een weergavefilter aan de grafiek toe te voegen, klikt u op het filtericoon op de grafiek waarmee u wilt werken. Tenslotte gebruikt u de stijl kolom om te veranderen wat voor soort grafiek u gebruikt om uw packet data-line, FBar, dot, of Impulse weer te geven.
Terug naar boven
Hoe gebruikt u Wireshark om netwerkverkeer te monitoren
Nu weet u hoe u packets kunt vastleggen en analyseren, maar hoe gebruikt u Wireshark om netwerkverkeer te monitoren? In het algemeen wilt u de pakketten die u met Wireshark hebt opgevangen, onderverdelen in verschillende vormen. Als je die vormen eenmaal hebt, kun je zien wat er binnen je netwerk gebeurt.
Denk aan het netwerk monitoring proces als het kleuren van een schilderij met nummers. De grote lijnen zijn er al, en je hebt een ruw idee van hoe het schilderij eruit zal zien als het klaar is. Om het tot leven te brengen, moet u beetje bij beetje beginnen te kleuren; pas dan wordt de visie duidelijk. Met andere woorden, het conceptualiseren van een enorme hoeveelheid gegevens is eenvoudiger wanneer je het opdeelt met behulp van bepaalde factoren en het vervolgens weer opbouwt.
Om gebruikers te helpen de gegevens die binnenkomen snel en gemakkelijk te begrijpen, gebruikt Wireshark filters, kleurcodering en netwerkstatistieken om de netwerkgegevens te inventariseren. Voordat u met een van deze opties begint, moet u ervoor zorgen dat het actieve verkeer tot een minimum is beperkt. Sluit alle actieve toepassingen die op uw netwerk draaien; dit zal het gemakkelijker maken om uw netwerk in één oogopslag te zien. Aangezien u echter niet letterlijk alles kunt afsluiten, kunt u verwachten dat er een redelijke hoeveelheid pakketten heen en weer wordt gestuurd.
Terug naar boven
Hoe filters in Wireshark te gebruiken
Filters zijn vooral cruciaal bij het analyseren van grote bestanden. Wanneer uw verbinding in werking is, reizen duizenden pakketten per seconde door uw netwerk. Het filteren van alle informatie die u op een bepaald moment niet nodig hebt, is de eerste stap om een duidelijk beeld van uw netwerk te krijgen.
Er zijn veel ingebouwde functies beschikbaar in Wireshark, maar u zult Capture en Display het vaakst gebruiken. Capture Filters filteren pakketten door de grootte van inkomende packet capture te verkleinen, waarbij ze in wezen sommige pakketten blokkeren terwijl andere worden meegenomen. Capture Filters kunnen niet worden gewijzigd als de vastlegging eenmaal is gestart, en als ze eenmaal zijn ingesteld, zijn ze van toepassing op pakketten zodra u begint met het monitoren van netwerkverkeer.
Display Filters, aan de andere kant, kunnen worden gebruikt om reeds opgenomen gegevens te filteren. Weergavefilters bepalen de gegevens die u ziet wanneer u door eerder opgenomen factoren kijkt.
Om door een van de bestaande filters te kijken, zoekt u de naam ervan in het veld EEN DISPLAY FILTER TOEPASSEN onder de werkbalk van Wireshark of in het veld EEN CAPTURE FILTER INVOEGEN in het midden van het welkomstscherm. U kunt ook een filter kiezen door op het bladwijzerpictogram links van het invoerveld te klikken. Er verschijnt een menu met een lijst van de meest gebruikte filters waaruit u kunt kiezen, evenals een optie om zowel de Vastleg- als de Weergavekenmerken te beheren. U kunt door eerder gebruikte functies bladeren door op de pijl omlaag te drukken aan de rechterkant van het invoerveld en een vervolgkeuzemenu weer te geven.
Terug naar boven
Hoe kleurcodering in Wireshark
Naast filteren, kunt u ook verschillende kleuren gebruiken om verschillende pakkettypes te identificeren. Bijvoorbeeld, TCP RST is donkerrood en ICMP is lichtroze. Pakketten met fouten worden automatisch zwart gecodeerd voor het gebruiksgemak.
De standaardinstellingen van Wireshark hebben ongeveer 20 kleuren waaruit u kunt kiezen, en u kunt uw systeem kleurcoderen zoals u wilt. U kunt deze naar believen bewerken, verwijderen en uitschakelen. Als u de kleurcodering helemaal wilt uitschakelen, klik dan op het VIEW menu en dan COLORIZE PACKET LIST. Als u meer wilt weten over kleurcodering in Wireshark in het algemeen, selecteer dan VIEW>COLORING RULES.
Hoe Wireshark te gebruiken om Netwerk Statistieken te bekijken
De statistiek functie bovenaan uw scherm is geweldig voor het verkrijgen van meer informatie over uw netwerk. Wireshark geeft u tonnen metrieken om pakketinformatie uit te splitsen. Hier zijn enkele van de belangrijkste opties uit het menu:
- Protocol hiërarchie: opent een venster met een tabel van alle vastgelegde pakketten
- Conversaties: toont het netwerk gesprek tussen twee eindpunten, zoals een IP-adres naar een ander
- Endpoints: toont een lijst van eindpunten
- TcpPduTime: toont een record van hoeveel tijd het kostte om gegevens op te halen van een Data Protocol Unit
- VoIP-oproepen: toont VoIP-oproepen van live packet captures
- Multicast stream: snuffelt multicast streams uit en meet de snelheid van een heleboel andere componenten
- IO grafieken: toont alle grafieken die je in Wireshark maakt
- RTP statistieken: slaat inhoud van een RPT audio stream rechtstreeks op in een apart bestand
- Service response time: toont hoe lang het netwerk erover doet om op een verzoek te reageren
Terug naar boven
Geavanceerde Wireshark-functies
Als u Wireshark al onder de knie hebt en uw netwerkprestatiemonitoring naar een hoger niveau wilt tillen, zit er een verzameling geavanceerde functies verborgen in de software waarmee u kunt spelen. U kunt onder andere decryptie software gebruiken om door gecodeerde pakketten te werken en uw eigen protocol dissectors in Lua bedenken. Leuk, toch?
Het meeste uit Wireshark halen
Nu u de basis van het gebruik van Wireshark kent, is het tijd om het op te voeren. Het is geweldig, maar aanvullende software maakt het nog beter. Er zijn ook netwerkbewakingstools die compatibel zijn met Wireshark, en ik heb ze doorgenomen om je mijn topkeuzes te geven.
SolarWinds Network Performance Monitor
SolarWinds® Network Performance Monitor (NPM) is een van de beste en meest uitgebreide netwerkbewakingstools op de markt, en het biedt netwerkbewaking die verder gaat dan de mogelijkheden van Wireshark alleen. U kunt immers nooit te veel analyse hebben.
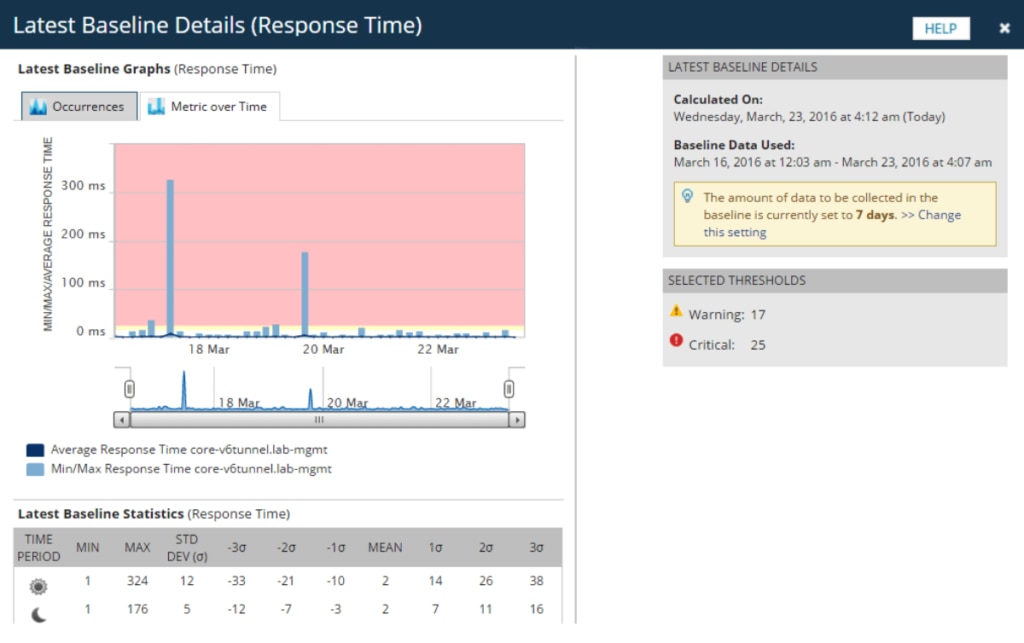
Network Performance Monitor is een multi-vendor netwerkbewakingssysteem dat speciaal is ontworpen voor schaalbaarheid en het veilig houden van uw netwerk. Als het gaat om netwerkbeveiliging, kunt u niet beschermen wat u niet kunt zien, en met NPM kunt u alles zien. De LUCID-interface (logical, useable, customizable, interactive, drill-down) geeft u een compleet overzicht van alle netwerkactiviteiten, zodat u uw hele systeem kunt zien zonder heen en weer te hoeven schakelen tussen verschillende weergaven en schermen. Een live dashboard voor prestatie-analyse toont uw infrastructuur in real-time.
Network Performance Monitor biedt een breed scala aan hulpmiddelen voor het bewaken en analyseren van netwerkprestaties, waaronder een reeks functies voor pakketanalyse, geavanceerde waarschuwingen, rapportage en probleemdiagnose. Het is volledig aanpasbaar, zodat u kunt schakelen tussen webbronnen, kaarten en weergaven op basis van wat het beste werkt voor uw systeem.
Het gebruik van Wi-Fi-hittekaarten om netwerk dode zones en gebieden met zwakke signalen op het netwerk te identificeren is waarschijnlijk mijn favoriete functie. Het neemt het giswerk weg van het uitzoeken welke delen van uw netwerk de meeste vertraging ondervinden. Is het een app? Is het mijn hele netwerk? Geen vragen meer. De functies NetPath , PerfStack
, PerfStack en intelligent map in NPM zijn enorme hulpjes als het gaat om probleemoplossing.
en intelligent map in NPM zijn enorme hulpjes als het gaat om probleemoplossing.
Ik gebruik Network Performance Monitor om mijn hele netwerk continu te monitoren en te analyseren. Als je naast deze analyse ook Wireshark wilt gebruiken, kan dat, maar ik weet niet of je dat nodig hebt! Network Performance Monitor is een betere oplossing op bedrijfsniveau, vooral voor diegenen die niet willen omgaan met het gedoe van open source software. Zorg er alleen voor dat je NPM draait op Windows Server 2016 of later.
Gratis Response Time Viewer voor Wireshark
Niet zeker of je er klaar voor bent om je helemaal te verbinden? De gratis Response Time Viewer for Wireshark tool van SolarWinds is als een proefversie van Network Performance Monitor. Ik raad deze tool aan als u nog niet wilt investeren in een groter systeem.
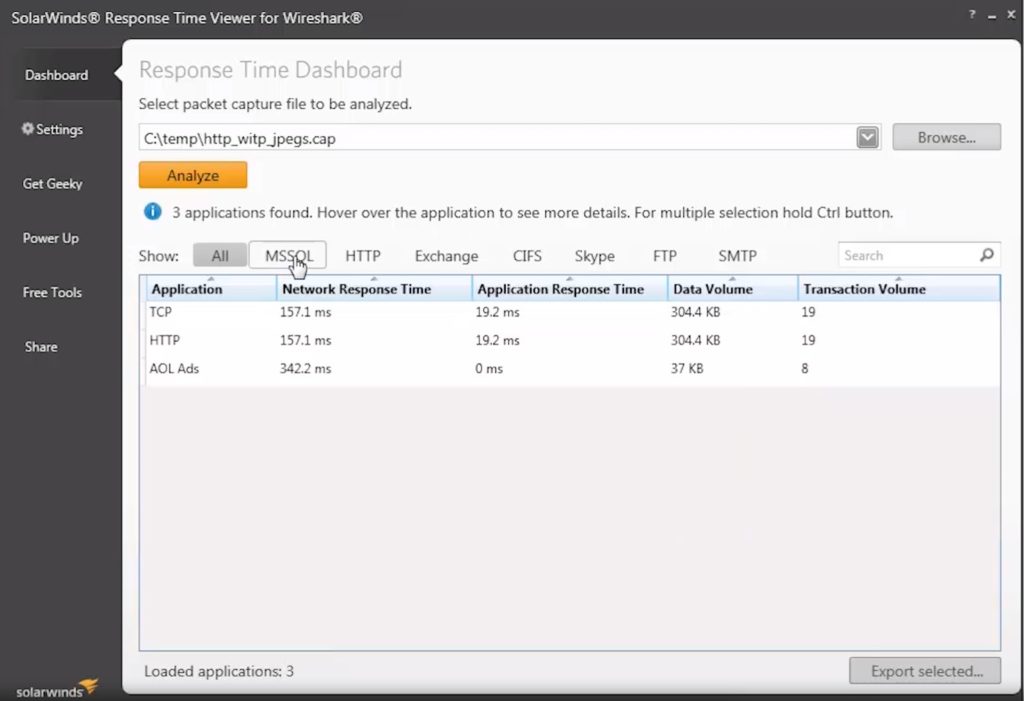
Response Time Viewer stelt u in staat om snel Wireshark-pakketvangstbestanden te doorlopen, deze te analyseren en problemen met netwerkprestaties op te lossen op basis van wat u vindt. Het kan de netwerkresponstijd berekenen in meer dan 1.200 toepassingen en het data-/transactievolume tot in detail weergeven. Dit alles maakt het makkelijker voor u om te zien waar uw netwerk traag kan zijn en dienovereenkomstig verbeteringen te plannen. Het laat u zien hoe het mogelijk is om verder te bouwen op wat Wireshark te bieden heeft, en welke nieuwe tools en features uw netwerk monitoring proces een boost kunnen geven.
Eindgedachten over Wireshark
Dit brengt ons aan het einde van onze Wireshark how-to tutorial. Ik denk dat je Wireshark een veelzijdig gereedschap zult vinden, gemakkelijk te gebruiken, en een welkome aanvulling op je software repertoire. Als u besluit de sprong te wagen en Wireshark met uw systeem te gebruiken, raad ik u ten zeerste aan een gratis proefversie van SolarWinds Network Performance Monitor te downloaden voor aanvullende inzichten.
