Deze tutorial richt zich op hoe je swap space te creëren op Ubuntu 20.04 met behulp van een swap-partitie of een swap file.
Voor systeembeheerders is het vrij gebruikelijk dat servers zonder RAM komen te zitten.
In sommige gevallen hebt u te veel programma’s gestart of gebruiken sommige programma’s al te veel bronnen.
In dit geval hebt u niet veel opties.
U kunt ofwel sommige processen stoppen om wat RAM te winnen, maar het kan zijn dat u niet in staat bent om dat te doen.
Gelukkig hebt u een andere oplossing: het toevoegen van wat swap space.
In deze tutorial leert u hoe u swap space kunt toevoegen op Ubuntu 20.04 : via een swap-partitie of een swap-bestand.
Inhoudsopgave
- Voorvereisten
- Check Existing Swap Partitions
- Swap-ruimte toevoegen op Ubuntu 20.04 met behulp van een swap-partitie
- a – Swap Partitie maken op een LVM apparaat
- b – Swap Partitie aanmaken op een gewone partitie
- c – Uw swap-partitie inschakelen
- d – Maak uw swap-ruimte permanent
- Swapspace toevoegen op Ubuntu 20.04 met behulp van een swap file
- a – Een swapfile maken met dd
- b -Beveilig uw swapfile met permissies
- c – Schakel uw swapfile in
- d – Maak uw swap file permanent
- Troubleshooting
Voorvereisten
Voor u begint, moet u ervoor zorgen dat u sudo-privileges hebt op Ubuntu 20.04.
$ groups
Als u de “sudo” groepen in de groep lijst ziet, zou u in staat moeten zijn om een swap partitie te maken.
Check Existing Swap Partitions
Om de bestaande swap partities op uw systeem te controleren, moet u het “swapon” commando gebruiken.
$ sudo swapon --showTijdens uw Ubuntu-installatie is het heel gebruikelijk dat er al een swappartitie is aangemaakt.

Als gevolg hiervan zou u de volgende uitvoer op uw console moeten zien.

Zoals u kunt zien, heb ik een swappartitie met de naam “dm-1” en een grootte van 980 Mb.
Hoewel mijn huidige RAM voldoende is voor mijn server, dus wordt deze helemaal niet gebruikt.
Als er op uw server geen swap-ruimten zijn geconfigureerd, zou u de volgende uitvoer moeten zien.

Swap-ruimte toevoegen op Ubuntu 20.04 met behulp van een swap-partitie
De eerste manier om swap-ruimte toe te voegen op Ubuntu is door een swap-partitie toe te voegen.
Om deze partitie toe te voegen, gaan we :
- het “lvcreate” commando gebruiken als u op een LVM apparaat zit (dat wil zeggen een schijfpartitie die als LVM is geformatteerd)
- het “fdisk” commando als u op een “gewone” schijf zit.
a – Swap Partitie maken op een LVM apparaat
Voreerst moet u de bestaande partities op uw host inspecteren.
$ sudo fdisk -l
Zoals u hier kunt zien, heb ik al drie partities :
- /dev/sda1 : mijn bootable partitie aangezien ik hier te maken heb met een MBR schijf;
- /dev/sda2 : een extended partitie van 14.5 GBs groot;
- /dev/sda5 : mijn primaire LVM partitie.
Dat wetende, kan je ofwel een swap-partitie maken op de extended partitie of op je primaire LVM partitie.
In dit geval, kiezen we ervoor om deze partitie te maken op de LVM partitie.
Als gevolg hiervan, zullen we moeten controleren of we er nog wat ruimte voor hebben.
Als herinnering, /dev/sda5 is een schijf partitie, ook wel een fysiek volume genoemd, gekoppeld aan een volume groep.
Om te controleren of we nog wat ruimte over hebben, moeten we het “vgs” commando gebruiken.
Als je niet bekend bent met LVM, raad ik je aan om eerst ons toegewijde artikel over het onderwerp te lezen.
$ sudo vgs
In dit geval hebben we nog ongeveer 980 Mb ruimte over, wat genoeg zou moeten zijn voor onze swap-partitie.
Om een nieuw logisch volume op deze volumegroep aan te maken, gaan we de opdracht “lvcreate” gebruiken.
$ sudo lvcreate -L 500M -n lvswap vgubuntu
Note : u wordt mogelijk gevraagd om een swap-partitie op een bepaald logisch volume te verwijderen. U kan op “y” drukken, deze informatie wordt u gevraagd omdat er voordien reeds een partitie met dezelfde naam bestond.
U kan controleren of uw logisch volume correct werd aangemaakt met het “lvs” commando.
$ sudo lvs
b – Swap Partitie aanmaken op een gewone partitie
U kan deze sectie overslaan en naar de volgende gaan indien u uw partitie reeds heeft aangemaakt op een LVM-device.
Als u te maken hebt met een “gewone” Linux-partitie, moet u het commando fdisk gebruiken.
In ons geval heet onze “gewone” (Linux-type) partitie “/dev/sda2”.
$ sudo fdisk /dev/sdaWelcome to fdisk (util-linux 2.34).Changes will remain in memory only, until you decide to write them.Be careful before using the write command.Command (m for help): nOm een nieuwe partitie te maken, moet u de optie “n” gebruiken.
Command (m for help): nPartition type p primary (1 primary, 0 extended, 3 free) e extended (container for logical partitions)Select (default p) :U kunt ervoor kiezen om een “primaire” partitie te maken. Als u meer dan vier primaire partities heeft, dan kunt u een logische aanmaken.
Select (default p) : pPartition number (2-4, default 2):U kunt in dit geval de standaardwaarden laten staan.
Op de volgende prompt wordt u gevraagd om de eerste sector op te geven, u kunt ook de standaardwaarden laten staan.
All space for primary partitions is in useAdding logical partition 5First sector (48291898-65062911, default 48291840):Ten slotte wordt u gevraagd om de totale grootte van de te maken partitie op te geven. In ons geval, gaan we kiezen voor een 1GB swap space (of “+1G”).
Last sector, +/-sectors or +/-size{K,M,G,T,P} : +1GCreated a new partition 5 of type 'Linux' and of size 1 GiB.Zorgelijk wordt uw partitie aangemaakt met een “Linux” type.
U wilt dat veranderen in een swap partitie type.
Om dat te bereiken, type “t” voor “type” en verander het in “82” (voor swap)
Command (m for help): tPartition number (1,2,5, default 5): 1Hex code (type L to list all codes): 82Hit Enter, en controleer of uw partitie type correct is veranderd.
Changed type of partition 'Linux' to 'Linux swap / Solaris'Vergeet niet uw wijzigingen naar de schijf te schrijven met het commando “w”.
Command (m for help): wThe partition table has been alteredSyncing disks.c – Uw swap-partitie inschakelen
U moet eerst de mkswap uitvoeren om de swap-headers correct in te stellen voor de partitie.
# For a regular partition$ sudo mkswap /dev/sda5# For a LVM partition$ sudo mkswap /dev/vgubuntu/lvswap
Nadat de headers zijn ingesteld, is het zo simpel als het activeren van uw swap ruimte met behulp van “swapon”.
# For a regular partition$ sudo swapon /dev/sda5# For a LVM partition$ sudo swapon /dev/vgubuntu/lvswap
Nadat uw swap is ingeschakeld, zorg er dan voor dat u uw swap partities opnieuw opsomt met de “-show” optie.
$ sudo swapon --show
Geweldig, u hebt met succes een swap-partitie onder Linux aangemaakt!
d – Maak uw swap-ruimte permanent
Zoals alle andere partities, moet u ook uw partities permanent maken.
Als u uw server nu opnieuw zou opstarten, zouden de wijzigingen niet worden doorgevoerd.
U moet eerst een UUID krijgen voor de nieuw aangemaakte partitie.
$ sudo blkid | grep "swap"
Kopieer de UUID waarde en bewerk het fstab bestand om de volgende veranderingen toe te voegen.
$ sudo nano /etc/fstabUUID=<copied value> none swap defaults 0 0Bewaar uw bestand, en herstart uw systeem om er zeker van te zijn dat uw veranderingen permanent zijn.
$ sudo reboot$ sudo swapon --showGeweldig, uw veranderingen zijn nu permanent!
Swapspace toevoegen op Ubuntu 20.04 met behulp van een swap file
Een andere veelgebruikte manier om ruimte toe te voegen is door een bestand te maken dat daaraan is gewijd.
Veel tutorials specificeren dit detail niet, maar swap-bestanden kunnen helemaal geen gaten bevatten.
Het betekent dat je het cp commando op je host niet moet gebruiken om een swap bestand te maken.
Je gaat hiervoor het “dd” commando gebruiken dat ervoor zorgt dat je geen gaten in je bestand hebt.
a – Een swapfile maken met dd
Om swapruimte toe te voegen, voert u het volgende commando uit
$ sudo dd if=/dev/zero of=swapfile bs=1MB count=$((1*2014))
In dit geval gaat u een swapruimte van 2Gb maken.
Zorg ervoor dat uw swapfile is aangemaakt door het volgende commando uit te voeren.
$ ls -l swapfileb -Beveilig uw swapfile met permissies
Swapfiles zijn bedoeld om het geheugen te optimaliseren.
Als gevolg daarvan mogen ze op geen enkele manier worden bewerkt of gewijzigd.
Als gevolg daarvan gaan we de permissies ervan wijzigen.
$ sudo chmod 600 swapfileIn dit geval is het bestand alleen lees-schrijf voor de root-account.
c – Schakel uw swapfile in
Om uw swapfile in te schakelen, kunt u het commando “mkswap” gebruiken, gevolgd door het commando “swapon”.
$ sudo mkswap swapfile$ sudo swapon swapfile
Tof, u heeft uw swapfile met succes aangemaakt!
Het laatste wat u moet doen is het permanent maken met behulp van fstab.
d – Maak uw swap file permanent
Om uw swap space permanent te maken, bewerkt u het bestand /etc/fstab en plakt u de volgende wijzigingen.
$ sudo nano fstab<path_to_file>/swapfile none swap defaults 0 0Bewaar uw bestand en start opnieuw op om er zeker van te zijn dat de swap space nog steeds gemount is.
$ sudo reboot$ sudo swapon --showU heeft met succes swap ruimte toegevoegd op uw Ubuntu 20.04!
Troubleshooting
Bij het toevoegen van swap ruimte op Ubuntu 20.04, kunt u tegen de volgende fout aanlopen.
- swapon: /swapfile: read swap header failed.
Deze fout treedt op wanneer u de opdracht mkswap niet uitvoert voordat u de opdracht swapon uitvoert.
Ter herinnering: mkswap stelt de header in voor het bestand of de partitie die als swapruimte moet worden gebruikt.
Als u vergeet de mkswap-opdracht uit te voeren, kan Linux deze niet toewijzen als swapruimte op uw host.
- Niet gevonden logisch volume “vg/lv”
Deze fout treedt op wanneer u een logisch volume hebt verwijderd dat in uw initramfs-configuratie was gedefinieerd om te worden geladen.
Om dit te verhelpen, hebt u twee keuzes:
- U kunt “update-initramfs -u”
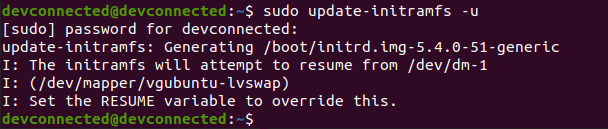
- Zorg ervoor dat er oorspronkelijk geen logische volumes werden genoemd in het “resume”-bestand van uw initramfs.
Icoontjes gemaakt door Freepik van FlatIcon.
