Maakt uw MS Excel onverwacht een crash? Bovendien kunt u te maken krijgen met een symptoom zoals Excel dat niet reageert, blijft hangen, bevriest of niet meer werkt. In dit artikel bespreken we stappen voor probleemoplossing die u kunnen helpen corrupte Excel XLS- en XLSX-bestanden te openen. De meest voorkomende foutmeldingen die men kan tegenkomen zijn de volgende:
- Excel reageert niet
- Excel is gestopt met werken
- Een probleem heeft ervoor gezorgd dat het programma niet meer correct werkt. Windows sluit het programma en laat u weten of er een oplossing voorhanden is
Methodes om crashproblemen met Excel op te lossen
We hebben een aantal methoden ontwikkeld die u kunt proberen om deze foutmelding te verhelpen:
Method #1 Start Excel in de veilige modus
U kunt proberen het programma in de veilige modus uit te voeren.
- Houd de
 +X toetsen ingedrukt of zoek naar Uitvoeren. Hiermee wordt het dialoogvenster Uitvoeren geopend.
+X toetsen ingedrukt of zoek naar Uitvoeren. Hiermee wordt het dialoogvenster Uitvoeren geopend. - Nu voert u in het tekstvak excel.exe /safe in.
- Hiermee opent u Excel in de veilige modus. Controleer ter bevestiging de titelbalk.
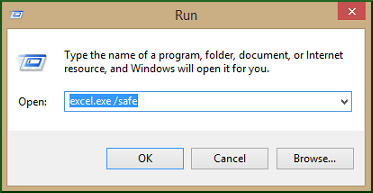
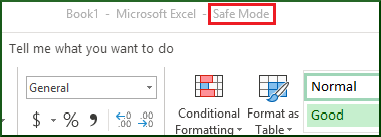
Als Excel nog steeds blijft crashen, ga dan verder met de volgende methode.
Methode #2 Controleer op mogelijke problemen met COM-add-ins
In het algemeen worden add-ins in twee categorieën verdeeld:
- Add-ins die zijn opgeslagen als .xla-, .xlam- of .xll-bestanden
- COM-add-ins – die zijn gemaakt voor een andere Excel-versie zijn mogelijk niet compatibel met de nieuwere versie en kunnen het probleem van vastlopen veroorzaken. Deze zijn niet uitgeschakeld in de veilige modus.
Om COM-invoegtoepassingen uit te schakelen, volgt u deze stappen:
- Selecteer Bestand > Opties > Invoegtoepassingen
- Verander nu de vervolgkeuzelijst Beheren > in COM-invoegtoepassingen en druk op Ga.
- Om te controleren welke invoegtoepassing problemen veroorzaakt, probeert u deze een voor een uit te schakelen om de boosdoener te vinden.
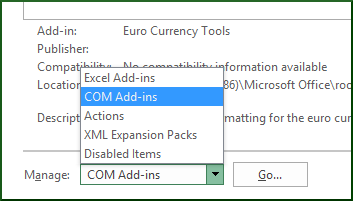
Ga naar de volgende stap als het probleem hiermee niet is opgelost.
Methode #4 Zoek naar de oorsprong van het Excel-bestand (third-party of niet?)
Het komt vaak voor dat sommige Excel-bestanden worden gegenereerd door een third-party applicatie zoals Libre Office. In dit geval kan het bestand onjuist worden gegenereerd, waardoor er enige ruimte is voor de inconsistentie. Als dit gebeurt, test dan de nieuwe bestanden buiten de applicatie van derden. Ga naar de volgende stap als dit niet is gelukt.
Methode #5 Controleer op programma’s, processen of services die conflicteren met Excel
Wanneer u Windows opstart, worden op de achtergrond automatisch verschillende processen uitgevoerd. Deze services kunnen interfereren met Excel. U kunt een selectieve opstartprocedure uitvoeren (of een schone opstartprocedure) om de conflicterende toepassingen te negeren. Voor het uitvoeren van een schone boot, zie de stappen hieronder:
- Teken in als een beheerder.
- 1.Houd de
 +X toetsen ingedrukt, selecteer Uitvoeren; typ msconfig in het tekstvak.
+X toetsen ingedrukt, selecteer Uitvoeren; typ msconfig in het tekstvak. - Hiermee opent u het dialoogvenster Systeemconfiguratie. Ga naar het tabblad Services, schakel het selectievakje Alle Microsoft-services verbergen in, klik op het tabblad Alles uitschakelen, klik op Toepassen en klik op OK.
- Nu gaat u naar het tabblad Opstarten en klikt u op Taakbeheer openen.
- In het dialoogvenster Taakbeheer gaat u naar het tabblad Opstarten en klikt u met de rechtermuisknop op het item om het uit te schakelen. Schakel op dezelfde manier alle items uit.
- Nu sluit u Taakbeheer.
- Op het tabblad Opstarten van het dialoogvenster Systeemconfiguratie klikt u op OK en start u de computer opnieuw op. De computer start nu op in een schone omgeving, volg de stappen voor probleemoplossing om uw toepassing te installeren, te verwijderen of uit te voeren. Dit kan gevolgen hebben voor uw computer, en het kan tijdelijk wat functionaliteit verliezen. Deze zal echter weer terugkomen zodra u de computer reset om normaal te starten na het oplossen van het probleem.
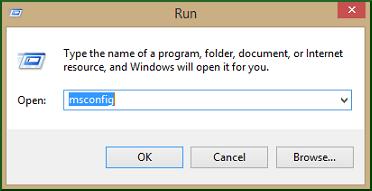
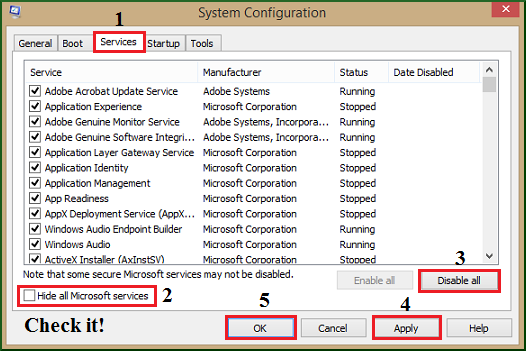
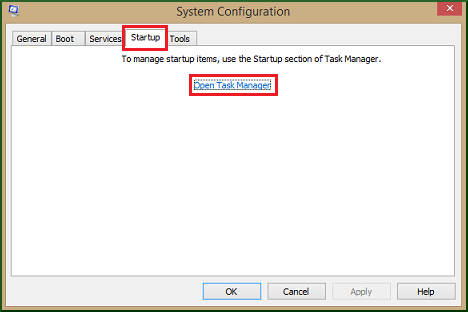
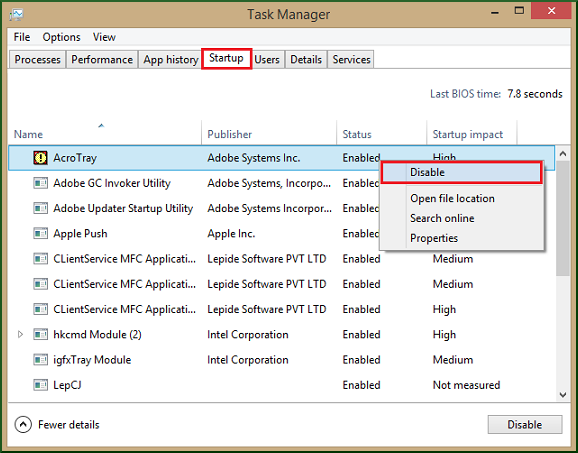
Methode # 6 Conflict tussen antivirus en Excel
Veel antivirusprogramma’s bevatten integratie met Excel, waardoor prestatieproblemen ontstaan. Daarom wordt aanbevolen om alle Excel-integratie binnen de antivirussoftware uit te schakelen door uitzonderingen voor Excel-bestanden te maken. Periodiek bijwerken van uw antivirus kan dit probleem oplossen.
NB: Het wijzigen van de antivirusinstellingen kan uw pc kwetsbaar maken voor kwaadaardige aanvallen en kan slopende gevolgen hebben voor de veiligheid van uw systeem. Het wordt aangeraden contact op te nemen met de leverancier van de antivirussoftware voordat u deze stap uitvoert.
Methode #7 Kernel for Excel Repair
Als u alle eerder genoemde methoden hebt geprobeerd en er geen succes mee hebt gehad, dan kan dit een indicator zijn van ernstige bestandscorruptie. Daarom moet men een betrouwbare Excel-bestand reparatie tool. Een dergelijke uitzonderlijke tool is Kernel for Excel Repair. De kenmerken van deze geavanceerde tool zijn indrukwekkend, omdat het direct XLSX/XLS bestanden kan repareren en Excel foutcodes kan repareren in een handomdraai. Het biedt ook dubbele herstelmodi en kan elke cel eigenschap en opmaak, samen met gegevens behouden.
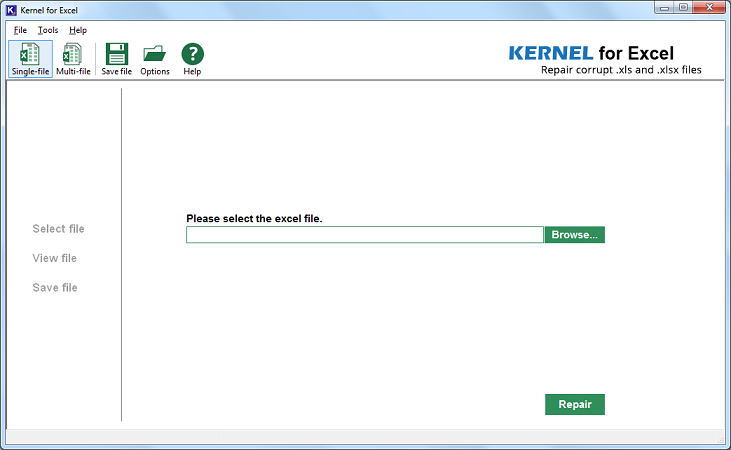
Conclusie
In dit artikel hebben we verschillende veelbelovende en eenvoudige manieren besproken om Excel-bestanden te repareren en verloren gegevens te herstellen. Sommige van deze methoden kunnen snel worden uitgeprobeerd en geïmplementeerd. Als deze methoden niet voor u werkten, dan als laatste redmiddel, zou u op zoek kunnen gaan naar een betrouwbare Excel reparatie tool. Een dergelijke tool en de kenmerken ervan worden zeer gedetailleerd beschreven in dit artikel. Vandaar dat wij u Kernel for Excel Repair ten zeerste aanbevelen voor alle Excel bestand gerelateerde problemen.
![]()
