Een handig (en leuk!) Photoshop-gereedschap om te leren is het gereedschap Snelle selectie. Je kunt het gebruiken wanneer je het perfecte onderwerp hebt, maar wilt experimenteren met een andere achtergrond. Het is ook geweldig voor het selectief aanpassen van een gedeelte van je afbeelding.



- Wat is het gereedschap Snelle selectie?
- Hoe gebruik je het gereedschap Snelle selectie in Photoshop?
- 1. Snijd je onderwerp uit met het gereedschap Snelle selectie
- 2. Gebruik een laagmasker als back-up
- Een laag dupliceren
- Uw selectie onthullen
- 3. Lastige gebieden selecteren met Selecteren en Masker
- 4. Maak een achtergrond die past
- De achtergrond openen
- De achtergrond aanpassen
- 5. Gebruik het penseelgereedschap voor een naadloos resultaat
- Selectiegereedschap in Photoshop gebruiken om lokale aanpassingen te maken
- Conclusie
Wat is het gereedschap Snelle selectie?
Het gereedschap Snelle selectie is een van de vele selectiegereedschappen in Photoshop. Wanneer je een gebied kiest, detecteert en selecteert Photoshop de randen, zodat je ze niet handmatig hoeft te traceren.
Dit gereedschap werkt geweldig voor foto’s met een hoog contrast en goed gedefinieerde randen.
Dus, waar is het gereedschap voor snelle selectie, Photoshop 2020? Je kunt het vinden op het gereedschapspaneel aan de linkerkant van je scherm. Het zou de vierde optie onder het gereedschap Polygonale Lasso moeten zijn. Het pictogram voor snelle selectie moet eruit zien als een penseel met stippellijnen rond de punt.
Naast het gereedschap voor snelle selectie, vindt u ook het gereedschap voor objectselectie en de toverstaf als u met de rechtermuisknop op het pictogram klikt. Ze werken allemaal op dezelfde manier, maar met verschillende nauwkeurigheidsniveaus, afhankelijk van het onderwerp.
Het gereedschap voor snelle selectie is perfect voor het kiezen van een object in de foto met een onregelmatige vorm. Het object selectie-gereedschap is daarentegen het beste voor objecten met een uniforme vorm. En tot slot hebben we het toverstafgereedschap dat je moet gebruiken voor objecten met veel hoekjes en gaatjes.
Hoe gebruik je het gereedschap Snelle selectie in Photoshop?
Nu gaan we door alle stappen voor het selecteren van objecten met behulp van het snelle selectiegereedschap.
Bedenk dat het snelle selectiegereedschap in sommige gevallen niet altijd een zuivere snede maakt. Daarom leren we u ook hoe u uw selectie kunt opschonen voor betere resultaten.


1. Snijd je onderwerp uit met het gereedschap Snelle selectie
Vergroot je foto tot een hanteerbaar formaat zodat je computer efficiënt blijft werken. Ik verklein tot 2500-3000 pixels aan de langste zijde als ik met een afbeelding aan het oefenen of experimenteren ben.
Er zijn een paar verschillende Photoshop selectiegereedschappen, zoals we al eerder zeiden. Maar deze heet niet voor niets ‘snel’.
Klik op het Snelle selectie-gereedschap en sleep de cursor in een deel van het gebied dat je wilt selecteren.
Je ziet een lijn van ‘marcherende mieren’ rond de vorm verschijnen. Blijf het aanvullen door de cursor binnen het gebied te blijven slepen. Het is niet erg als het in het begin een beetje ruw is.
Om grote gebieden te deselecteren, houdt u de Alt (Windows) of Option (Mac) toets ingedrukt terwijl u de cursor rond het gebied sleept dat u wilt verwijderen.
De marsmieren zullen uit dat gebied verdwijnen.
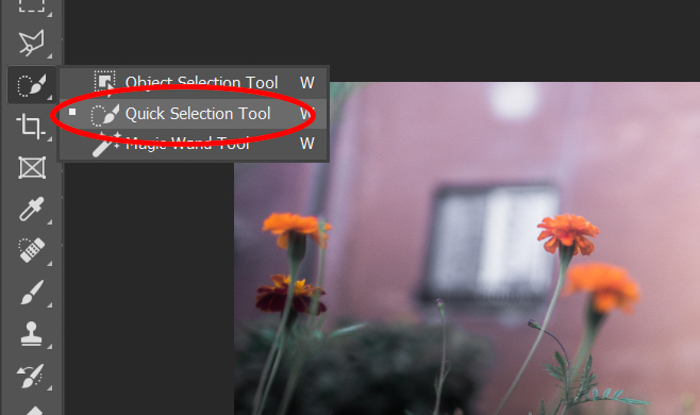
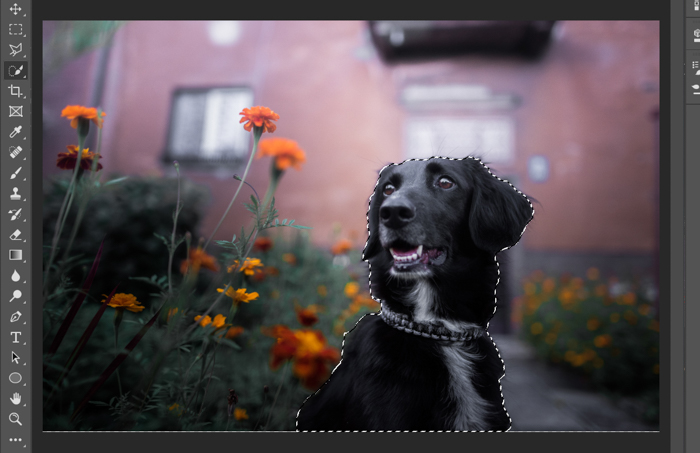
2. Gebruik een laagmasker als back-up
U kunt het beste met lagen werken om te voorkomen dat u uw selectie permanent verwijdert.
Dat betekent dat u delen van uw afbeelding verbergt en ze vervolgens op elk gewenst moment met het penseelgereedschap weer zichtbaar maakt.
Een laag dupliceren
Vergrendel de laag in het menu Lagen rechtsonder op uw scherm. Klik er met de rechter muisknop op en klik op Duplicate Layer. U ziet een andere laag verschijnen.
Klik op het oogpictogram op de onderste laag om deze te verbergen (deze verborgen onderste laag is een back-up in geval van Photoshop-rampen).
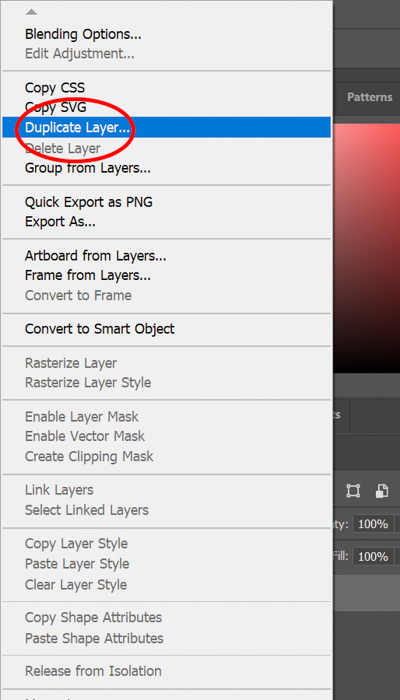
Uw selectie onthullen
Klik boven in uw scherm op Laag>Laagmasker>Selectie onthullen.
Dit is het ‘aha’-moment: de achtergrond verdwijnt en de ruwe uitgesneden vorm die u hebt geselecteerd, wordt zichtbaar.
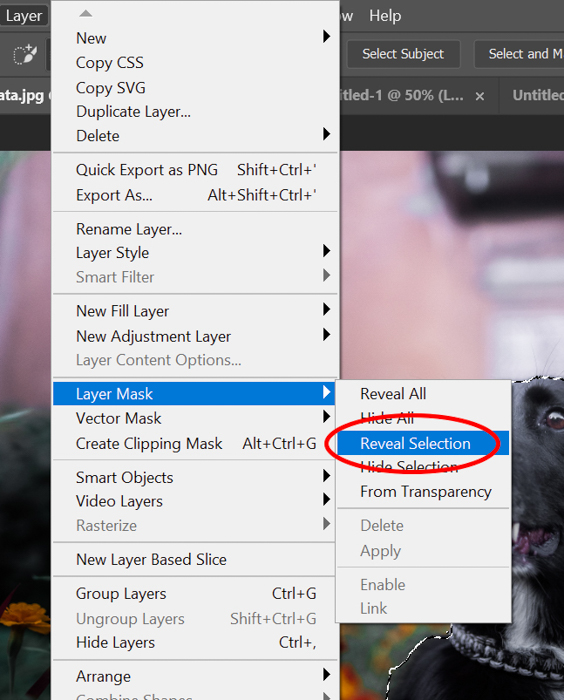

3. Lastige gebieden selecteren met Selecteren en Masker
Nu zult u zich wel afvragen: Hoe maak ik het snelle selectiegereedschap nauwkeuriger?
Op dit punt in het proces ruim ik mijn foto op met het gereedschap Selecteren en maskeren. Klik op het laagmasker in het lagenmenu (dat is het vak met de zwart-witte omtrek van de vorm).
Klik op Selecteren en maskeren boven in je scherm. Als u de knop niet ziet, controleer dan of u eerst op de knop van het gereedschap Snelle selectie hebt geklikt.
Stel de grootte, de hardheid en de tussenruimte van het gereedschap in. Sleep vervolgens langzaam met uw cursor over de randen van de afbeelding.
Mijn instellingen voor het gereedschap Selecteren en maskeren veranderen afhankelijk van mijn selectie. Daarom is het een beetje trial and error.
Ik vind het gereedschap Selecteren en maskeren fantastisch voor pluizige randen of haar. Ik gebruik het penseelgereedschap voor hardere lijnen (daarover zo dadelijk meer).
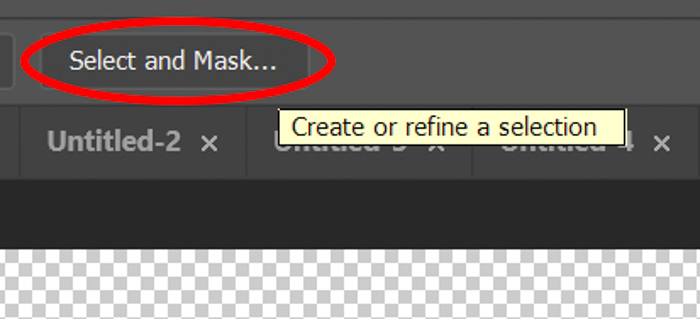
4. Maak een achtergrond die past
Het gebruik van het gereedschap Snelle selectie heeft niet veel zin als u geen achtergrond klaar hebt. Soms is het voldoende om een eenvoudige neutrale achtergrond in Photoshop te maken.
Als je een andere omgeving wilt gebruiken, moet je iets meer aandacht besteden aan het proces om ervoor te zorgen dat het eindresultaat samenhangend is.
Het zou het beste zijn als de belichting in je achtergrond overeenkomt met de selectie. Op die manier ziet het er niet nep uit.
Als je selectie koele verlichting heeft, dan moet je ook een achtergrond zoeken met dezelfde kleurtemperatuur.
Verder moet je letten op de richting van het licht. Komt het van links, dan moet het licht van je achtergrond ook uit dezelfde richting komen.
En tenslotte moet de camerahoek van je foto ook overeenkomen met je selectie.
Je kunt geen achtergrond gebruiken die vanuit een hoek van 45 graden is gefotografeerd als je selectie op ooghoogte is gefotografeerd. Zelfs een klein verschil in perspectief kan mensen op het verkeerde been zetten en onmiddellijk herkennen dat de afbeelding kunstmatig is.

De achtergrond openen
Om ervoor te zorgen dat Photoshop zowel de achtergrond als je selectie weergeeft, controleer je of de lagen rechtsonder op je scherm in de juiste volgorde staan. Je achtergrond moet onder je selectie en laagmasker staan.
Om de lagen te verplaatsen, klik je op een van de lagen en sleep je deze omhoog of omlaag.
De achtergrond aanpassen
Als het onderwerp en de achtergrond niet bij elkaar passen of niet consistent lijken, gebruik je Lightroom of Adobe Camera Raw om aanpassingen te maken. Begin met de temperatuur en helderheid van een van de foto’s.
Soms helpt het ook om de verzadiging en luminantie van afzonderlijke kleuren aan te passen. Als de foto’s nog steeds niet helemaal overeenkomen, probeer dan beide foto’s om te zetten naar zwart-wit. Maar zorg ervoor dat het contrast, de helderheid en de schaduwen hetzelfde zijn.
Het omzetten van uw beeld naar zwart-wit stelt u in staat om met grijstinten en zwart te werken. Door het weglaten van kleur kunt u uw selectie beter afstemmen op de achtergrond.
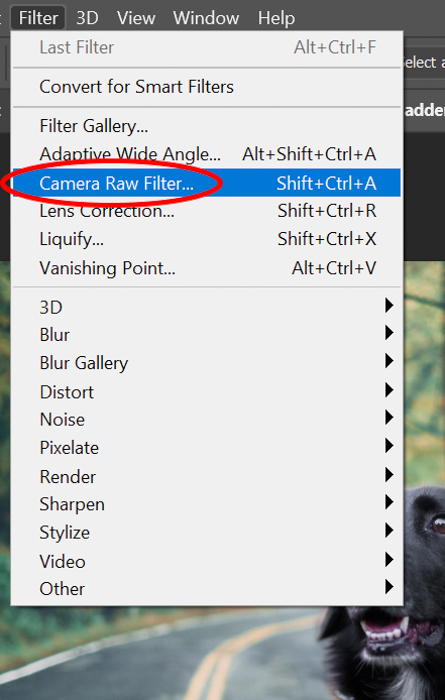
5. Gebruik het penseelgereedschap voor een naadloos resultaat
Het is vrij ongebruikelijk voor mij om het gereedschap Snelle selectie te gebruiken zonder ook het penseelgereedschap te gebruiken.
Wanneer uw selectie in haar nieuwe omgeving is, controleert u of u de randen nog een laatste keer moet opruimen.
Klik op het laagmasker in het lagenmenu en klik vervolgens op het penseelgereedschap. Zoom in (ALT+, CMD+) en controleer zorgvuldig de gehele rand van uw selectie.
Strijk voorzichtig met de cursor over de gebieden die u wilt verbergen of onthullen.
Schakel tussen de ‘Voorgrond- en Achtergrondkleuren’ om afwisselend delen van de foto te verbergen en te onthullen.
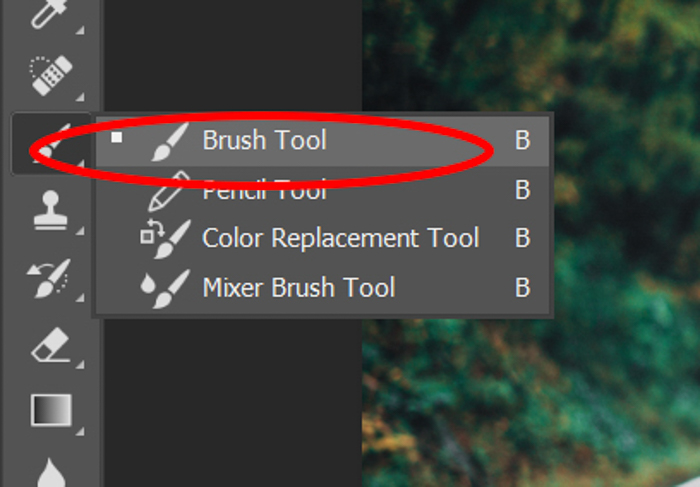
Selectiegereedschap in Photoshop gebruiken om lokale aanpassingen te maken
De selectiefunctie in Photoshop is natuurlijk niet alleen bedoeld om objecten uit foto’s te knippen. Je kunt het ook gebruiken om objecten te isoleren om aanpassingen te maken in specifieke gebieden.
Nadat je het onderwerp in je foto hebt geselecteerd, hoef je alleen maar een aanpassingslaag te openen.
In de aanpassingslaag kun je de parameters kiezen die je wilt aanpassen om je selectie te corrigeren. Dat kan van alles zijn, van witbalans tot tint/verzadiging en helderheid/contrast.
Bedenk dat je je selectie helemaal niet hoeft uit te snijden als je alleen lokale aanpassingen hoeft te maken.
Zodra je een aanpassingslaag kiest, verandert Photoshop je selectie automatisch in een laagmasker. Op die manier zijn alle aanpassingen die je maakt alleen van toepassing op dat specifieke gebied.
Als je Helderheid/Contrast kiest, zie je je selectie dimmen of helderder worden wanneer je de schuifregelaar Helderheid aanpast. Maar alles buiten de selectie verandert helemaal niet.
Nu, wat als uw selectie er goed uitziet, maar de rest van de foto moet worden aangepast? Dan kun je met de rechtermuisknop klikken en Select inverse kiezen. Photoshop past dan je wijzigingen toe op de rest van de foto, maar niet op je selectie.
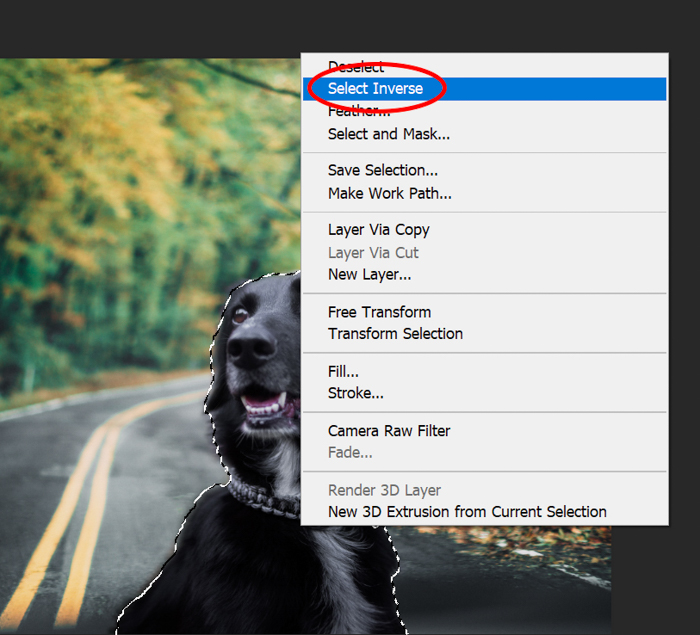
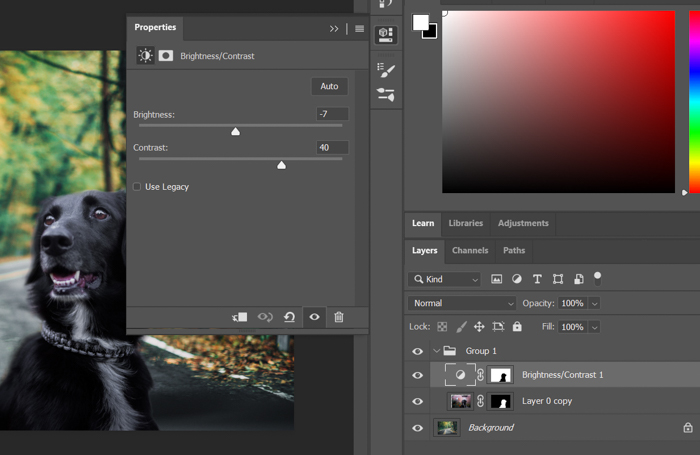
Conclusie
Ik gebruik het gereedschap Snelle selectie van Photoshop om te helpen verhalen te vertellen in fotografische kunstwerken. Het is een gemakkelijke manier om mijn vrienden en familie (en kat) naar allerlei spannende locaties te vervoeren.
Het gereedschap Snelle selectie heeft ook geholpen om mijn Photoshop-vaardigheden in het algemeen aan te scherpen en mijn aandacht voor detail te verbeteren.
Zoals alle Photoshop-technieken is de beste manier om te leren oefenen en fouten te maken. Duik in je fotoarchieven, haal een paar foto’s tevoorschijn waarvan de achtergrond niet perfect is, en haal er wat Quick Selection-magie uit!
Op zoek naar meer geweldige tips voor Photoshop? Bekijk onze berichten over hoe je een gezicht vervangt of hoe je een sepiatint toevoegt in Photoshop!
Vergeet niet onze cursus Moeiteloos bewerken met Lightroom te bekijken!
