sneltoets::
- Over het formatteren van C-schijf
- Methode 1: Hoe formatteer ik C-schijf vanaf Windows Setup Disc
- Methode 2: Formatteer C-schijf /systeem-partitie via systeemherstelschijf
- Methode 3: Formatteer C-schijf via DiskGenius WinPE editie
- Gegevensherstel van geformatteerde partitie
- Conclusie
Over het formatteren van C-schijf
Partitieformatteren
Formatteren verwijst naar het proces van het voorbereiden van een nieuwe partitie of het verwijderen van bestaande gegevens op een harde schijf of USB-opslagapparaat. Het formatteringsproces kan worden toegepast op verschillende opslagmedia, zoals harde schijf, geheugensticks, virtuele schijf, SSD, USB flash drive, externe HDD, enz. Als de schijf bevat belangrijke gegevens en het is de enige kopie van uw gegevens, zult u geconfronteerd met verlies van gegevens probleem zodra het formatteren uitgevoerd om de schijf.
Een partitie moet eerst worden gemaakt en geformatteerd voordat u gegevens kunt opslaan op het apparaat. Formatteren is een zeer belangrijke stap, die bestandssysteem creëert om partitie klaar om gegevens op te slaan te krijgen. Met betrekking tot het formatteren zijn er twee niveaus van opmaak kunnen we uitvoeren:
Snelle indeling: Windows voert standaard snel formaat. Zoals de naam al aangeeft, is het formatteringsproces zeer snel. Door middel van snelle opmaak, kunt u het bestandssysteem type en verwijder gegevens uit de hele partitie. Maar de snelle formatteren niet permanent wissen van gegevens, en u kunt gegevens Herstel uit te voeren, zolang verloren gegevens niet worden overschreven.
Volledige indeling: Een volledig formaat loopt een extra stap dan snel formaat. Wanneer u een volledige indeling uit te voeren op partitie of volume, zullen de gegevens volledig worden gewist uit de partitie wordt geformatteerd en partitie wordt gescand slechte sectoren. Het formatteren is erg traag en de meerderheid van de tijd die door het proces wordt gebruikt om slechte sectoren te controleren.
Redenen van het formatteren C-schijf
C-schijf is meestal systeem partitie op de meeste computers, en het formatteren van C-schijf geeft de kans dat de computer het besturingssysteem verliest en niet kan opstarten. Waarom willen gebruikers nog steeds C-schijf formatteren? De redenen voor het formatteren van het systeem partitie variëren van de ene tot de andere en hier zijn enkele veel voorkomende redenen:
- Retire computer: Wanneer u uw computer wilt vervangen door een nieuwe, moet u misschien computer formatteren om gegevens te wissen voordat u deze verkoopt of weggeeft met het oog op gegevensbeveiliging.
- Upgrade systeemschijf: Windows is geïnstalleerd op een SSD die bijna geen vrije ruimte meer heeft en u bent van plan om de schijf te upgraden naar een grotere.
- Gegevens wissen: Het wordt geadviseerd om de harde schijf te wissen voordat u deze recyclet of doneert, omdat de schijf gevoelige gegevens kan bevatten.
- Virus en malware verwijderen: Besturingssysteem infecteert virus of malware is gevaarlijk voor persoonlijke gegevens, zoals bestanden kunnen worden beschadigd, verloren of zelfs gelekt aan derden. Formatteren C-schijf kan veilig wissen virus of malware en computer veiligstellen.
- Systeem is gecrasht: Besturingssysteem op uw computer kan niet opstarten, en het formatteren van C-schijf en het opnieuw installeren van het systeem kan de ultieme oplossing zijn.
- OS opnieuw installeren: U moet systeempartitie formatteren voordat u het opnieuw installeert of Windows-versie wijzigt. In dit geval kunt u formatteren C partitie met het systeem setup installatieprogramma tijdens de herinstallatie.
U kunt dit volume niet formatteren
Op Windows-computer, kunt u elke partitie behalve systeem partitie in File Explorer of Schijfbeheer formatteren wanneer het besturingssysteem actief is. Open Bestandsbeheer door te dubbelklikken op het pictogram Deze PC op het bureaublad en klik met de rechtermuisknop op schijf C en kies de optie Formatteren. Dan krijgt u een foutmelding “Microsoft Windows. U kunt dit volume niet formatteren Het bevat de versie van Windows die u gebruikt. Het formatteren van dit volume kan ertoe leiden dat uw computer niet meer werkt. FAQ over het formatteren van schijven en stations”, als volgt:
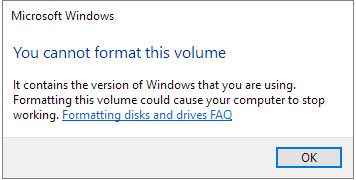
Windows stelt deze beperking in uit veiligheidsoverwegingen, zodat gebruikers niet per ongeluk het systeemvolume kunnen verwijderen. Het systeemvolume bevat opstartbestanden zoals boot.ini, bootmgr, bcd, enz. die nodig zijn voor het opstarten van het systeem. Trouwens, C-schijf is ingesteld als actieve partitie en er is slechts een actieve partitie op een enkele schijf. Deze partitie kan niet worden geformatteerd of verwijderd binnen Windows.
Hoewel het niet is toegestaan om C-schijf in Windows te formatteren zoals u andere schijven formatteert, kunt u C-schijf formatteren buiten Windows om. Klinkt ingewikkeld? Eigenlijk is het vrij eenvoudig om de taak uit te voeren. In het volgende deel worden verschillende methoden besproken om de systeempartitie in Windows 10/8/7 te formatteren.
Methode 1: Hoe formatteer ik de C-schijf vanaf de Windows Setup-schijf
Omdat het formatteren alle gegevens op de partitie verwijdert, moet u een back-up maken van belangrijke bestanden. Na het formatteren van de C-schijf, zal de computer niet in staat zijn om op te starten, en moet u overwegen om het besturingssysteem opnieuw te installeren.
Stap 1 Plaats de Windows setup-schijf en start de computer opnieuw op. Ga dan naar BIOS om de opstartvolgorde te wijzigen zodat de computer vanaf de schijf kan opstarten.
Als de computer eenmaal vanaf de schijf is opgestart, ziet u de installatie-interface waar u eerst de taal moet selecteren.
Stap 2 Wanneer u op de pagina komt met de vraag “Waar wilt u Windows installeren?”, kunt u de C-schijf van het systeem kiezen en op de optie Formatteren drukken.
Als de C-schijf is geformatteerd, kunt u doorgaan met het opnieuw installeren van Windows of afsluiten.
Methode 2: Formatteer schijf C / systeempartitie via systeemreparatieschijf
Note: als u geen systeemreparatieschijf hebt, kunt u de stappen in methode 3 volgen om het formatteren te voltooien.
Stap 1 Start op naar systeemherstelschijf.
Na het wijzigen van opstartvolgorde in bios en herstart computer, waarna computer zal opstarten vanaf de systeemherstelschijf.
Stap 2 Klik op Opdrachtprompt van Systeemherstelopties. Type dan commando format c: /fs:ntfs en druk op Enter key.
Note: het systeem is meestal toegewezen stationsletter C, maar soms kan het niet worden geïdentificeerd als station C in de opdrachtprompt van sommige systeemherstelschijf. Zorg er dus voor dat u de juiste schijf formatteert.
Methode 3: Formateer C-schijf via DiskGenius WinPE editie
DiskGenius Free is schijfpartitie freeware en het is in staat om schijfpartities te maken, verloren gegevens te herstellen, back-ups te maken van gegevens, enz. Met deze tool kunt u bijvoorbeeld de ruimte op schijf C vergroten, Ext4-partities formatteren, harde schijven partitioneren, RAW-schijven herstellen, verwijderde bestanden herstellen, back-ups maken van systeemschijven, GPT/MBR converteren, VMDK converteren naar VHD, enzovoort. Deze sectie laat zien hoe u C-schijf kunt formatteren via DiskGenius WinPE Edition.
Stap 1 Maak een opstartbare schijf voor DiskGenius WinPE editie.
Sluit een USB-stick aan op uw computer en start DiskGenius, en u kunt de USB-schijf in de software bekijken. Selecteer de USB flash drive en klik op Tools menu om Create WinPE bootable USB drive van DiskGenius te selecteren, zoals afbeelding hieronder:

Klik OK knop van het pop-up venster en wacht een paar seconden om de opstartbare schijf te creëren.

Stap 2 Start de computer opnieuw op waarvoor u de C-schijf wilt formatteren en ga naar het BIOS om de opstartvolgorde te wijzigen, zodat deze computer vanaf het USB-apparaat opstart.
Als u niet weet hoe u het BIOS moet openen of de opstartvolgorde moet wijzigen, kunt u hulp vragen aan de technische ondersteuning van het moederbord. Sla de wijzigingen op en start de computer opnieuw op. Dan start uw computer op vanaf de opstartbare schijf en DiskGenius wordt automatisch gestart.

Stap 3 Selecteer in de DiskGenius WinPE-versie de C-schijf (systeempartitie) die u wilt formatteren en klik op de knop Formatteren op de werkbalk.
Stel het bestandssysteemtype, de clustergrootte, het volumenaam, enz. in en klik op de knop Formatteren. Dan DiskGenius zal de partitie snel formatteren.

Geformatteerde partitie data recovery
Herstellen van verloren bestanden van geformatteerde partitie is een gemakkelijke taak, zolang je effectieve harde schijf partitie Herstel software te gebruiken. DiskGenius is in staat om gegevens te herstellen van geformatteerde volume of USB-drives. De geoptimaliseerde scanning mechanisme is ontworpen om snel en nauwkeurig zoeken naar verloren bestanden sector per sector. Afgezien van het herstellen geformatteerde partitie, het is ook in staat om bestanden te herstellen van RAW en ontoegankelijke volume en verwijderde partities. Verschillende bestandssystemen worden ondersteund, waaronder NTFS, FAT16, FAT32, exFAT, Ext2, Ext3 en Ext4. De ongeregistreerde editie kan scannen geformatteerde schijf en preview verloren gegevens, zodat u kunt ervoor zorgen of bestanden correct kan worden hersteld voorafgaand aan de aankoop van de gelicentieerde edition.
Als u wilt geformatteerde C-schijf te herstellen, moet u wellicht het herstelproces uit te voeren buiten Windows. Aan de ene kant, zodra het systeem partitie wordt geformatteerd, zal de computer niet meer opstarten naar Windows. Aan de andere kant, zelfs als het systeem goed werkt, is het niet veilig om verloren gegevens te herstellen van systeemschijf wanneer Windows wordt uitgevoerd. Dat komt omdat Windows schrijfacties kan genereren op elk moment, en verloren gegevens kan beschadigen. DiskGenius ondersteunt het creëren van WinPE-gebaseerde opstartbare schijf, en u kunt C-schijf gegevensherstel uit te voeren met DiskGenius WinPE editie.
Stap 1 Start DiskGenius en zoek de partitie die moet worden hersteld. Klik met de rechtermuisknop op de partitie die u wilt herstellen en kies Herstel verloren bestanden, als volgt:
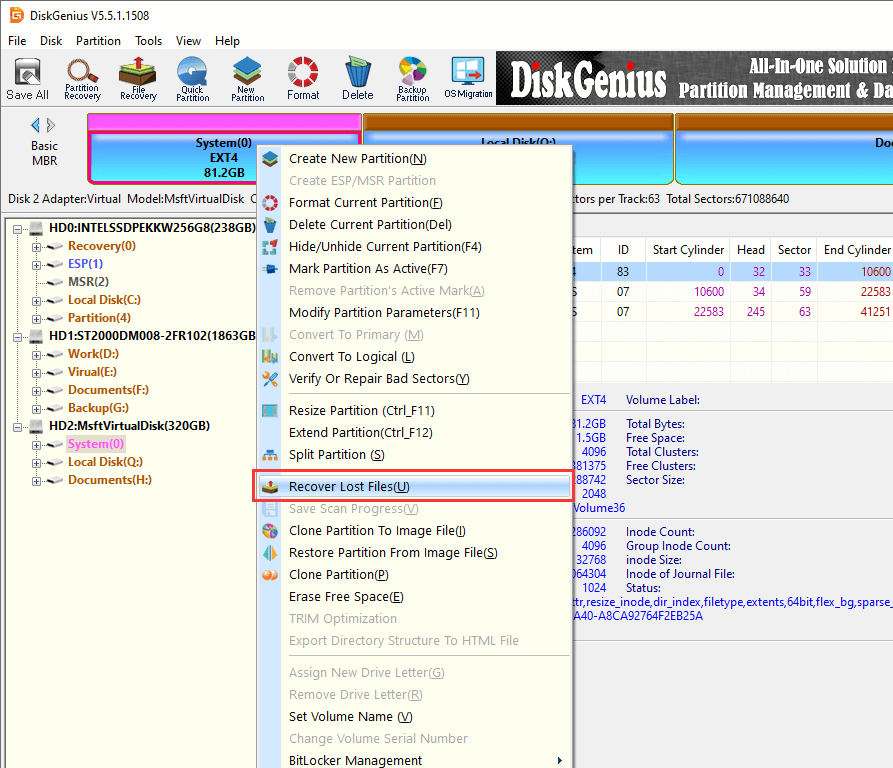
Stap 2 Selecteer Volledig herstel en klik op de knop Start om te zoeken naar verloren gegevens van de geselecteerde schijf.
Als u zich het bestandssysteemtype van de partitie herinnert voordat deze werd geformatteerd, klik dan op de knop Geavanceerde opties om het bestandssysteem te selecteren. “Zoeken naar bekende bestandstypen” optie moet worden geselecteerd als verloren bestanden worden gedeeltelijk overschreven.
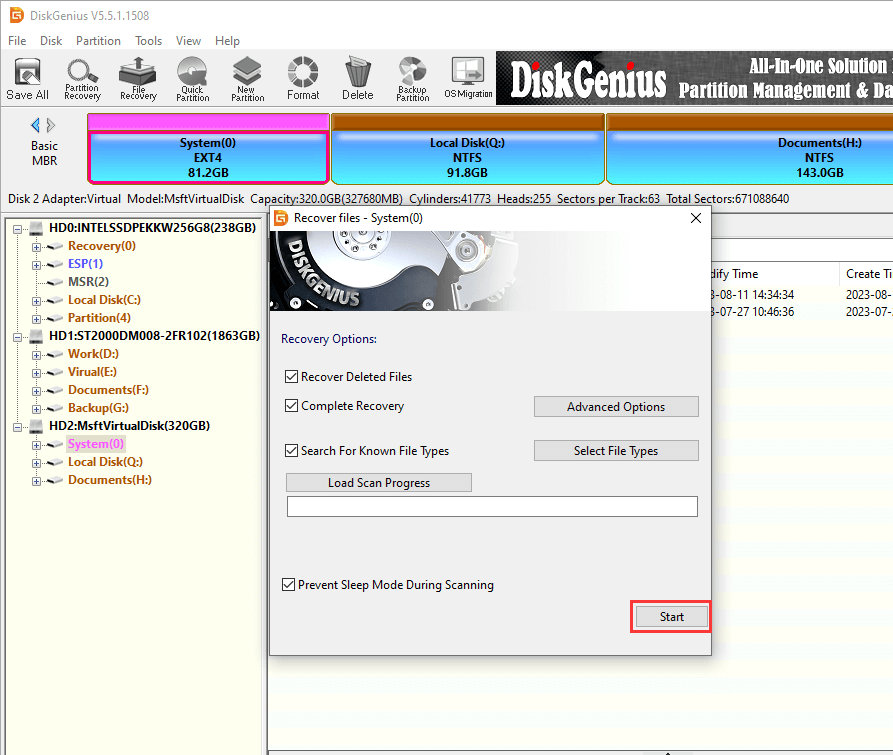
Step 3 Voorbeeld bestanden.
File preview kan worden gedaan tijdens of na het scannen. Dubbelklik op een bestand en u kunt het openen in het voorbeeldvenster. De volgende schermafbeelding toont de voorbeeldweergave van een JPG-bestand. Door middel van een voorbeeld van bestanden, kunt u erachter te komen wat u nodig hebt om te herstellen en of ze kunnen worden hersteld correct.
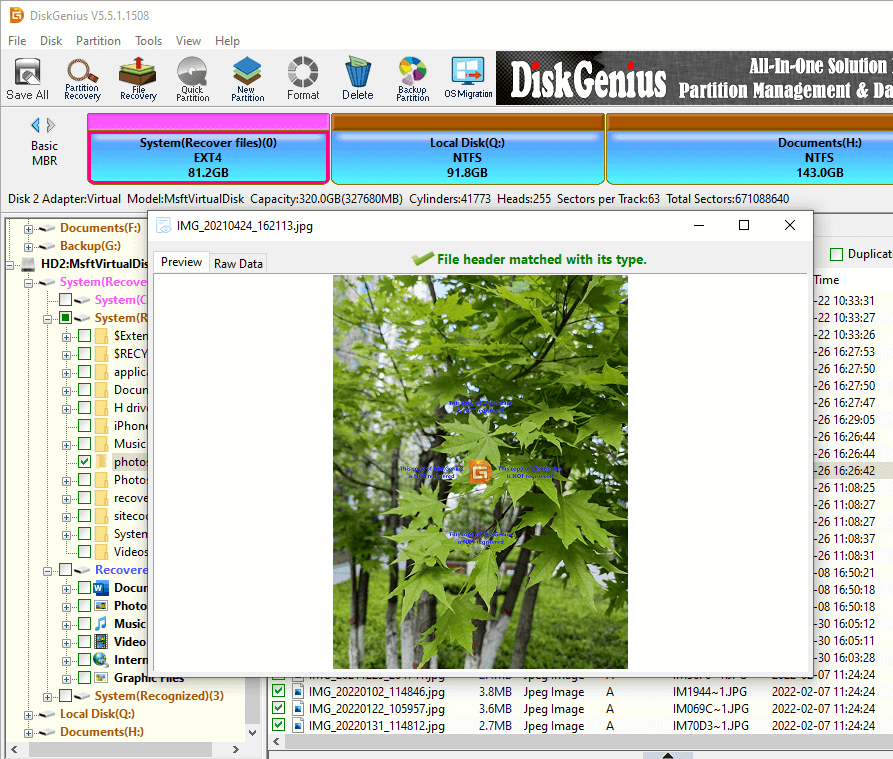
Stap 4 Kopieer en sla de bestanden die u wilt herstellen. Selecteer de gewenste bestanden en mappen en klik er met de rechtermuisknop op om Kopiëren naar te kiezen.
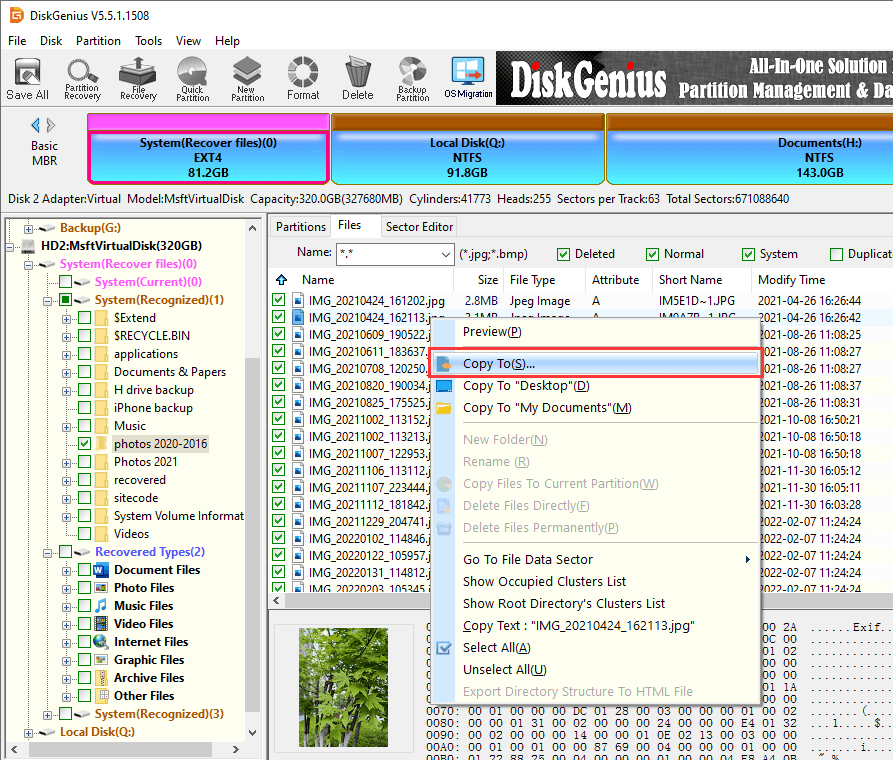
Conclusie
We hebben het gehad over verschillende manieren om C-schijf te formatteren voor Windows 7/8/10 PC’s, waarmee u de systeempartitie kunt formatteren, ook al hebt u geen systeeminstallatieschijf. Trouwens, we introduceren ook hoe om geformatteerde partitie Herstel, die helpt om verloren gegevens terug te krijgen van geformatteerde schijven te doen. DiskGenius is een veelzijdig instrument dat u kan helpen bij het formatteren partitie, veeg harde schijf, formaat wijzigen partitie, uit te breiden C-schijf, herstellen van verloren gegevens, enz. Mocht u vragen hebben of hulp nodig met betrekking tot het formatteren van C-schijf of het gebruik van het programma, neem dan gerust contact op met onze technische support team.
