Windows(10/8/7)とMac上でMOVファイルを編集する方法
とりわけ、我々はコンピュータ上でこのMOVビデオエディタをダウンロードしてインストールする必要があります。 WinX HD Video Converter DeluxeはWindows 10以下向けに設計され、対応するWinX HD Video Converter Deluxe for MacはmacOS Big Sur、Catalina以下向けに開発されています。 このツールがうまくインストールされたら、ただそれを起動して、下記のガイドに従ってMOVファイルを編集してください。 ここでは、Windows 10でMOVファイルを編集することを例としています。
Step 1. WinX HD Video Converter Deluxeを起動し、ドラッグ&ドロップまたは左上の+ビデオボタンを経由してターゲットMOVファイルをロードすることができます.PC上で編集したいMOVファイルをインポートします。
ステップ2.同じまたは異なるフォーマットの1つまたは複数のファイルをロードすることができます. 出力プロファイルを選択します。
MOVファイル形式を維持するには、ビデオプロファイルでMOVビデオを選択することができます。 あなたは別の形式でビデオをエクスポートしたい場合は、単にあなたが好きなものを指定します。
ステップ3。 MOVを編集します。
![]() MOVファイルをマージする
MOVファイルをマージする
複数のMOVビデオクリップを単一のファイルに結合するには、プレビューウィンドウの下にマージを確認してください。 詳細はこちら:ベストビデオジョイナーソフト
 カット/トリム MOVビデオ
カット/トリム MOVビデオ
はさみのような/編集ボタンをクリックして、トリムタブに移動して、トリムを有効にするをクリックします。 その後、あなたは、開始および/または終了セグメントをオフにトリミングすることができます。
![]() MOVビデオで不要な境界線または他の領域をクロップする
MOVビデオで不要な境界線または他の領域をクロップする
クロップ&拡張タブに移動し、クロップを有効にするをチェックし、オリジナルのクロップのドロップダウンメニューからオプションを選択することができます。 クロップレターボックスを選択すると、直接画像の周りの黒いバーをオフに切り取ります。 あなたは直接MOVのクロップを実行するためにプレビューウィンドウでフレームをドラッグしたり、位置の下のボックスに値を入力することができます。
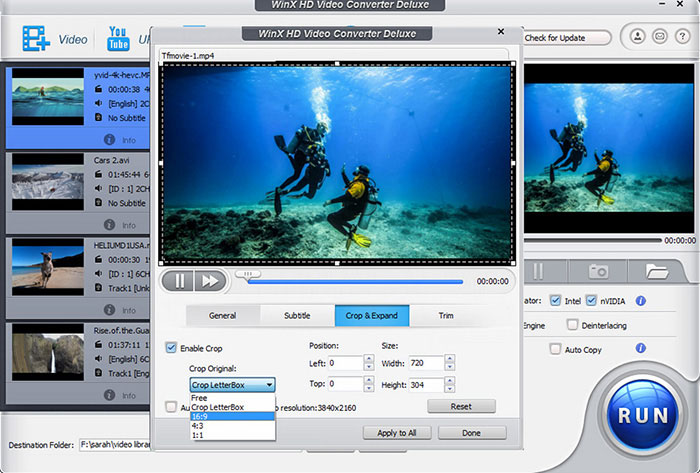
![]() MOVビデオに字幕を追加
MOVビデオに字幕を追加
字幕タブに行き、Enable Subtitleにチェックをし、[追加]をクリックして、開いている.Substateを追加して、[追加]をクリックします。
 Tweak video audio parameters
Tweak video audio parameters
Click Settings icon and then you will be directed to the new panel where you can modify video/audio codec, frame rate, bit rate, sample rate, aspect ratio, resolution, etc…. しかし、もしあなたが技術に精通していないなら、これらのパラメータをデフォルトのままにしておく方が良いでしょう。
ステップ4. 編集したMOVファイルを出力します。
編集と設定が終了したら、RUNボタンを押すだけで、新しいファイルが出力されます。
MOV編集者以上の存在
WinX HD Video Converter DeluxeとそのMacバージョンは多機能のツールです。 MOVや他の形式のビデオを編集する以外に、次のことができます:
– MOV, MP4, AVI, WMV, MKV, HEVC, AVCHD, M2TS, MOD, TODなどのビデオを変換する。
– ビデオからオーディオを抽出する;オーディオファイルのフォーマットを変換する。
– 8K, 4K UHD, 1080P HDなどのビデオを圧縮する。
– 1080P から 4K などビデオをアップスケールし、大画面ディスプレイ用に適合させる。
– YouTube、Vimeo、Dailymotion、および他の1000以上のサイトからビデオや音楽を無料でダウンロード。
– Macで画面のアクティビティを記録し、フェイスカムを録画。
