Wie man MOV-Dateien auf Windows (10/8/7) und Mac bearbeitet
Vor allem sollten wir diesen MOV-Videoeditor herunterladen und auf unserem Computer installieren. WinX HD Video Converter Deluxe ist für Windows 10 und niedriger konzipiert, während sein Gegenstück WinX HD Video Converter Deluxe für Mac für macOS Big Sur, Catalina und niedriger entwickelt wurde. Wenn dieses Tool gut installiert ist, starten Sie es einfach und bearbeiten Sie MOV-Dateien, indem Sie der Anleitung unten folgen. Hier wird die Bearbeitung von MOV-Dateien auf Windows 10 als Beispiel genommen.
Schritt 1. Importieren Sie die MOV-Dateien, die Sie auf dem PC bearbeiten möchten.
Starten Sie WinX HD Video Converter Deluxe und laden Sie die MOV-Dateien per Drag & Drop oder über die Schaltfläche „+ Video“ in der oberen linken Ecke. Sie können eine oder mehrere Dateien in den gleichen oder verschiedenen Formaten laden.
Schritt 2. Wählen Sie das Ausgabeprofil.
Um das MOV-Dateiformat beizubehalten, können Sie MOV-Video in den Videoprofilen wählen. Wenn Sie Videos in einem anderen Format exportieren möchten, geben Sie einfach das gewünschte Format an.
Schritt 3. MOV bearbeiten.
![]() MOV-Dateien zusammenfügen
MOV-Dateien zusammenfügen
Um mehrere MOV-Videoclips zu einer einzigen Datei zusammenzufügen, markieren Sie bitte Zusammenfügen unter dem Vorschaufenster. Weitere Details finden Sie unter: best video joiner software
 MOV-Videos schneiden/trimmen
MOV-Videos schneiden/trimmen
Klicken Sie auf die scherenähnliche Schaltfläche/Bearbeiten, wechseln Sie zur Registerkarte Trimmen und klicken Sie auf Trimmen aktivieren. Dann können Sie die Anfangs- und/oder Endsegmente abschneiden.
![]() Unerwünschte Ränder oder andere Bereiche in MOV-Videos zuschneiden
Unerwünschte Ränder oder andere Bereiche in MOV-Videos zuschneiden
Gehen Sie zur Registerkarte Zuschneiden & Erweitern, aktivieren Sie Zuschneiden, und wählen Sie dann eine Option aus dem Dropdown-Menü von Original zuschneiden. Wenn Sie LetterBox beschneiden wählen, werden die schwarzen Balken um das Bild direkt abgeschnitten. Sie können den Rahmen im Vorschaufenster direkt ziehen, um das MOV zu beschneiden, oder Werte in die Felder unter Position eingeben.
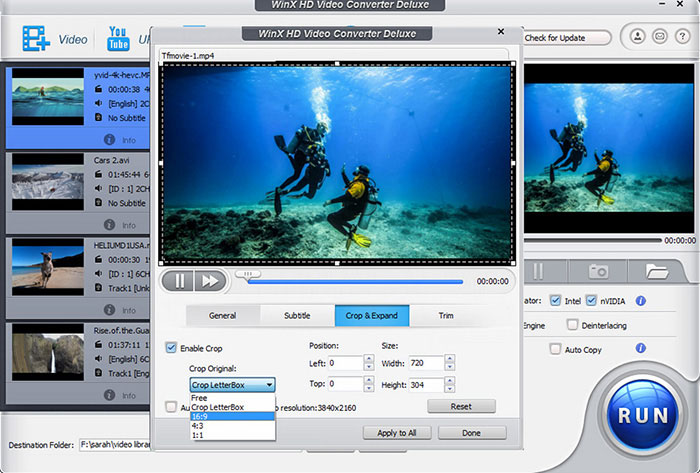
![]() Untertitel zum MOV-Video hinzufügen
Untertitel zum MOV-Video hinzufügen
Gehen Sie zur Registerkarte Untertitel, aktivieren Sie Untertitel, klicken Sie auf Extra und dann auf Hinzufügen, um die .ass-, .ssa- oder .srt-Datei zu öffnen, die Sie zuvor selbst erstellt oder online heruntergeladen haben.
 Video-Audio-Parameter optimieren
Video-Audio-Parameter optimieren
Klicken Sie auf das Symbol „Einstellungen“ und Sie werden zu einem neuen Fenster geleitet, in dem Sie Video-/Audio-Codec, Bildrate, Bitrate, Abtastrate, Seitenverhältnis, Auflösung usw. ändern können. Aber wenn du dich mit Technik nicht auskennst, solltest du diese Parameter lieber auf den Standardeinstellungen belassen.
Schritt 4. Ausgabe der bearbeiteten MOV-Dateien
Wenn Sie mit der Bearbeitung und den Einstellungen fertig sind, drücken Sie einfach die Taste RUN, um neue Dateien zu exportieren.
Mehr als ein MOV-Editor
WinX HD Video Converter Deluxe und seine Mac-Variante sind multifunktionale Werkzeuge. Neben der Bearbeitung von MOV und Videos in anderen Formaten kann es auch:
– Videos in MOV, MP4, AVI, WMV, MKV, HEVC, AVCHD, M2TS, MOD, TOD usw. konvertieren.
– Audio aus Videos extrahieren; Audiodateiformate konvertieren.
– Videos in 8K, 4K UHD, 1080P HD usw. komprimieren.
– Videos hochskalieren, d.h. 1080P in 4K, um sie für große Bildschirme anzupassen.
– Kostenloses Herunterladen von Videos und Musik von YouTube, Vimeo, Dailymotion und anderen 1000+ Seiten.
– Aufzeichnung von Bildschirmaktivitäten und Aufnahme von Facecam auf dem Mac.
