- 15.12.2020
- 5 Minuten zu lesen
-
-
 m
m
-
Gilt für: ![]() SQL Server (alle unterstützten Versionen)
SQL Server (alle unterstützten Versionen)
Starten Sie mit SQL Server Management Studio (SSMS), um sich mit Ihrer SQL Server-Instanz zu verbinden und einige Transact-SQL (T-SQL)-Befehle auszuführen.
Der Artikel zeigt Ihnen, wie Sie die folgenden Schritte ausführen:
- Verbinden Sie sich mit einer SQL Server-Instanz
- Erstellen Sie eine Datenbank
- Erstellen Sie eine Tabelle in Ihrer neuen Datenbank
- Fügen Sie Zeilen in Ihre neue Tabelle ein
- Abfragen Sie die neue Tabelle ab und zeigen Sie die Ergebnisse an
- Verwenden Sie die Tabelle im Abfragefenster, um Ihre Verbindungseigenschaften zu überprüfen
- Voraussetzungen
- Verbinden Sie mit einer SQL Server-Instanz
- Fehlerbehebung bei Konnektivitätsproblemen
- Erstellen Sie eine Datenbank
- Erstellen Sie eine Tabelle in der neuen Datenbank
- Zeilen in die neue Tabelle einfügen
- Tabelle abfragen und Ergebnisse anzeigen
- Überprüfen Sie Ihre Verbindungseigenschaften anhand der Tabelle im Abfragefenster
- Zusätzliche Tools
Voraussetzungen
- SQL Server Management Studio ist installiert.
- SQL Server-Instanz installiert und konfiguriert.
Verbinden Sie mit einer SQL Server-Instanz
-
Starten Sie SQL Server Management Studio. Wenn Sie SSMS zum ersten Mal ausführen, wird das Fenster Mit Server verbinden geöffnet. Wenn es sich nicht öffnet, können Sie es manuell öffnen, indem Sie Object Explorer > Connect > Database Engine wählen.
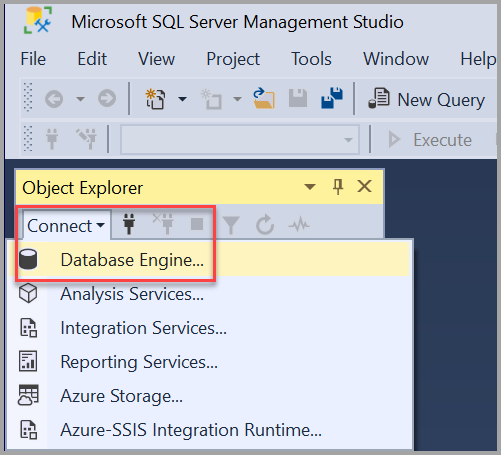
-
Das Dialogfeld Connect to Server erscheint. Geben Sie die folgenden Informationen ein:
Einstellung Vorgeschlagene(r) Wert(e) Beschreibung Servertyp Datenbank-Engine Wählen Sie für Servertyp die Option Datenbank-Engine (normalerweise die Standardoption). Servername Der voll qualifizierte Servername Für Servername geben Sie den Namen Ihres SQL-Servers ein (Sie können auch localhost als Servernamen verwenden, wenn Sie eine lokale Verbindung herstellen). Wenn Sie NICHT die Standardinstanz – MSSQLSERVER – verwenden, müssen Sie den Servernamen und den Instanznamen eingeben.
Wenn Sie sich nicht sicher sind, wie Sie den Namen Ihrer SQL Server-Instanz bestimmen können, lesen Sie den Abschnitt Zusätzliche Tipps und Tricks zur Verwendung von SSMS.Authentifizierung Windows-Authentifizierung
SQL-Server-AuthentifizierungDie Windows-Authentifizierung ist als Standard eingestellt.
Sie können auch die SQL Server-Authentifizierung für die Verbindung verwenden. Wenn Sie jedoch SQL Server-Authentifizierung wählen, sind ein Benutzername und ein Kennwort erforderlich.
Weitere Informationen zu den Authentifizierungstypen finden Sie unter Verbinden mit dem Server (Datenbank-Engine).Anmeldung Benutzerkennung des Serverkontos Die Benutzerkennung des Serverkontos, das für die Anmeldung beim Server verwendet wird. Eine Anmeldung ist erforderlich, wenn die SQL Server-Authentifizierung verwendet wird. Passwort Passwort für das Serverkonto Das Passwort für das Serverkonto, das für die Anmeldung beim Server verwendet wird. Ein Kennwort ist erforderlich, wenn Sie die SQL Server-Authentifizierung verwenden. 
-
Wenn Sie alle Felder ausgefüllt haben, wählen Sie Verbinden.
Sie können auch zusätzliche Verbindungsoptionen ändern, indem Sie Optionen wählen. Beispiele für Verbindungsoptionen sind die Datenbank, mit der Sie sich verbinden, der Wert für die Verbindungszeitüberschreitung und das Netzwerkprotokoll. In diesem Artikel werden die Standardwerte für alle Felder verwendet.
-
Um zu überprüfen, ob Ihre SQL Server-Verbindung erfolgreich war, erweitern Sie die Objekte im Objekt-Explorer, wo der Servername, die SQL Server-Version und der Benutzername angezeigt werden. Diese Objekte sind je nach Servertyp unterschiedlich.
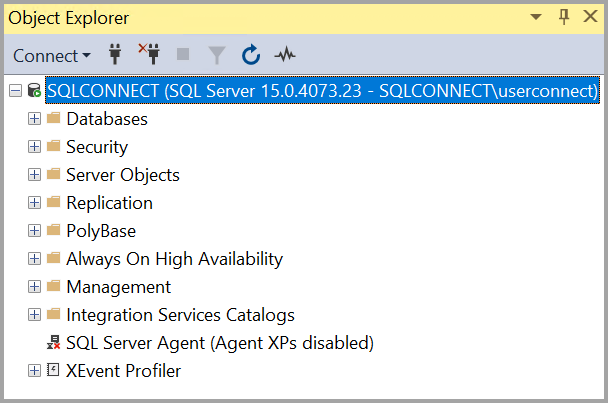
Fehlerbehebung bei Konnektivitätsproblemen
Um Fehlerbehebungstechniken zu überprüfen, die Sie verwenden können, wenn Sie keine Verbindung zu einer Instanz Ihrer SQL Server-Datenbank-Engine auf einem einzelnen Server herstellen können, besuchen Sie Fehlerbehebung beim Herstellen einer Verbindung zur SQL Server-Datenbank-Engine.
Erstellen Sie eine Datenbank
Legen Sie nun eine Datenbank mit dem Namen TutorialDB an, indem Sie die folgenden Schritte ausführen:
-
Klicken Sie mit der rechten Maustaste auf Ihre Serverinstanz im Object Explorer und wählen Sie dann Neue Abfrage:
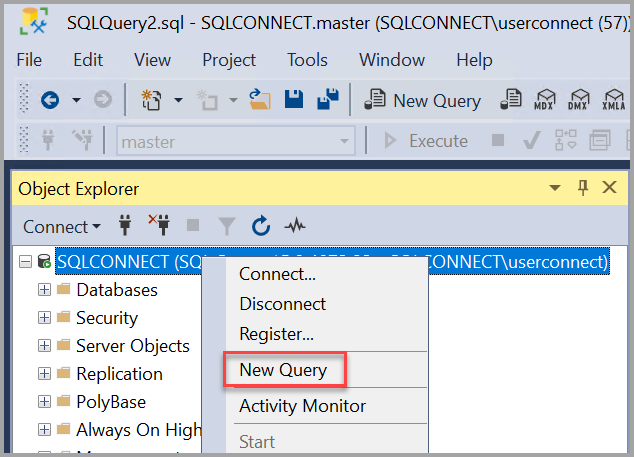
-
Fügen Sie den folgenden T-SQL-Codeausschnitt in das Abfragefenster ein:
USE masterGOIF NOT EXISTS ( SELECT name FROM sys.databases WHERE name = N'TutorialDB')CREATE DATABASE GO -
Führen Sie die Abfrage aus, indem Sie Ausführen wählen oder F5 auf Ihrer Tastatur drücken.

Nachdem die Abfrage abgeschlossen ist, erscheint die neue TutorialDB Datenbank in der Liste der Datenbanken im Object Explorer. Wenn sie nicht angezeigt wird, klicken Sie mit der rechten Maustaste auf den Knoten Databases und wählen Sie Refresh.
Erstellen Sie eine Tabelle in der neuen Datenbank
In diesem Abschnitt erstellen Sie eine Tabelle in der neu erstellten TutorialDB Datenbank. Da sich der Abfrage-Editor noch im Kontext der Master-Datenbank befindet, wechseln Sie den Verbindungskontext zur TutorialDB-Datenbank, indem Sie die folgenden Schritte ausführen:
-
Wählen Sie in der Datenbank-Dropdown-Liste die gewünschte Datenbank aus, wie hier gezeigt:
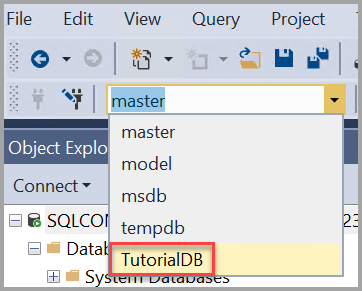
-
Fügen Sie den folgenden T-SQL-Codeausschnitt in das Abfragefenster ein:
USE -- Create a new table called 'Customers' in schema 'dbo'-- Drop the table if it already existsIF OBJECT_ID('dbo.Customers', 'U') IS NOT NULLDROP TABLE dbo.CustomersGO-- Create the table in the specified schemaCREATE TABLE dbo.Customers( CustomerId INT NOT NULL PRIMARY KEY, -- primary key column Name (50) NOT NULL, Location (50) NOT NULL, Email (50) NOT NULL);GO -
Führen Sie die Abfrage aus, indem Sie Ausführen wählen oder F5 auf Ihrer Tastatur drücken.
Nach Abschluss der Abfrage wird die neue Tabelle Kunden in der Liste der Tabellen im Objekt-Explorer angezeigt. Wenn die Tabelle nicht angezeigt wird, klicken Sie mit der rechten Maustaste auf den Knoten TutorialDB > Tables im Object Explorer und wählen Sie Refresh.
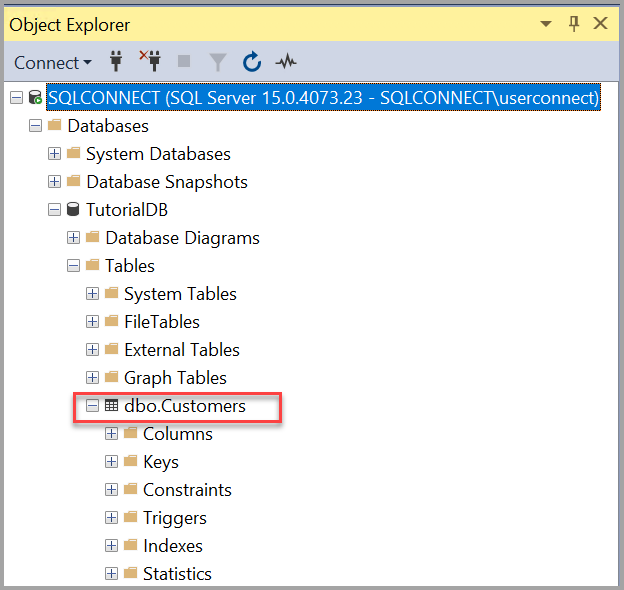
Zeilen in die neue Tabelle einfügen
Nun fügen wir einige Zeilen in die von Ihnen erstellte Tabelle Customers ein. Fügen Sie den folgenden T-SQL-Codeausschnitt in das Abfragefenster ein und wählen Sie dann Ausführen:
-- Insert rows into table 'Customers'INSERT INTO dbo.Customers (,,,)VALUES ( 1, N'Orlando', N'Australia', N''), ( 2, N'Keith', N'India', N'[email protected]'), ( 3, N'Donna', N'Germany', N'[email protected]'), ( 4, N'Janet', N'United States', N'[email protected]')GOTabelle abfragen und Ergebnisse anzeigen
Die Ergebnisse einer Abfrage sind unterhalb des Abfragetextfensters sichtbar. Um die Tabelle „Kunden“ abzufragen und die eingefügten Zeilen anzuzeigen, führen Sie die folgenden Schritte aus:
-
Fügen Sie den folgenden T-SQL-Codeausschnitt in das Abfragefenster ein und wählen Sie dann Ausführen:
-- Select rows from table 'Customers'SELECT * FROM dbo.Customers;Die Ergebnisse der Abfrage werden unter dem Bereich angezeigt, in den der Text eingegeben wurde.
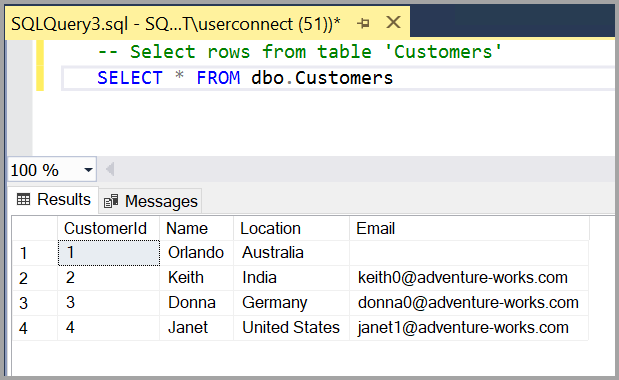
Sie können auch die Art der Ergebnisdarstellung ändern, indem Sie eine der folgenden Optionen auswählen:

- Die erste Schaltfläche zeigt die Ergebnisse in der Textansicht an, wie im Bild im nächsten Abschnitt dargestellt.
- Die mittlere Schaltfläche zeigt die Ergebnisse in der Rasteransicht an, was die Standardoption ist.
- Dies ist als Standard eingestellt
- Die dritte Schaltfläche ermöglicht das Speichern der Ergebnisse in einer Datei mit der Erweiterung .rpt lautet.
Überprüfen Sie Ihre Verbindungseigenschaften anhand der Tabelle im Abfragefenster
Informationen über die Verbindungseigenschaften finden Sie unter den Ergebnissen Ihrer Abfrage. Nachdem Sie die zuvor erwähnte Abfrage im vorangegangenen Schritt ausgeführt haben, überprüfen Sie die Verbindungseigenschaften am unteren Rand des Abfragefensters.
-
Sie können feststellen, mit welchem Server und welcher Datenbank Sie verbunden sind und welchen Benutzernamen Sie verwenden.
-
Sie können auch die Abfragedauer und die Anzahl der Zeilen anzeigen, die von der zuvor ausgeführten Abfrage zurückgegeben werden.

Zusätzliche Tools
Sie können auch Azure Data Studio verwenden, um eine Verbindung zu SQL Server, einer Azure SQL-Datenbank und Azure Synapse Analytics herzustellen und diese abzufragen.
Die beste Möglichkeit, sich mit SSMS vertraut zu machen, ist die praktische Anwendung. Diese Artikel helfen Ihnen bei verschiedenen Funktionen, die in SSMS verfügbar sind.
- SQL Server Management Studio (SSMS) Query Editor
- Scripting
- Verwendung von Vorlagen in SSMS
- SSMS-Konfiguration
- Zusätzliche Tipps und Tricks zur Verwendung von SSMS
