Jak upravovat soubory MOV ve Windows (10/8/7) a Mac
Především bychom si měli stáhnout a nainstalovat tento editor videa MOV do našeho počítače. WinX HD Video Converter Deluxe je určen pro Windows 10 a nižší, zatímco jeho protějšek WinX HD Video Converter Deluxe pro Mac je vyvinut pro macOS Big Sur, Catalina a nižší. Když je tento nástroj dobře nainstalován, stačí jej spustit a upravovat soubory MOV podle níže uvedeného návodu. Zde je jako příklad uvedena úprava souborů MOV v systému Windows 10.
Krok 1. Vezměte si příklad úpravy souborů MOV v systému Windows 10. Import souborů MOV, které chcete upravovat v počítači.
Spustíme WinX HD Video Converter Deluxe a poté můžeme načíst cílové soubory MOV přetažením nebo prostřednictvím tlačítka + Video v levém horním rohu. Můžete načíst jeden nebo více souborů ve stejných nebo různých formátech.
Krok 2: Nahrajte jeden nebo více souborů. Zvolte výstupní profil.
Chcete-li zachovat formát souboru MOV, můžete ve Video profilech zvolit MOV Video. Pokud chcete exportovat videa v jiném formátu, stačí zadat ten, který se vám líbí.
Krok 3. Pokud chcete exportovat videa v jiném formátu, stačí zadat ten, který se vám líbí. Úpravy MOV.
![]() Sloučení souborů MOV
Sloučení souborů MOV
Chcete-li spojit více videoklipů MOV do jednoho souboru, zaškrtněte políčko Sloučit v okně náhledu. Další podrobnosti naleznete na adrese: Nejlepší software pro spojování videa
 Stříhání/trimování videí MOV
Stříhání/trimování videí MOV
Klikněte na tlačítko podobné nůžkám/Upravit, přesuňte se na kartu Trimování a klikněte na možnost Povolit trimování. Poté můžete odstřihnout počáteční a/nebo koncové segmenty.
![]() Oříznutí nežádoucích okrajů nebo jiných oblastí ve videích MOV
Oříznutí nežádoucích okrajů nebo jiných oblastí ve videích MOV
Přejděte na kartu Oříznout &rozbalit, zaškrtněte políčko Povolit oříznutí a poté vyberte možnost z rozevírací nabídky Oříznout originál. Výběrem možnosti Oříznout LetterBox se oříznou přímo černé pruhy kolem obrazu. Oříznutí MOV můžete provést přímo přetažením rámečku v okně náhledu nebo zadáním hodnot do políček v části Pozice.
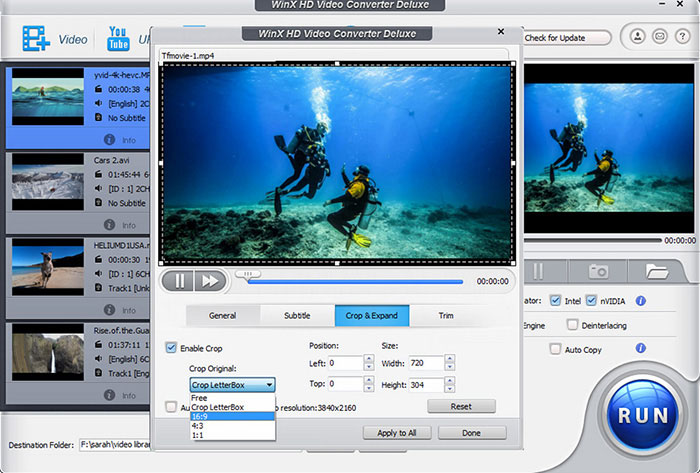
![]() Přidat titulky k videu MOV
Přidat titulky k videu MOV
Přejděte na kartu Titulky, zaškrtněte políčko Povolit titulky, klikněte na tlačítko Extra a poté kliknutím na tlačítko Přidat otevřete okno .ass, .ssa nebo .srt soubor, který jste si sami vytvořili nebo předtím stáhli online.
 Upravit parametry zvuku videa
Upravit parametry zvuku videa
Klikněte na ikonu Nastavení a poté budete přesměrováni na nový panel, kde můžete upravit kodek videa/audia, snímkovou frekvenci, přenosovou rychlost, vzorkovací frekvenci, poměr stran, rozlišení atd. Pokud však nejste technicky zdatní, raději ponechte tyto parametry jako výchozí.
Krok 4. Výstup upravených souborů MOV.
Pokud jste dokončili úpravy a nastavení, jednoduše stiskněte tlačítko RUN pro export nových souborů.
Více než editor MOV
WinX HD Video Converter Deluxe a jeho varianta pro Mac jsou multifunkční nástroje. Kromě úpravy MOV a videí v jiných formátech umí také:
– Převádět videa ve formátech MOV, MP4, AVI, WMV, MKV, HEVC, AVCHD, M2TS, MOD, TOD atd.
– Extrahovat zvuk z videa; převádět formáty zvukových souborů.
– Komprimovat videa ve formátech 8K, 4K UHD, 1080P HD atd.
– Zvyšovat rozlišení videa, tj. 1080P na 4K, aby se hodilo pro velkoplošné displeje.
– Bezplatné stahování videí a hudby z YouTube, Vimeo, Dailymotion a dalších více než 1000 webů.
– Nahrávání činností na obrazovce a záznam obličejové kamery na Macu.
