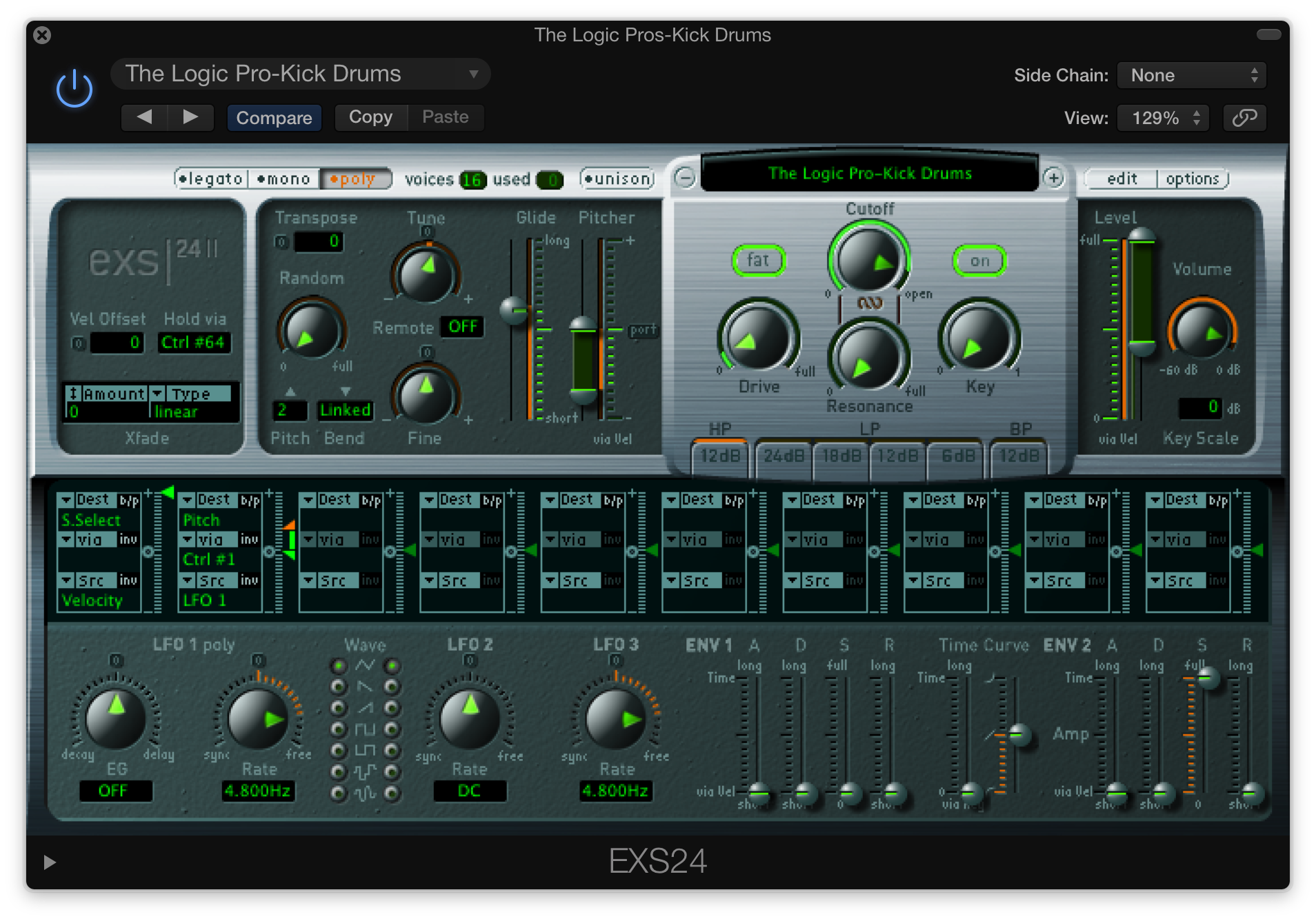 En el episodio de esta semana de The Logic Pros, echamos un vistazo a una de las posesiones más preciadas de Logic. Un pilar desde, bueno, casi siempre, el sampler EXS24 puede parecer básico y pasado por alto simplemente por el hecho de haber existido durante tanto tiempo, pero podría ser uno de los instrumentos musicales más útiles de LPX.
En el episodio de esta semana de The Logic Pros, echamos un vistazo a una de las posesiones más preciadas de Logic. Un pilar desde, bueno, casi siempre, el sampler EXS24 puede parecer básico y pasado por alto simplemente por el hecho de haber existido durante tanto tiempo, pero podría ser uno de los instrumentos musicales más útiles de LPX.
El EXS24 no sólo viene con cientos de GBs de muestras y los instrumentos que las componen dentro de LPX (de forma gratuita), sino que también se puede utilizar para crear nuestros propios instrumentos de sampler. Para aquellos que se introducen en Logic por primera vez, el verdadero potencial de EXS puede quedar algo oculto tras la gran cantidad de instrumentos que encontrarás en tu biblioteca tras la instalación, por lo que hemos pensado que era necesario hacer un repaso de cómo crear instrumentos personalizados y sus características adicionales. También cubriremos algunas opciones alternativas para hacerlo que los usuarios más experimentados pueden encontrar útiles:
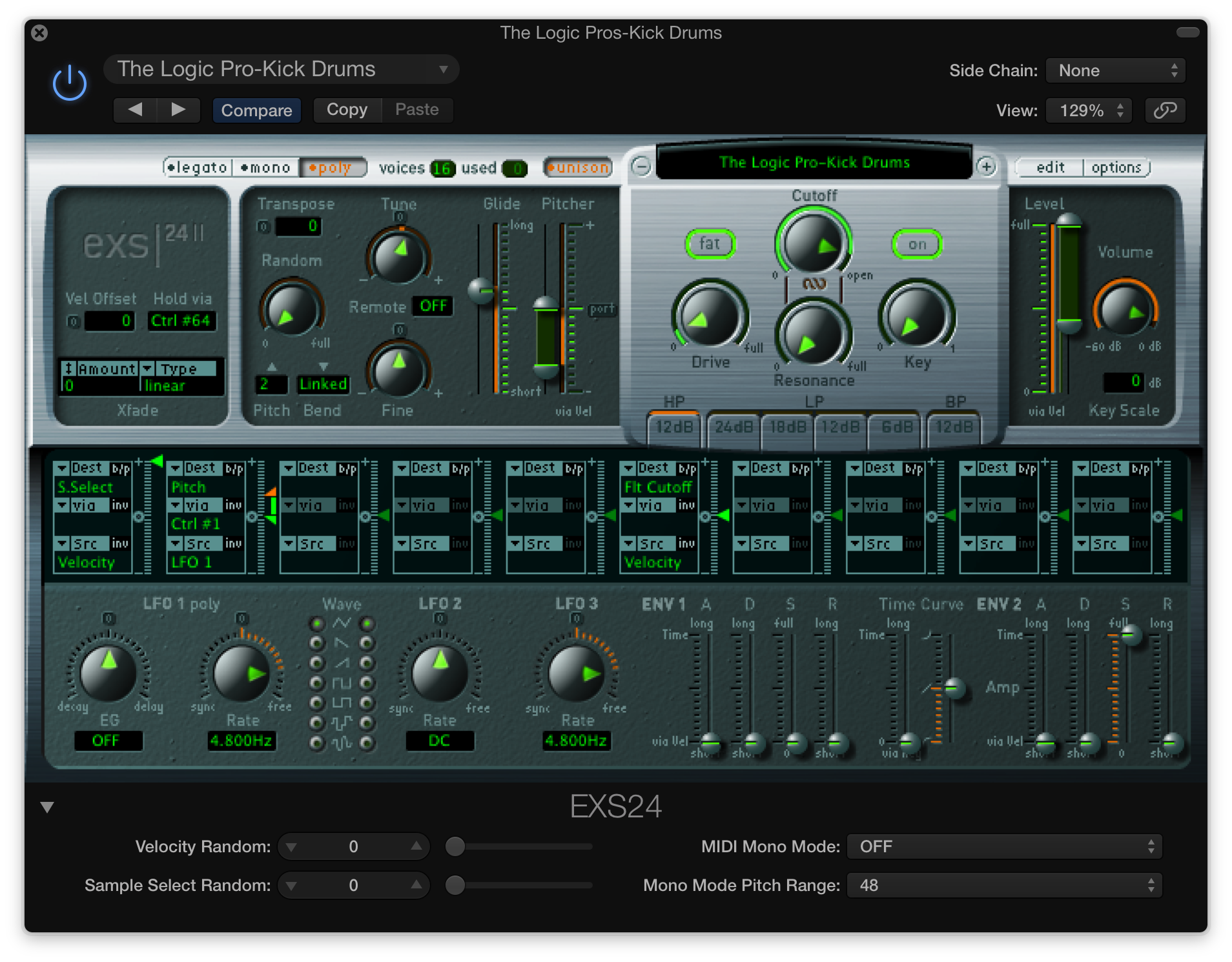
Para aquellos que no lo sepan, EXS24 es de hecho un instrumento sampler virtual. Utiliza archivos de audio (como los que se encuentran en el ordenador) y los organiza de tal manera que podemos dispararlos y secuenciarlos con nuestros teclados MIDI dentro de LPX (o cualquier otro DAW para el caso). Esta es una técnica que se ha utilizado en la producción musical de todo tipo durante unos 50 años de una manera u otra, y se hizo muy popular en la producción de música electrónica con los samplers de hardware Akai MPC.
Por suerte para nosotros, EXS24 está empaquetado dentro de LPX de forma gratuita, junto con la enorme biblioteca de samplers que hemos mencionado anteriormente. No sólo podemos ajustar y acceder a esos instrumentos de la biblioteca preestablecida, sino que también podemos cargar clips de audio de cualquier tipo para crear nuestros propios instrumentos, ya sean clips de canciones ya existentes en tu biblioteca de iTunes, muestras que hayas desenterrado en línea o trozos de pistas que hayas creado previamente por tu cuenta.
Hoy vamos a echar un vistazo a cómo crear nuestros propios instrumentos personalizados, lo que podemos hacer para procesarlos en EXS24 después del hecho y algunos de los diversos parámetros y opciones que controlan la forma en que EXS24 maneja tus archivos de audio. Pero primero, tenemos que hablar de algunas tareas administrativas:
Gestión de muestras:
OK, sé que esto es algo aburrido. Un mal necesario me temo. Cada instrumento de muestreo EXS24 se compone de dos cosas: un archivo de instrumento de muestreo (.exs) y una carpeta de muestras de instrumento que contiene las muestras (audio) que lo componen. Antes de empezar a crear tus primeros instrumentos de muestreo, siempre es una buena idea crear una carpeta «SAMPLES» dedicada que utilizarás para almacenar todas tus muestras (carpetas de muestras de instrumentos). Recuerda, para que todos los instrumentos de muestreo que crees estén siempre accesibles en todos tus proyectos, NO muevas ni cambies el nombre de la carpeta «SAMPLES» a posteriori, de lo contrario terminarás con algunas tareas de reasignación desordenadas (no es el fin del mundo, pero es súper molesto. Si necesitas que te echemos una mano con algo así, dínoslo en los comentarios).
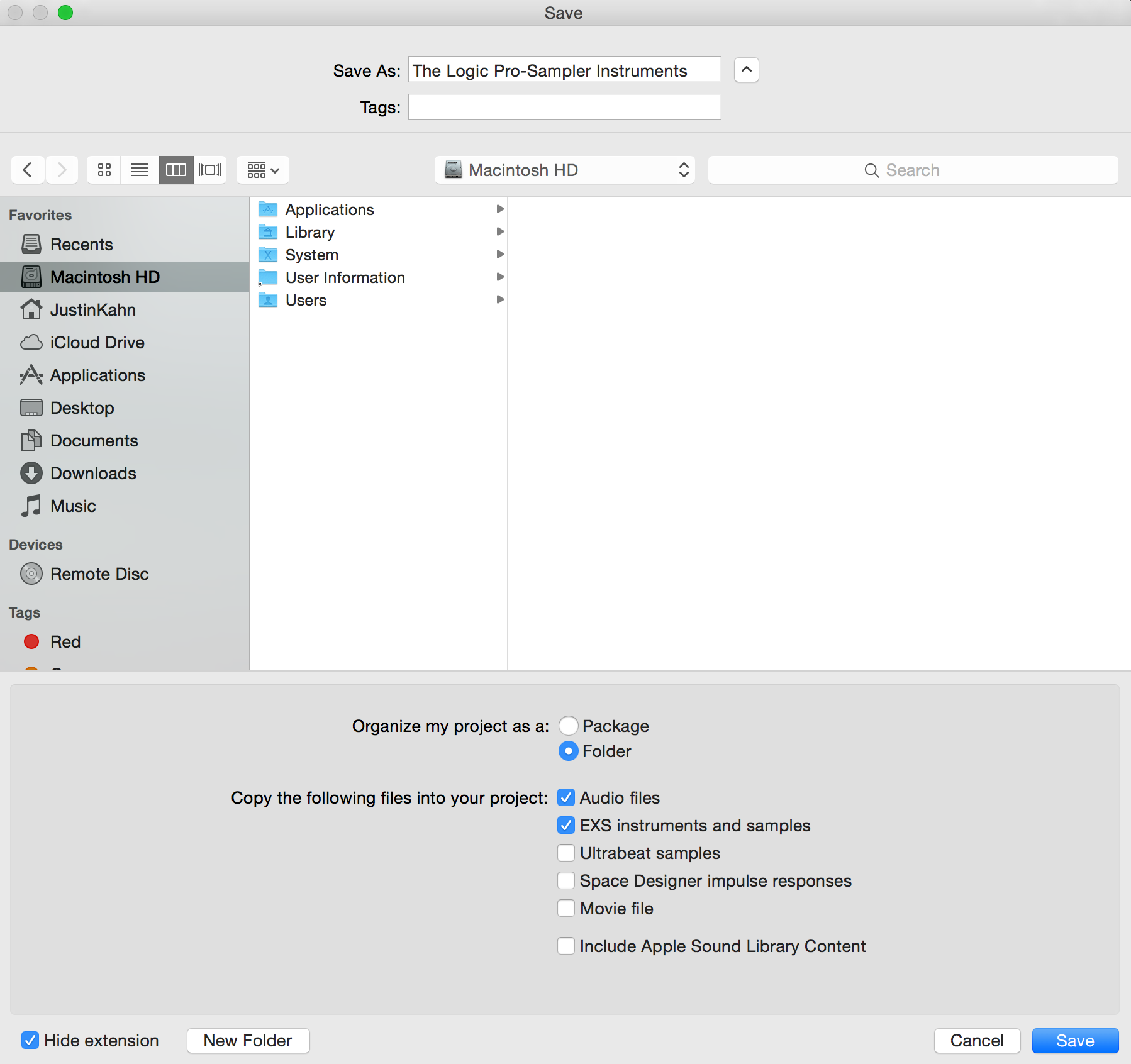
Nota: Cuando guardamos nuestras sesiones LPX, Logic siempre da la opción de copiar los «instrumentos y muestras EXS» utilizados en ese proyecto concreto a su carpeta de sesión. Aunque no es necesario hacer esto si está utilizando el método de la carpeta «SAMPLES» anterior, siempre es una buena idea (necesaria) si está planeando abrir esa sesión en otros ordenadores (que no tienen acceso a su carpeta maestra «SAMPLES»).
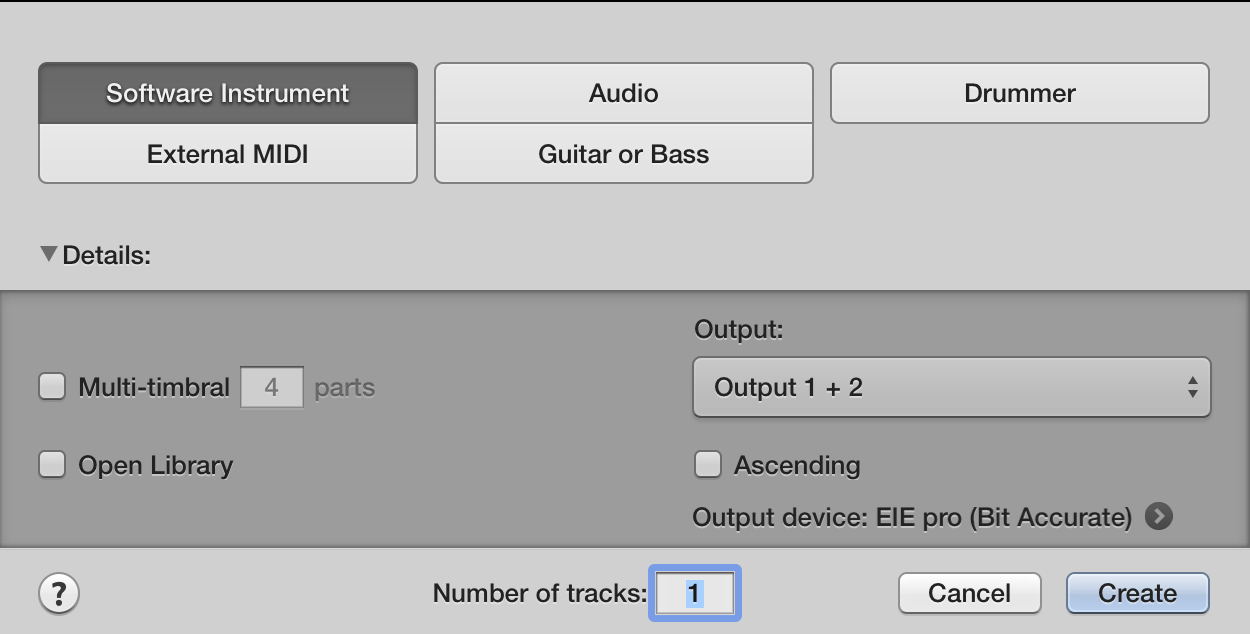
Creación de un instrumento sampler personalizado:
1. Abra una nueva pista de instrumento de software (opción + comando + N) y, a continuación, cargue un EXS24 desde la sección de entrada de la tira de canales.

2. En la mayoría de los casos, el EXS24 se abrirá sin sonido cargado en forma de un sonido básico similar a una onda sinusoidal. Pulse el pequeño botón «Edit» (Editar) situado a la derecha de la sección del filtro.
Nota: Si no ve el mencionado botón «Edit» (Editar) en su EXS24, tendrá que realizar rápidamente un ajuste en sus preferencias de LPX. Pulse el menú superior de Logic Pro X > Preferencias > Herramientas avanzadas… (o pulse comando + , y seleccione la pestaña Avanzado). Desde aquí podemos elegir activar/desactivar varios controles avanzados en todo Logic. Sugiero pulsar la primera casilla «Show Advanced Tools» para empezar a trabajar.
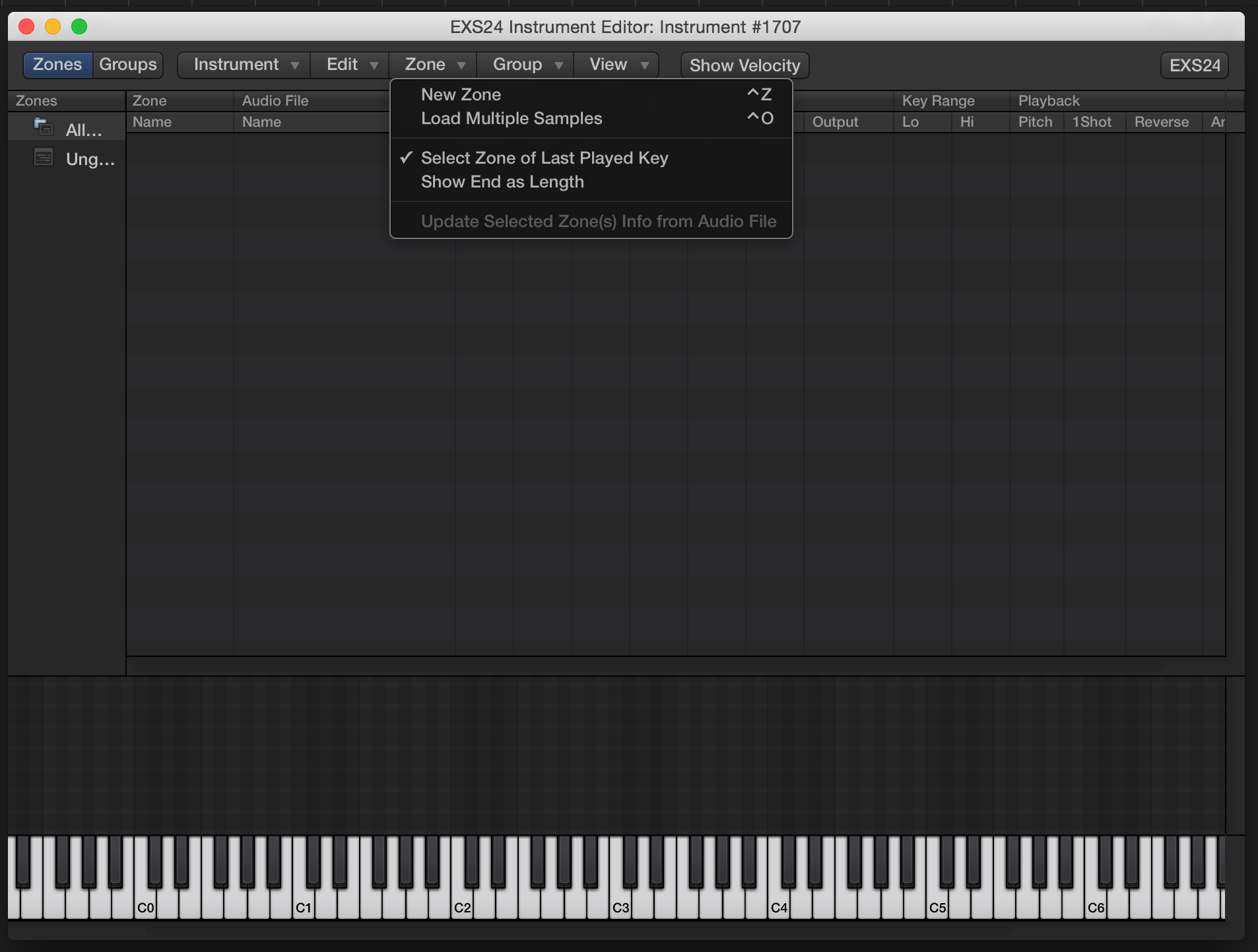
3. El editor de instrumentos del sampler se abre para que podamos ajustar los instrumentos existentes, o en este caso, crear los nuestros. En la parte superior de la ventana, pulse el menú desplegable denominado «Zona» y luego la opción «Cargar varias muestras» (o control + o, una vez abierto el editor).
Nota: También puede arrastrar y soltar archivos de audio directamente desde el Finder a esta ventana para crear instrumentos. Rápido y fácil, pero no tan organizado y controlado de una configuración en mi opinión, que generalmente se prefiere cuando la creación de instrumentos para su biblioteca personal.
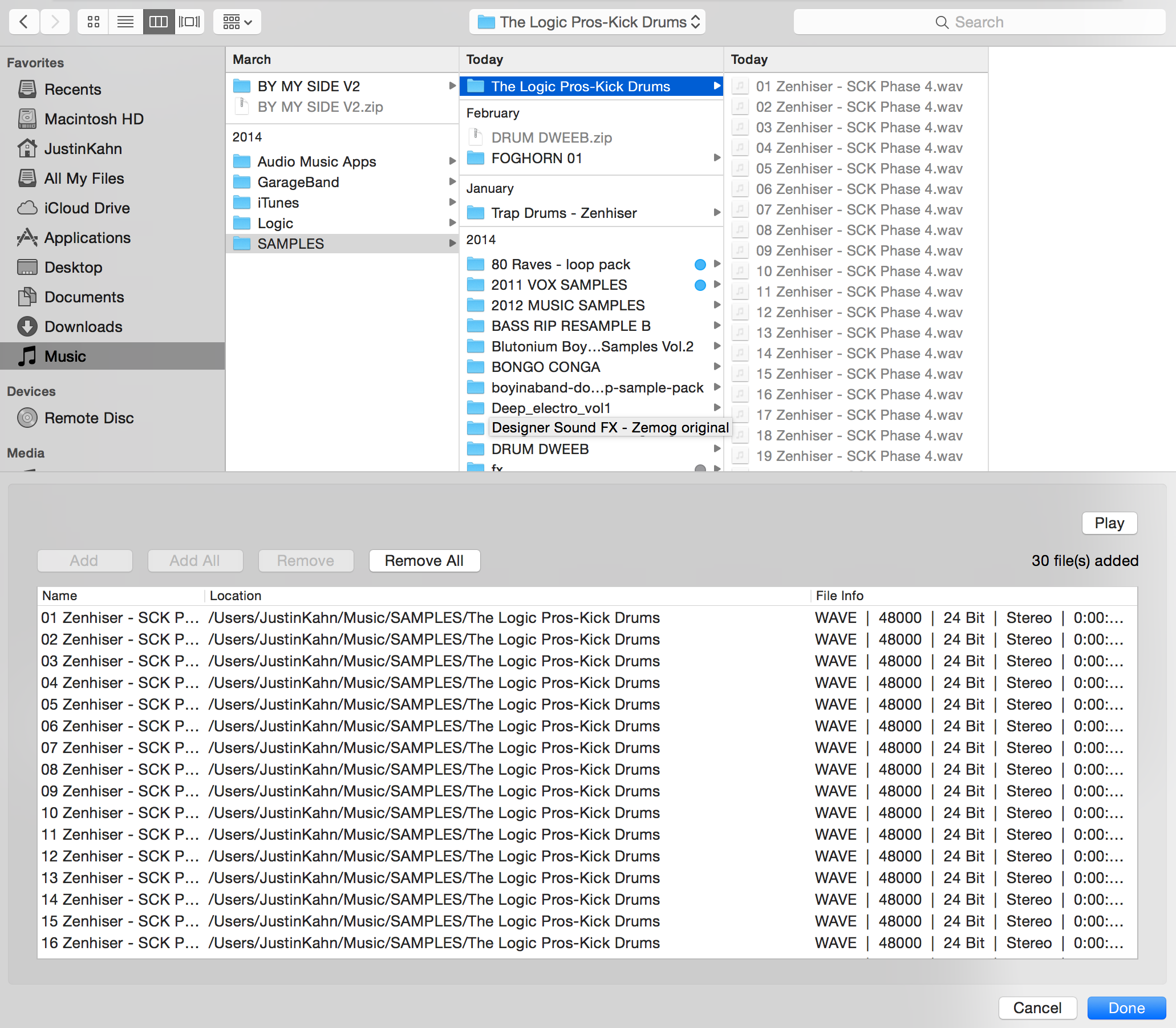
4. Una ventana de aspecto familiar Finder aparecerá, lo que nos permite navegar a las muestras (clips de audio) en nuestro ordenador o disco duro que nos gustaría cargar. Como se mencionó anteriormente, siempre es una buena idea colocar las muestras en su propia carpeta dentro de su carpeta maestra «SAMPLES». Puedes seleccionar manualmente archivos individuales o sólo uno en la carpeta y luego elegir la opción «Add All» vista anteriormente. Una vez que sus clips de audio deseados aparezcan en la cola en la parte inferior de la ventana de diálogo, pulse el botón «Done» en la esquina inferior derecha.
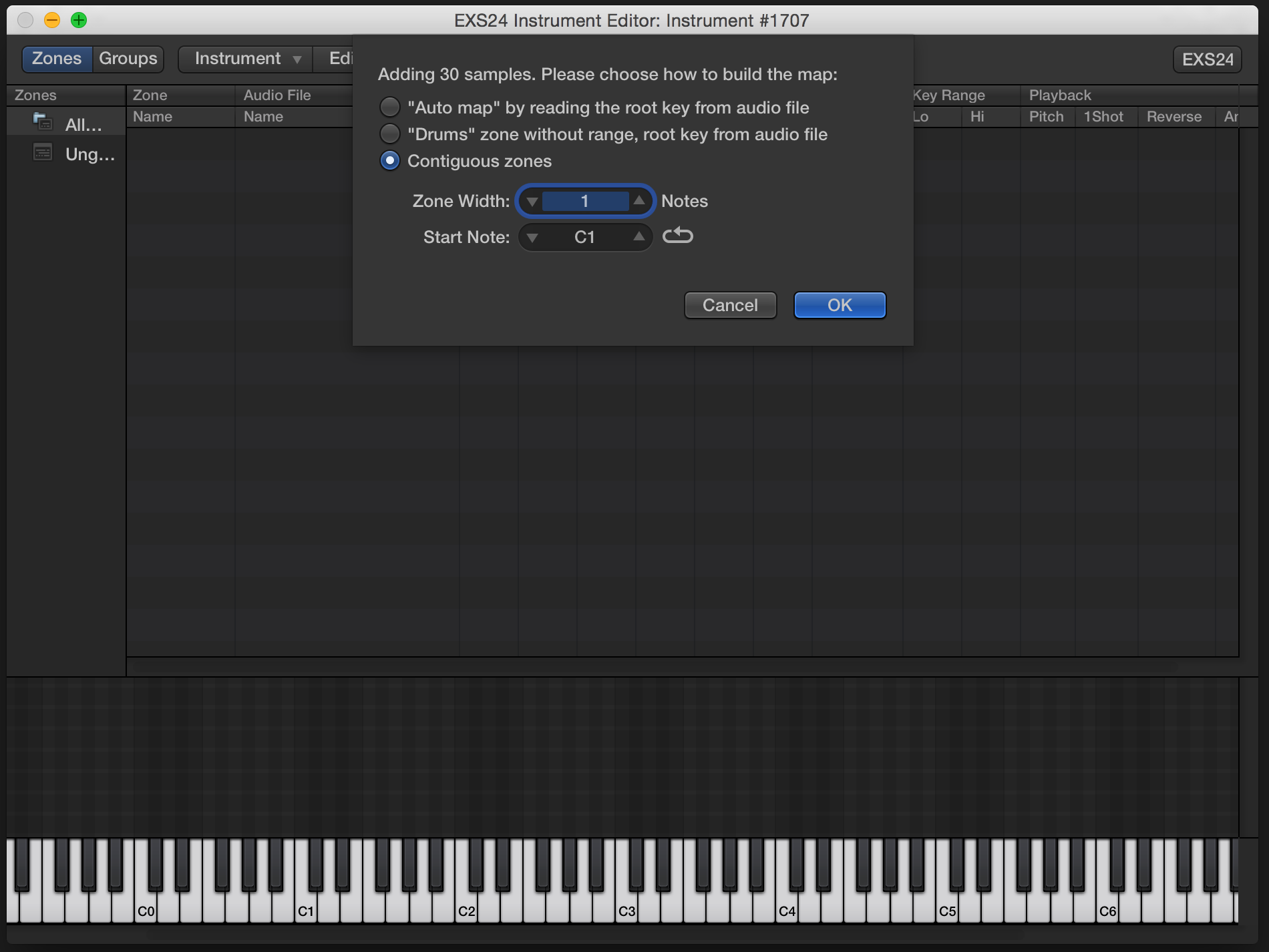
5. Una vez que haya pulsado «Add», Logic le devolverá al editor de instrumentos de muestreo y le presentará tres opciones:
a. Para la batería, la percusión o cualquier cosa que no requiera afinación cromática, la opción «Drums» o, más probablemente, la opción «Contiguous Zones» funcionará perfectamente.
b. Si tiene una serie de notas afinadas o cromáticas de un instrumento muestreado, por ejemplo, el «Auto Map» puede ser útil: Cuando se compran bibliotecas de muestras o incluso se crean las propias a partir de grabaciones, la forma en que se nombran los archivos en el Finder permite a EXS24 asignarlos a su teclado MIDI correctamente, ahorrándole la molestia de mover manualmente las muestras a las teclas adecuadas usted mismo. La nota raíz de la muestra, seguida de la incidental (sostenidos y bemoles) y luego la octava representada por un número. Por ejemplo, un archivo en el Finder llamado «C#1.wav», se colocará en la tecla C# en la primera octava de su teclado. Un archivo llamado G#5, se colocará en la tecla G# de la quinta octava de su teclado, y así sucesivamente.

6. Opcional. La ventana del editor del sampler nos da una gran cantidad de opciones diferentes sobre cómo EXS24 trata cada muestra en nuestro instrumento recién formado. A lo largo de la parte superior de la lista vemos una serie de opciones que incluyen la afinación, el volumen, la panorámica, el rango de tonos, el pitched 1Shot, Reverse y más. Muchas de ellas se explican por sí mismas, por ejemplo, Reverse invertirá la muestra, reproduciéndola de atrás hacia adelante cuando se dispare. Key Range determinará desde qué tecla o rango de teclas se reproduce esa muestra en particular. Es posible que tenga que desactivar la opción 1Shot si está creando muestras no cromáticas que no son tambores, para que la muestra deje de reproducirse cuando levante el dedo de la tecla (desmarque la opción 1Shot para desactivarla, o pulse primero Comando + A para desmarcarlas todas a la vez).
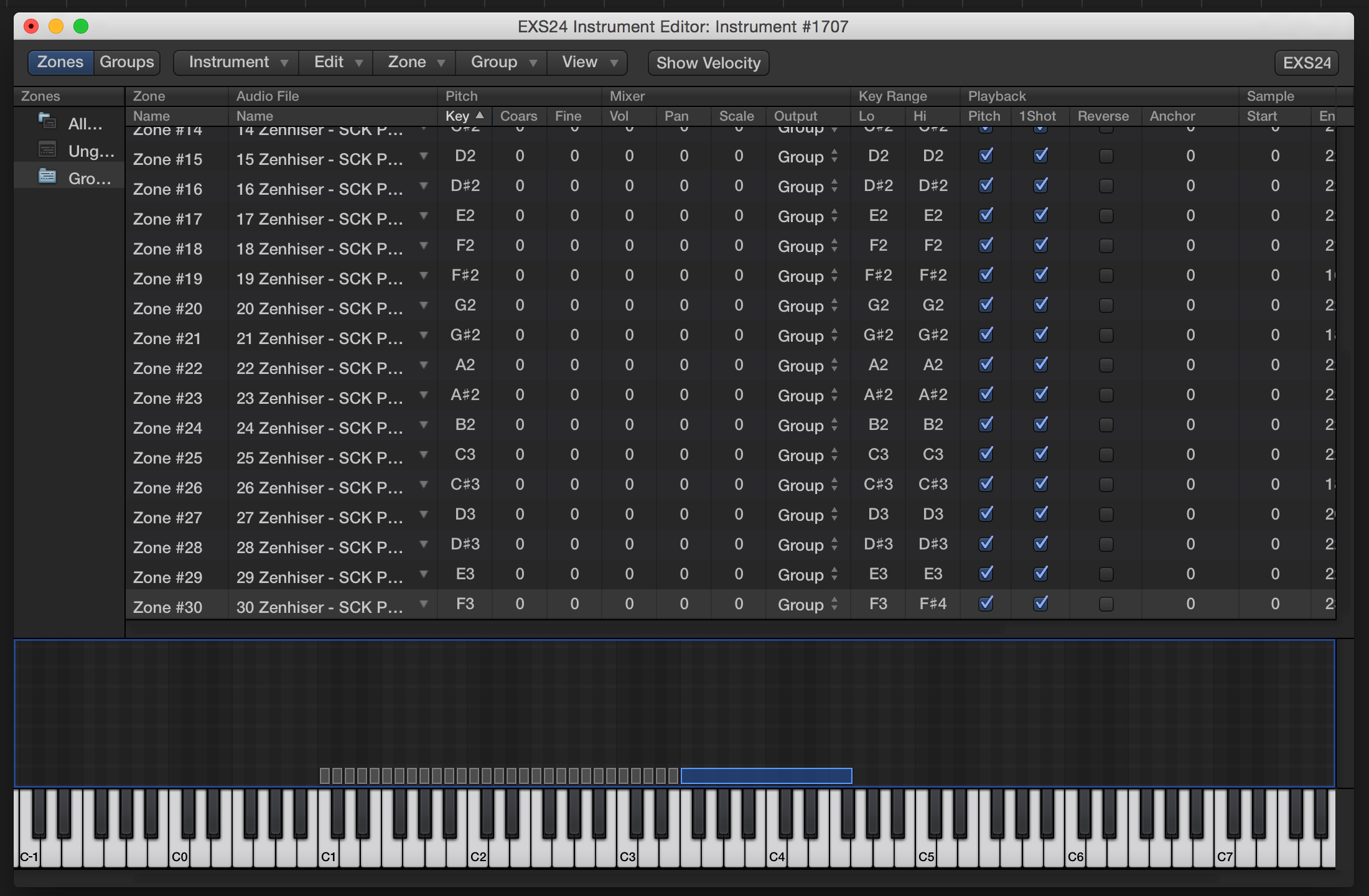
Nota: También notará el pequeño teclado gráfico en la parte inferior del editor. Podemos elegir extrapolar el tono de un instrumento en particular arrastrando la esquina derecha o izquierda de las muestras aquí. Por ejemplo, si tenemos una muestra que toca la nota Do, podemos arrastrar las esquinas derecha e izquierda de esa muestra para afinarla cromáticamente a través del teclado (igual que el rango de teclas).

7. Ahora, para guardar este instrumento recién creado en nuestra biblioteca permanente de instrumentos de muestra personalizados, lo único que tenemos que hacer es guardarlo. Pulse el menú «Instrumento» en la parte superior y pulse guardar, o simplemente cancele el editor y Logic le pedirá que lo guarde. Logic entenderá automáticamente que este instrumento procede de la carpeta que hemos creado y que reside en nuestra carpeta maestra «Samples», así que vamos a elegir un lugar para la parte .exs del puzzle. Siéntete libre de almacenarlos donde quieras, pero a mí personalmente me gusta usar la carpeta que Logic me proporciona, ya que mantiene las cosas limpias, ordenadas y fiables para futuras sesiones. Ahora sólo tienes que tocar algunas teclas en tu teclado MIDI y bamm, ya está todo listo.
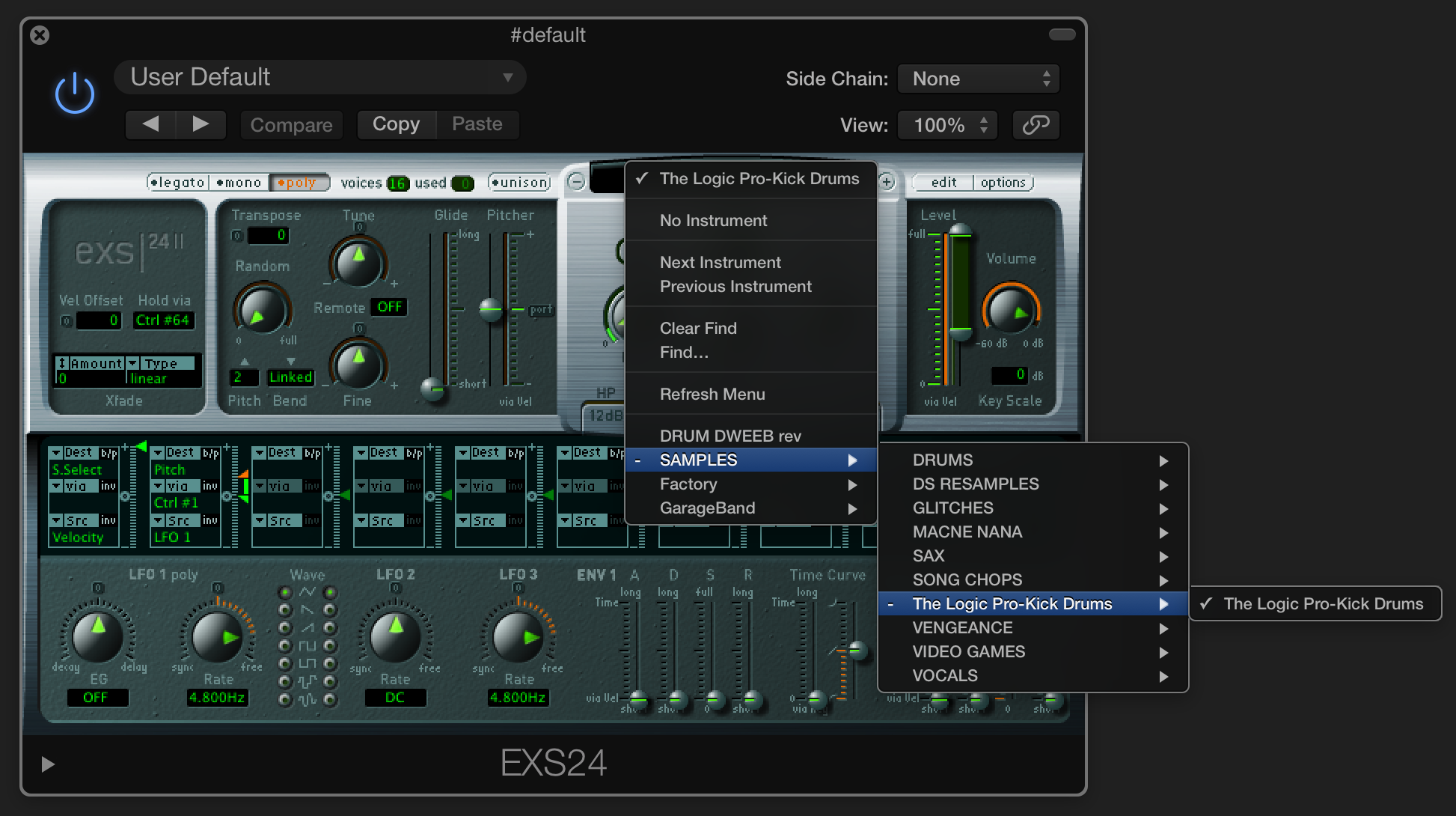
Ahora verás que el instrumento recién creado aparecerá en el menú de instrumentos/presets dentro de EXS24 en cada sesión que abras en tu ordenador, ya sea nueva o antigua. A partir de este momento, funciona como cualquier otro instrumento de software en términos de secuenciación y procesamiento. Una vez que un instrumento de muestra se carga en EXS24, su conjunto completo de controles de síntesis están disponibles para nosotros, incluyendo el filtro multimodo, envolventes, controles de tono / deslizamiento, 3 LFOs y una matriz de modulación completa.
The Logic Pros es una nueva serie regular que explora todos los gadgets y software más interesantes para hacer música en sus dispositivos Mac/iOS. Si hay algún equipo al que te gustaría que le echáramos un vistazo más de cerca, háznoslo saber en la sección de comentarios más abajo o envíanos un correo electrónico.
Más Los profesionales de Logic:
- Cómo crear parches de sintetizador retro con tablas de ondas personalizadas y apilamiento de varias voces
- Cómo personalizar el Drummer de Logic, compás a compás
- 6 potentes nuevas funciones que puede que te hayas perdido en Logic 10.1
- Cómo controlar cualquier cosa en Logic usando tu controlador MIDI de hardware
- Cómo crear parches de sintetizador multicapa &sonidos de batería con Track Stacks
- Convertir el iPad en una pedalera virtual usando Logic Remote
- Los nuevos sintetizadores de bolsillo de TE &cómo sincronizarlos con tu Mac
FTC: Utilizamos enlaces de autoafiliación para obtener ingresos. Más.
Consulta 9to5Mac en YouTube para más noticias de Apple:
