Căștile ar putea avea un sunet grozav, dar între căștile Razer care nu sunt detectate și microfonul Razer care nu funcționează, este greu să vă păstrați credința.
Din fericire, există câteva rezoluții care ar putea repara driverele Razer Kraken și le-am detaliat mai jos.
- Ce pot face în cazul în care Razer Kraken nu este detectat?
- Deschideți Reparatorul de defecțiuni hardware și dispozitive
- Actualizați driverele cu un instrument avansat
- Selectați microfonul căștii Razer Kraken Headset Microphone ca dispozitiv implicit
- Ajustați volumul liniei microfonului pentru căști
- Executați software-ul în modul administrator
- Întoarceți driverul Realtek Audio
Ce pot face în cazul în care Razer Kraken nu este detectat?
Deschideți Reparatorul de defecțiuni hardware și dispozitive
- Deschideți Run (Executare) apăsând tasta Windows + R
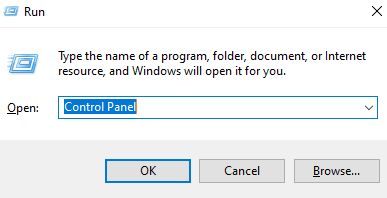
- În continuare, faceți clic pe Troubleshooting (Depanare) pentru a deschide applet-ul Control Panel (Panou de control) afișat chiar mai jos.
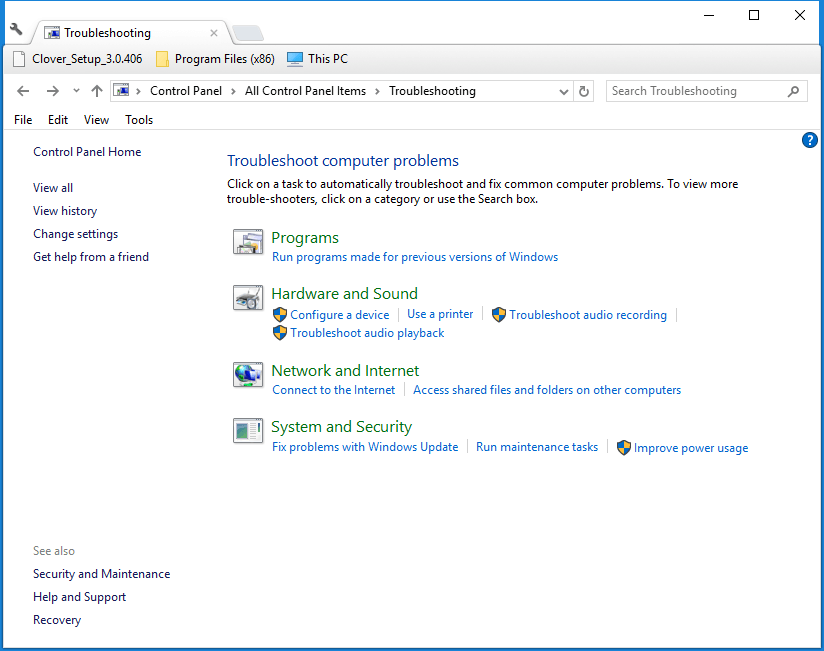
- Click pe View all (Vizualizare tot) în stânga ferestrei Control Panel (Panou de control).
- Click pe Hardware and Devices pentru a deschide fereastra prezentată direct mai jos.
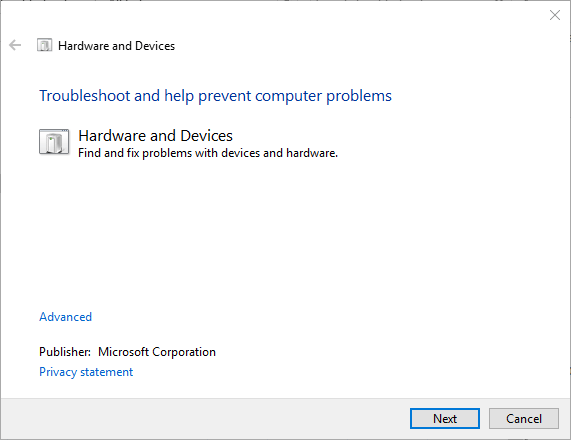
- Click pe Advanced și selectați Apply repairs automatically.
- Click pe Next pentru a iniția depanatorul Hardware and Devices. Depanatorul ar putea apoi să detecteze problemele și să ofere remedieri pentru acestea.
Hardware and Devices este un depanator încorporat în Windows 10 care îi ajută pe utilizatori să repare dispozitivele periferice. Astfel, acel depanator ar putea oferi o soluție pentru microfonul Razer Kraken.
Dacă aveți, de asemenea, probleme cu mouse-ul Razer, nu ezitați să consultați ghidul nostru complet și să faceți ca dispozitivul să funcționeze din nou.
Actualizați driverele cu un instrument avansat
Actualizarea driverelor este cea mai bună soluție pentru a vă ține departe de acest tip de problemă. Dar, a o face manual poate consuma mult timp.
Selectați microfonul căștii Razer Kraken Headset Microphone ca dispozitiv implicit
- Click dreapta pe pictograma difuzorului din tava de sistem și selectați Sounds (Sunete) pentru a deschide fereastra prezentată direct mai jos.
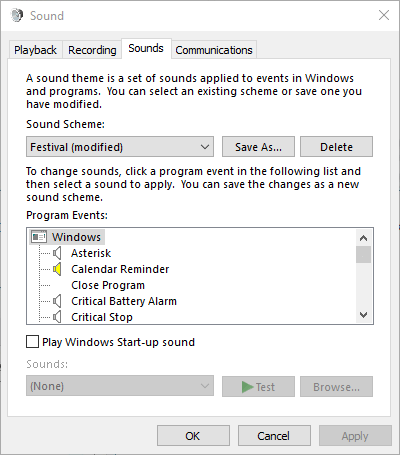
- Selectați fila Recording (Înregistrare) din fereastra Sound (Sunete).
- Click dreapta pe un spațiu gol din cadrul filei Recording (Înregistrare) și selectați Show Disabled Devices (Afișare dispozitive dezactivate).
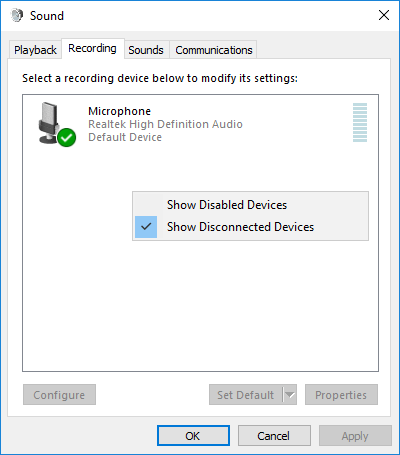
- Click dreapta pe Razer Kraken Headset Microphone (Microfon cu cască Razer Kraken) și selectați opțiunea Enable (Activare).
- Apoi faceți clic dreapta pe Headset Microphone și selectați Set as Default Device.
- Presați butonul Apply și faceți clic pe OK pentru a închide fereastra.
Câteodată, Windows 10 alege automat care dispozitiv să fie cel implicit pentru sunete. Alegeți căștile Razer și verificați dacă problema persistă.
Ajustați volumul liniei microfonului pentru căști
- Click dreapta pe pictograma difuzorului din cadrul tăvii de sistem și selectați Sunete.
- Apoi selectați fila Înregistrare, faceți click dreapta pe microfonul pentru căști Razer Kraken și selectați opțiunea Proprietăți.
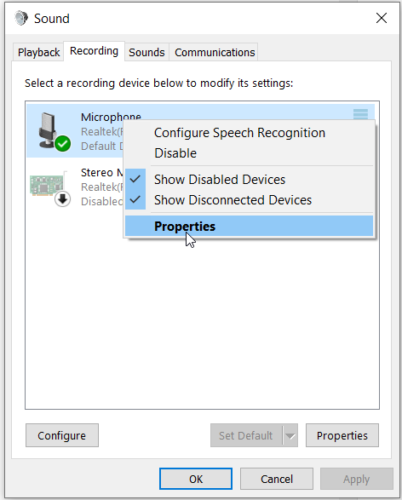
- Selectați fila Niveluri din fereastra Microfon pentru căști.
- Trageți Linia din bara de volum până la extrema dreaptă (100%), dacă este necesar.
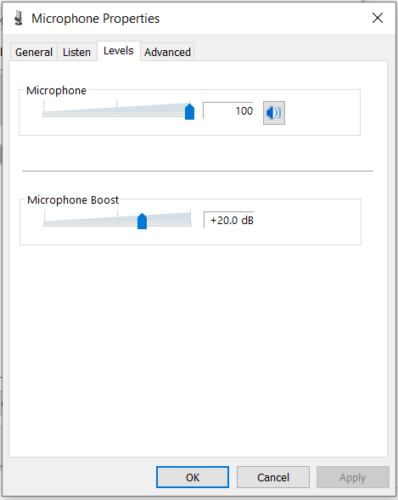
- În plus, faceți clic pe fila Advanced (Avansat).
- Selectați cea mai mică rată de eșantionare în meniul derulant Default Format (Format implicit), care ar putea fi 2 canale, 16 biți, 44100 Hz (calitate CD).
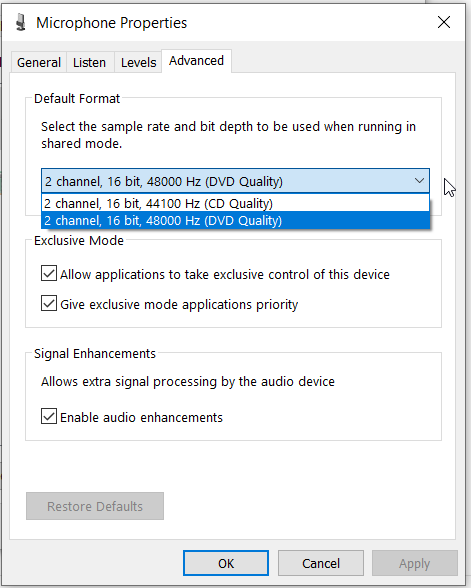
- Click pe butoanele Apply și OK.
Poate că nivelul de volum pentru microfonul Razer este setat la un nivel scăzut chiar din proprietățile driverului, chiar dacă acesta este un eveniment foarte rar. Verificați setările doar pentru a fi siguri.
Razer Synapse nu vă detectează căștile? Nu vă faceți griji și urmați soluțiile din ghidul nostru complet pentru a remedia problema în cel mai scurt timp.
Executați software-ul în modul administrator
- Click dreapta pe comanda rapidă a programului sau pe pictograma .exe și selectați Properties.
- Click pe fila Compatibility (Compatibilitate) pentru a deschide opțiunile din instantaneul de mai jos.
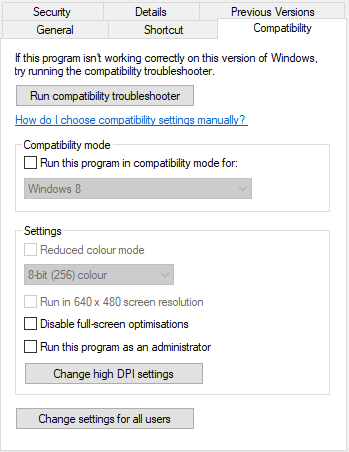
- Select the Run this program as an administrator setting.
- Apoi faceți clic pe Apply > OK pentru a aplica noua opțiune.
Executați toate jocurile, și alte programe, pentru care utilizați microfonul Kraken în modul administrator. Acest lucru va asigura faptul că software-ul poate accesa toate perifericele conectate.
Întoarceți driverul Realtek Audio
- Deschideți meniul Win + X cu ajutorul tastei de acces rapid Windows + X.
- Click pe Device Manager.

- Click dublu pe Intrări și ieșiri audio pentru a extinde acea categorie de dispozitive.
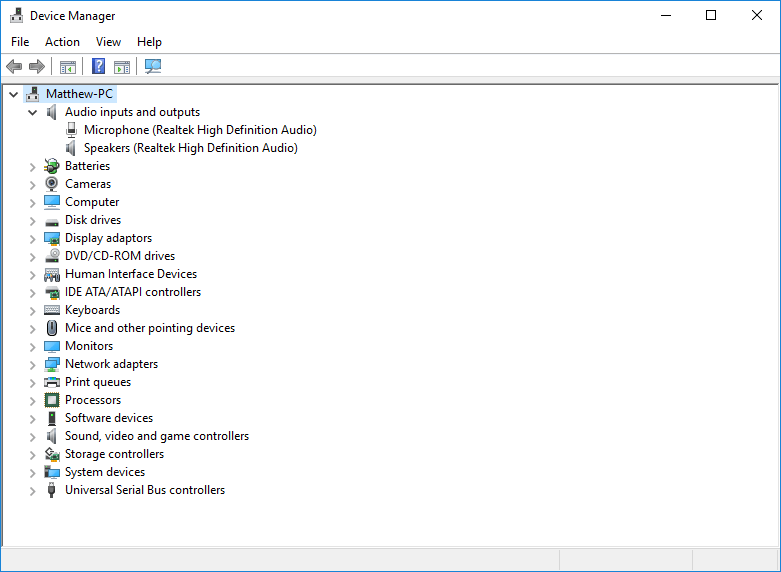
- Click dreapta pe Realtek Digital Output și selectați Properties.
- Click pe fila Driver afișată chiar mai jos.

- Apoi apăsați butonul Roll Back Driver dacă acesta nu este gri.
Actualizarea driverelor repară adesea perifericele. Cu toate acestea, unii utilizatori Razer Kraken au declarat că anularea actualizărilor driverului audio Realtek a reparat microfoanele căștilor lor.
