Acest tutorial Wireshark vă va învăța tot ce trebuie să știți despre cum să începeți să utilizați Wireshark pentru a obține cele mai bune rezultate din rețeaua dumneavoastră. Voi acoperi acest software de la început până la sfârșit, de la descărcarea aplicației până la accesarea funcțiilor avansate. Veți învăța cum să analizați pachetele, să folosiți filtre și să transformați informațiile pe care le obțineți în date utilizabile. De-a lungul tutorialului, voi lucra cu câteva întrebări frecvente și comenzi rapide pentru a face navigarea în acest software o briză.
La sfârșitul tutorialului, vă voi dezvălui secretul pentru a obține o analiză mai bună a datelor de la Wireshark. Sugestie: secretul pentru a debloca toate informațiile disponibile de la Wireshark este utilizarea acestuia alături de un instrument de analiză a rețelei compatibil, cum ar fi preferatul meu, Network Performance Monitor.
Ce este Wireshark?
Cum funcționează Wireshark?
Descărcarea și instalarea Wireshark
Cum să folosiți Wireshark pentru a captura pachete
Soluționarea problemelor cu captura de pachete
Cum să citiți Wireshark și să analizați pachetele capturate de Wireshark
Cum să folosiți Wireshark pentru a monitoriza traficul de rețea
Cum să folosiți filtre în Wireshark
Cum să colorați…Code in Wireshark
Cum să utilizați Wireshark pentru a vizualiza statisticile de rețea
Funcții avansate ale Wireshark
Câștigând cel mai mult din Wireshark
Gânduri finale despre Wireshark
- Ce este Wireshark?
- Cum funcționează Wireshark?
- Wireshark Download and Installation
- Cum să utilizați Wireshark pentru a capta pachete
- Soluționarea problemelor cu capturarea pachetelor
- Cum să citiți Wireshark și să analizați pachetele capturate de Wireshark
- Cum folosiți Wireshark pentru a monitoriza traficul de rețea
- Cum se utilizează filtrele în Wireshark
- Cum se utilizează codul de culori în Wireshark
- Cum să utilizați Wireshark pentru a vizualiza statisticile de rețea
- Funcționalități avansate Wireshark
- Câștigând cel mai mult din Wireshark
- SolarWinds Network Performance Monitor
- Free Response Time Viewer for Wireshark
- Gânduri finale despre Wireshark
Ce este Wireshark?
Wireshark, cunoscut anterior sub numele de Ethereal, este un instrument popular de analiză a rețelelor pentru a captura pachetele de rețea și a le afișa la un nivel granular. Odată ce aceste pachete sunt defalcate, le puteți utiliza pentru analize în timp real sau offline. Acest lucru este excelent pentru utilizatorii care doresc să genereze statistici pe baza acestor date sau să le modifice într-un grafic la îndemână. Interfața este prietenoasă și ușor de utilizat odată ce cunoașteți elementele de bază ale capturării pachetelor.
Wireshark este unic pentru că este complet gratuit și open source, ceea ce îl face nu numai unul dintre cele mai bune analizoare de pachete de pe piață, ci și unul dintre cele mai accesibile. Versiunea gratuită pe care o descărcați de la Wireshark este versiunea completă – aici nu există versiuni demo cu funcționalitate redusă.
Pentru ce se folosește Wireshark? Este conceput pentru oricine are nevoie să își monitorizeze activitatea din rețea, de la utilizatorii casnici la echipele IT ale întreprinderilor. O mulțime de programe de monitorizare nu reușesc să se ridice la nivelul de scalabilitate, dar cei de la Wireshark au reușit să creeze un program care nu are nevoie de o grămadă de add-on-uri suplimentare pentru a obține minimul de funcționalitate. În schimb, instrumentele suplimentare pe care le recomand mai jos îmbunătățesc un lucru bun.
Ceea ce face ca Wireshark să fie unic este, de asemenea, ceea ce îl face să fie cam problematic. Deoarece Wireshark este în totalitate open source, nu există o structură solidă de suport. Acest lucru înseamnă că nu există suport tehnic, nu există un număr 1-800 la care să apelați, nu există un reprezentant cu care să vorbiți pentru asistență imediată. În schimb, trebuie să apelați la forumuri, Q&As, tutoriale, întrebări frecvente și alte resurse online pentru ajutor. Acest lucru ar putea să nu fie o problemă pentru utilizatorul casnic harnic care preferă să își rezolve singur problemele, dar angajații unei mari întreprinderi IT nu au neapărat timp să plece într-o misiune de cercetare. De asemenea, pentru multe companii pot exista probleme juridice legate de utilizarea software-ului open-source.
Utilizatorii ar trebui să fie conștienți de faptul că, odată cu marea libertate permisă de software-ul open-source, vine și o mare responsabilitate. Totuși, nu este un motiv suficient de bun pentru a renunța complet la Wireshark. Este important să vă gândiți dacă acest instrument poate oferi rețelei dvs. unele beneficii.
Înapoi sus
Cum funcționează Wireshark?
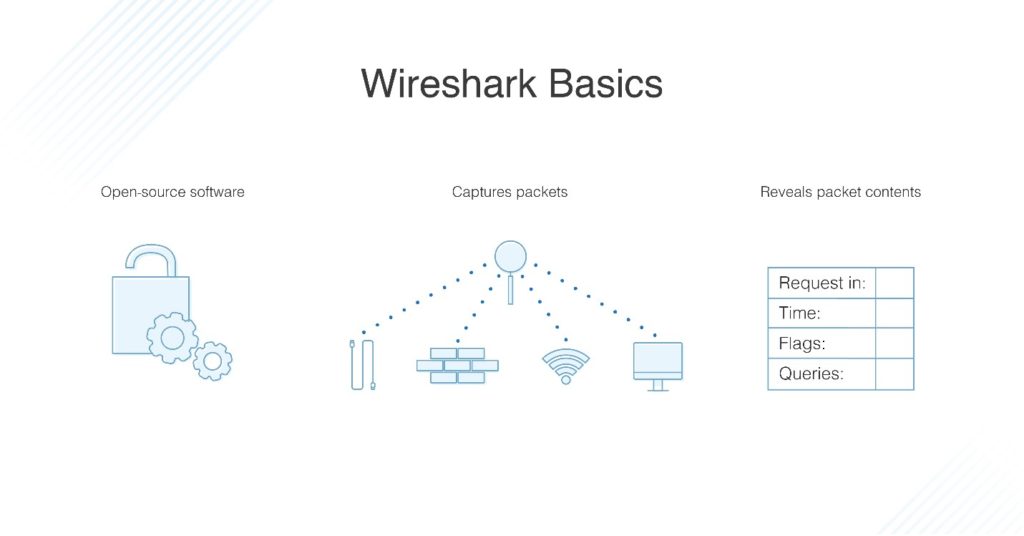
Gândiți-vă la analiza rețelei ca și cum ați arunca o privire în interiorul șuruburilor și piulițelor infrastructurii de rețea. Un analizor de rețea are dispozitive pentru a măsura ceea ce se întâmplă în interiorul unui sistem. Informațiile pe care le puteți vedea și reprezenta vizual sunt informații pe care le puteți folosi.
Wireshark are multe utilizări în funcție de motivul pentru care sunteți interesat de monitorizarea pachetelor. Cei mai mulți oameni folosesc Wireshark pentru a detecta probleme în rețeaua lor și pentru a depana pe baza acestora, dar dezvoltatorii, de exemplu, îl pot folosi pentru a depana programe. Inginerii de securitate a rețelei pot examina problemele de securitate, inginerii QA verifică aplicațiile de rețea, iar o persoană pur și simplu pricepută la tehnologie poate folosi Wireshark pentru a învăța elementele interne ale protocoalelor de rețea.
Utilizarea Wireshark pentru a vizualiza traficul de rețea este grozavă, dar Wireshark nu poate fi folosit în scopuri de detectare a intruziunilor. Nu vă va alerta când se întâmplă ceva ciudat sau dacă cineva își face de cap în rețeaua dvs. acolo unde nu ar trebui să fie. Cu toate acestea, vă va arăta unele date cheie și vă va ajuta să vă dați seama ce se întâmplă după aceea.
Din moment ce Wireshark este un instrument de măsurare, de asemenea, nu va schimba lucrurile în rețeaua dumneavoastră. Nu trimite pachete prin rețea și nici nu modifică rețeaua. Ca software de monitorizare, Wireshark este construit doar pentru a analiza și afișa măsurători. Unele dintre cele mai importante capacități ale sale includ următoarele funcții legate de pachete:
- Capturarea, căutarea, salvarea, exportul, importul și colorarea pachetelor de date în direct
- Afișarea pachetelor cu informații detaliate
- Deschiderea fișierelor cu date de ambalare în ele, atât cele capturate în Wireshark, cât și din alte programe similare
- Filtrează pachetele pe baza unei varietăți de criterii
- Creează statistici
Înapoi sus
Wireshark Download and Installation
În primul rând, descărcați Wireshark. Îl puteți descărca gratuit de pe site-ul companiei; ar trebui să alegeți cea mai recentă versiune pentru platforma dumneavoastră din secțiunea „stable release”. Windows, Mac și Unix sunt primele trei platforme suportate. Notă: dacă Wireshark rămâne fără memorie, se va bloca. Deci, înainte de a începe, asigurați-vă că orice sistem pe care îl instalați are multă memorie și spațiu pe disc.
Instalați pe Windows: După descărcare, sunteți gata să începeți configurarea. Instalați WinPcap atunci când vi se solicită, deoarece nu veți putea captura traficul de pachete live fără el. Pentru a instala, faceți clic pe căsuța Install WinPcap și ați pornit în cursă.
Instalare pe Mac: Pregătiți-vă pentru niște coduri ușoare. Veți avea nevoie de un program de instalare precum exquartz pentru a descărca Wireshark pentru Mac. După ce ați făcut acest lucru, deschideți Terminal și introduceți următoarea comandă:
<%/Applications/Wireshark.app/Contents/Mac0S/Wireshark>.
Când ați terminat, așteptați ca Wireshark să pornească.
Instalare pe Unix: Instalarea pe Unix este mai implicată decât pe celelalte două platforme, așa că pregătiți-vă pentru un pic mai multă codificare. Înainte de a începe, veți avea nevoie de GTK+, de setul de instrumente GIMP și de Glib. Ultima unealtă de care veți avea nevoie este libpcap. După ce ați descărcat și instalat toate programele de suport, plus Wireshark, preluați-l din fișierul tar. Apoi, treceți în directorul Wireshark și introduceți următoarea comandă pentru a termina:
./configure
make
make install
Dacă computerul dumneavoastră a instalat TShark, dar nu și Wireshark, se datorează faptului că există mai multe distribuții cu pachete Wireshark separate pentru componentele GUI și non-GUI. Este posibil ca acesta să fie cazul sistemului dumneavoastră. Încercați să căutați un pachet separat numit „wireshark-qt” și instalați-l.
Înapoi sus
Cum să utilizați Wireshark pentru a capta pachete
Învățarea modului de utilizare a Wireshark pentru a capta pachete poate fi complicată pentru persoanele care nu au mai făcut-o niciodată și există trei pași preliminari importanți.
- Asigură-te că ai privilegiile administrative potrivite pentru a executa o captură live pentru rețeaua ta
- Alege interfața de rețea potrivită pentru capturarea datelor de pachete
- Capturează datele de pachete din locația potrivită din rețeaua ta
După ce ai bifat aceste căsuțe, ești gata să începi să capturezi pachete. Există două moduri de captură Wireshark: promiscuu și monitor. Veți folosi cel mai des modul promiscuu. Acesta vă setează interfața de rețea pentru a captura toate pachetele de pe segmentul de rețea la care este atribuit și detaliază fiecare pachet pe care îl vede. Modul Monitor este disponibil numai pentru sistemele Unix/Linux și setează interfața wireless pentru a capta tot traficul pe care îl poate primi. În scopul acestui tutorial Wireshark, mă voi limita la modul promiscuu și la procesul general de capturare a pachetelor.
Când porniți pentru prima dată Wireshark, veți vedea un ecran de întâmpinare cu o listă de conexiuni de rețea disponibile pentru dispozitivul dumneavoastră, cum ar fi Bluetooth, Wi-Fi și Ethernet. Spre dreapta fiecăreia dintre aceste opțiuni de rețea se află o mică linie EKG reprezentativă pentru traficul în direct din rețea.
Pentru a începe capturarea pachetelor, faceți pur și simplu clic pe rețeaua pe care doriți să o monitorizați și apăsați START. De asemenea, puteți monitoriza mai multe rețele în același timp.
Câteva comenzi rapide la îndemână
- Tastatura: Apăsați CTRL + E
- Bara de instrumente: Faceți clic pe butonul albastru cu aripioare de rechin din partea stângă a barei de instrumente Wireshark
- Codare: Introduceți următoarea linie de comandă: <¢ wireshark -i eth0 -k>
Ai terminat! Vă întrebați deja cum să citiți pachetele de captură Wireshark? Din moment ce Wireshark descompune pachetele într-un format lizibil, puteți face o grămadă de alte lucruri amuzante cu ele, cum ar fi să aplicați filtre și să le codificați în culori. Mai multe despre asta mai târziu. Pentru a opri captura, apăsați din nou CTRL + E pe tastatură sau faceți clic pe butonul STOP de lângă aripioara de rechin din bara de instrumente.
Dacă doriți o vedere de ansamblu a transferului de pachete din rețeaua dumneavoastră, va trebui să treceți în modul promiscuu. Atunci când rețeaua dvs. nu este în acest mod, obțineți doar un mic instantaneu al rețelei dvs. în loc de întreaga rețea, ceea ce îngreunează efectuarea unei analize de calitate.
Pentru a activa modul promiscuu, faceți clic pe caseta de dialog CAPTURE OPTIONS și selectați-l din opțiuni. Dacă totul decurge conform planului, veți vedea acum tot traficul de rețea din rețeaua dvs. Cu toate acestea, multe interfețe de rețea nu sunt receptive la modul promiscuu, așa că nu vă alarmați dacă nu funcționează în cazul dumneavoastră. Verificați site-ul web Wireshark pentru mai multe informații despre compatibilitatea software-ului.
Dacă utilizați Wireshark pe Windows, aveți noroc, deoarece puteți utiliza cu ușurință Device Manager pentru a vedea dacă setările dvs. sunt configurate pentru a respinge modul promiscuu. Faceți clic pe rețea și asigurați-vă că setările modului promiscuu sunt setate la ALLOW ALL. Modul promiscuu permite o mulțime de funcții ale lui Wireshark, așa că ar trebui să faceți tot ce puteți pentru a vă asigura că interfața dvs. îl poate utiliza, dacă este posibil.
Dacă doriți să exersați capturarea traficului de rețea cu Wireshark, puteți utiliza „capturi de probă”, care vă arată datele de pachete ale unei alte rețele. Puteți descărca capturi de eșantionare de pe site-ul wiki Wireshark.
Înapoi sus
Soluționarea problemelor cu capturarea pachetelor
Este de înțeles că utilizatorii au întrebări despre cum să captureze traficul de rețea Wireshark și cum să citească pachetele de captură Wireshark, deoarece acesta este scopul principal al produsului. De dragul timpului și al spațiului, nu voi intra în fiecare întrebare frecventă de sub soare, dar voi încerca să abordez câteva probleme comune cu capturarea pachetelor pentru Mac, Windows și Unix. Dacă doriți să știți totul și orice, mergeți la secțiunea Întrebări frecvente de pe site-ul Wireshark.
Ajutor, nu văd niciun trafic când încerc să capturez traficul!
Experții Wireshark recomandă să vă puneți aceste întrebări: „Mașina care rulează Wireshark trimite vreun trafic pe interfața de rețea pe care capturați sau primește vreun trafic în rețea, sau există vreun trafic de difuzare în rețea sau trafic multicast către un grup multicast din care face parte mașina care rulează Wireshark?”
Dacă răspunsul la toate aceste întrebări este nu, este posibil ca sistemul dumneavoastră să nu ruleze în modul promiscuu. Asigurați-vă că l-ați activat dacă rețeaua dvs. îl poate găzdui.”
Ajutor, văd doar pachetele care merg și vin de la sistemul meu în loc de întregul trafic!
S-ar putea fi din cauză că interfața pe care capturați folosește o conexiune de switch Ethernet sau Token Ring, ceea ce înseamnă că doar traficul de difuzare și multicast va fi înregistrat. Dacă nu este cazul, din nou, ar putea fi din cauză că sistemul dvs. nu este în modul promiscuu.
Ajutor, rulează Wireshark pe Windows, dar nu văd traficul trimis de mașină!
Dacă folosiți un software client VPN, acesta ar putea fi vinovatul. O mulțime de utilizatori Wireshark au raportat această problemă dacă au software Check Point VPN pe sistemul lor. Dacă îl eliminați, ar trebui să fiți în regulă.
Ajutor, Wireshark îmi spune că nu s-a găsit nicio interfață!
Aceasta este una mare. Dacă Wireshark nu poate găsi nicio rețea atașată la calculatorul de pe care rulează, veți primi un mesaj de eroare „nu s-a găsit nicio interfață”. Aceasta este o mare problemă, evident, pentru că nu puteți captura pachete fără o rețea. Eroarea de interfață s-ar putea datora unor permisiuni de acces restrictive, erori de firewall sau erori ale plăcii de rețea.
Wireshark are nevoie de acces la întreaga rețea, nu doar de privilegii de administrator pe Windows, așa că orice problemă de permisiuni de acces ar fi înrădăcinată în WinPcap. Asigurați-vă că l-ați instalat corect în timpul instalării. Pe un sistem Linux, Wireshark rulează programe cu privilegii de superutilizator și trebuie să fie rulat pe comanda sudo.
Pe Linux, Wireshark nu trebuie să fie rulat ca root, dar dumpcap da, iar acest lucru ar putea cauza problema. Începeți prin a rula următoarea comandă pentru a aprofunda acest modul și a-l configura corect. Nu toate sistemele Linux sunt construite în același mod, așa că nu vă descurajați dacă setarea dumpcap ca root nu funcționează pentru dumneavoastră.
dumpcap setuid root
Nu a funcționat? Încercați această comandă de rezervă:
setcap ‘CAP_NET_RAW+eip CAP_NET_ADMIN+eip’ /usr/sbin/dumpcap
Ce părere aveți acum? Dacă încă întâmpinați probleme, este posibil ca codul Wireshark să se afle în directorul bin, când ar trebui să fie în sbin. Încercați acest lucru dacă primiți o eroare de ricoșeu:
setcap ‘CAP_NET_RAW+eip CAP_NET_ADMIN+eip’ /usr/bin/dumpcap
De acolo, încercați:
:
chown root /usr/sbin/dumpcap
chmod u+s /usr/sbin/dumpcap
Dacă Wireshark este încă în bin în loc de sbin, schimbați „/usr/sbin/” în „/usr/bin/” în țesătura de cod. Această secvență de depanare este lungă, dar acoperă toate bazele. Dacă aveți în continuare probleme, ar putea fi timpul să vă apucați de bloguri și să aflați ce remedii au încercat și testat alți oameni.
Teoretic, firewall-ul dvs. nu ar trebui să blocheze activitatea lui Wireshark, dar nu este dincolo de posibilități. Pentru a testa, închideți Wireshark, dezactivați firewall-ul, apoi porniți din nou Wireshark și vedeți dacă vă poate găsi rețeaua acum. Dacă se dovedește că problema a fost cauzată de firewall, setați Wireshark ca o excepție la regulile firewall.
În cele din urmă, dacă toate celelalte eșuează, trebuie să verificați placa de rețea. Acest lucru este puțin cam riscant, deoarece dacă există o problemă cu rețeaua dvs. și Wireshark nu poate trece, atunci nu ar trebui să treacă nimic. Totuși, verificați-o pentru orice eventualitate.
Înapoi sus
Cum să citiți Wireshark și să analizați pachetele capturate de Wireshark
După ce ați terminat de capturat pachetele, este timpul să vă uitați la ele. Wireshark împarte vizualizarea în trei panouri: lista de pachete, detaliile pachetelor și bytes de pachete.
Secțiunea listă de pachete, în partea de sus a ferestrei, listează toate pachetele din fișierul de captură. Puteți naviga prin fiecare dintre următoarele puncte de date:
- Ora: marcajul de timp pentru momentul exact în care pachetul a fost capturat
- Sursa: adresa IP de unde provine pachetul
- Destinația: adresa la care este direcționat pachetul
- Protocol: numele protocolului pachetului
- Lungime: lungimea pachetului, în octeți
- Info: orice detalii suplimentare
Secțiunea de detalii ale pachetului conține protocoalele și câmpurile de protocol ale pachetului selectat, într-o formă pliabilă. Packet bytes, în partea de jos a paginii, prezintă datele interne ale pachetului selectat. În mod implicit, aceste informații sunt prezentate în format hexazecimal, dar dacă doriți să le schimbați în format bit, puteți face clic dreapta pe panou și să selectați această opțiune din meniu.
Pentru cei care învață vizual, puteți folosi Wireshark pentru a vizualiza traficul de rețea într-un grafic IO. Trebuie doar să faceți clic pe meniul STATISTICS (STATISTICI) și să alegeți IO GRAPHS (GRAFICE IO). Puteți configura graficul cu orice setări doriți, în funcție de datele pe care doriți să le afișați. Doar un singur grafic este activat automat, așa că, dacă doriți să faceți mai multe, trebuie să faceți clic manual pe ele. Pentru a adăuga un filtru de afișare la grafic, faceți clic pe pictograma de filtru de pe graficul cu care doriți să lucrați. În cele din urmă, folosiți coloana de stil pentru a schimba ce tip de grafic folosiți pentru a afișa linia de date a pachetelor, FBar, punct sau Impuls.
Înapoi sus
Cum folosiți Wireshark pentru a monitoriza traficul de rețea
Acum știți cum să capturați și să analizați pachetele, dar cum folosiți Wireshark pentru a monitoriza traficul de rețea? În general, doriți să luați pachetele capturate în Wireshark și să le descompuneți în diferite forme. Odată ce aveți aceste forme, veți putea să vedeți ce se întâmplă în cadrul rețelei dumneavoastră.
Gândiți-vă la procesul de monitorizare a rețelei ca la colorarea picturii cu numere. Conturul tabloului mare este deja acolo și aveți o idee aproximativă despre cum va arăta tabloul atunci când va fi terminat. Pentru a-i da viață, trebuie să începeți să colorați puțin câte puțin; abia atunci viziunea devine clară. Cu alte cuvinte, conceptualizarea unei cantități uriașe de date este mai ușoară atunci când le descompuneți folosind anumiți factori și apoi le construiți din nou.
Pentru a-i ajuta pe utilizatori să înțeleagă rapid și ușor datele care sosesc, Wireshark folosește filtre, coduri de culoare și statistici de rețea pentru a face un inventar al datelor de rețea. Înainte de a vă apuca de oricare dintre aceste opțiuni, asigurați-vă că traficul activ este la un nivel minim. Închideți toate aplicațiile active care rulează în rețea; acest lucru va facilita vizualizarea rețelei dvs. dintr-o privire. Cu toate acestea, din moment ce nu puteți închide literalmente totul, așteptați-vă să vedeți o masă rezonabilă de pachete trimise de la un capăt la altul.
Înapoi sus
Cum se utilizează filtrele în Wireshark
Filtrele sunt deosebit de cruciale atunci când analizați fișiere mari. Atunci când conexiunea dvs. este în funcțiune, mii de pachete călătoresc prin rețea în fiecare secundă. Filtrarea tuturor informațiilor de care nu aveți nevoie la un moment dat este primul pas pentru a obține o imagine clară a rețelei dumneavoastră.
O mulțime de caracteristici încorporate sunt disponibile în Wireshark, dar cel mai des veți folosi Capture și Display. Filtrele de captură Filtrează pachetele prin reducerea dimensiunii capturii pachetelor primite, în esență blocând unele în timp ce preia altele. Rețineți că Filtrele de captură nu pot fi modificate odată ce captura a început și, odată setate, se vor aplica pachetelor de îndată ce începeți să monitorizați traficul din rețea.
Filtrele de afișare, pe de altă parte, pot fi folosite pentru a filtra datele deja înregistrate. Filtrele de afișare determină datele pe care le vedeți atunci când vă uitați prin factorii înregistrați anterior.
Pentru a vă uita prin unul dintre filtrele existente, căutați numele acestuia în câmpul APPLY A DISPLAY FILTER (Aplicați un filtru de afișare) de sub bara de instrumente Wireshark sau în câmpul ENTER A CAPTURE FILTER (Introduceți un filtru de captură) din centrul ecranului de întâmpinare. De asemenea, puteți alege un filtru făcând clic pe pictograma semn de carte din partea stângă a câmpului de intrare. Se va afișa un meniu cu o listă a celor mai frecvent utilizate filtre din care puteți alege, precum și o opțiune pentru a gestiona atât funcțiile Capture (Captură), cât și Display (Afișare). Puteți trece prin funcțiile utilizate anterior apăsând săgeata în jos din partea dreaptă a câmpului de intrare și afișând un meniu derulant.
Înapoi sus
Cum se utilizează codul de culori în Wireshark
Pe lângă filtrare, puteți utiliza, de asemenea, diferite culori pentru a identifica diferite tipuri de pachete. De exemplu, TCP RST este roșu închis, iar ICMP este roz deschis. Pachetele cu erori sunt codificate automat în negru pentru a fi mai ușor de utilizat.
Configurarea implicită a lui Wireshark are aproximativ 20 de culori din care puteți alege, iar dvs. puteți codifica în culori sistemul dvs. așa cum doriți. Puteți să le modificați, să le ștergeți și să le dezactivați după bunul plac. Dacă doriți să dezactivați complet codul de culori, faceți clic pe meniul VIEW (Vizualizare) și apoi COLORIZE PACKET LIST (Colorează lista de pachete). Dacă doriți să aflați mai multe despre codarea culorilor în Wireshark în general, selectați VIEW>COLORING RULES.
Cum să utilizați Wireshark pentru a vizualiza statisticile de rețea
Funcția de statistică din partea de sus a ecranului este excelentă pentru a obține mai multe informații despre rețeaua dumneavoastră. Wireshark vă oferă tone de măsurători pentru a descompune informațiile despre pachete. Iată câteva dintre principalele opțiuni din meniu:
- Ierarhia protocoalelor: deschide o fereastră cu un tabel cu toate pachetele capturate
- Conversații: arată conversația în rețea între două puncte finale, cum ar fi de exemplu de la o adresă IP la alta
- Puncte finale: arată o listă de puncte finale
- TcpPduTime: arată o înregistrare a timpului necesar pentru a prelua date de la o unitate de protocol de date
- Apeluri VoIP: listează apelurile VoIP din capturile de pachete în direct
- Fluxul Multicast: adulmecă fluxurile multicast și măsoară viteza unei grămezi de alte componente
- Grafice IO: afișează toate graficele pe care le realizați în Wireshark
- Statistici RTP: salvează conținutul unui flux audio RPT direct într-un fișier separat
- Timp de răspuns al serviciului: arată cât timp îi ia rețelei să răspundă la o solicitare
Înapoi sus
Funcționalități avansate Wireshark
Dacă deja stăpâniți Wireshark și doriți să duceți monitorizarea performanței rețelei la nivelul următor, o colecție de funcționalități avansate este ascunsă în software pentru a vă juca cu ele. Printre altele, puteți utiliza un software de decriptare pentru a lucra prin pachetele criptate și puteți veni cu propriile disectoare de protocol în Lua. Distractiv, nu-i așa?
Câștigând cel mai mult din Wireshark
După ce cunoașteți elementele de bază pentru a utiliza Wireshark, este timpul să treceți la un nivel superior. Este grozav, dar software-ul suplimentar îl face și mai bun. Există, de asemenea, instrumente de monitorizare a rețelelor compatibile cu Wireshark, iar eu le-am analizat pentru a vă prezenta cele mai bune alegeri ale mele.
SolarWinds Network Performance Monitor
SolarWinds® Network Performance Monitor (NPM) este unul dintre cele mai bune și mai complete instrumente de monitorizare a rețelelor de pe piață și oferă o monitorizare a rețelelor peste și dincolo de capacitățile exclusive ale lui Wireshark. La urma urmei, nu puteți avea niciodată prea multe analize.
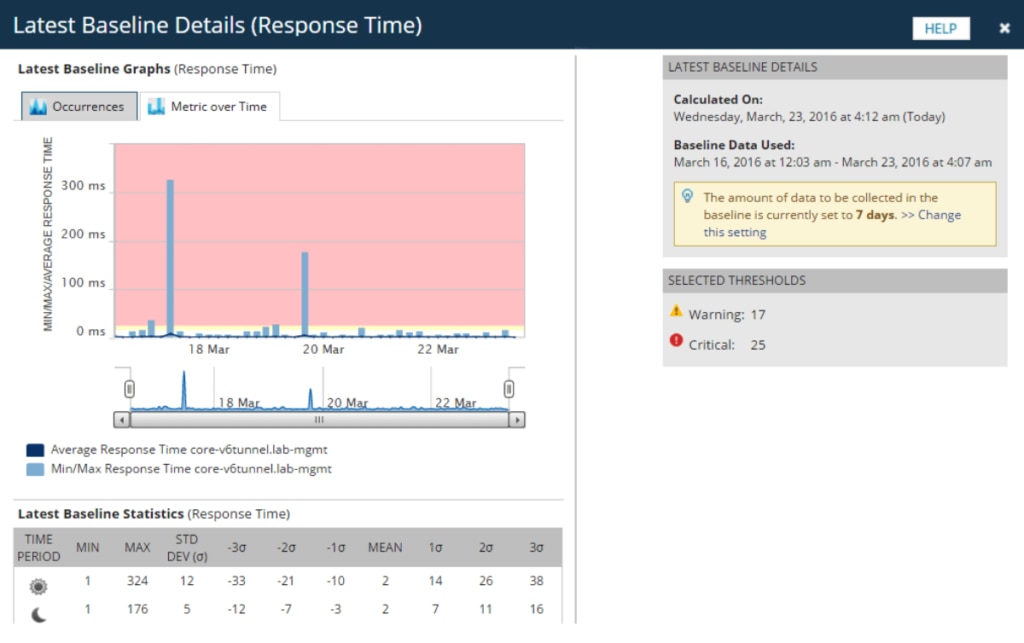
Network Performance Monitor este un sistem de monitorizare a rețelelor de mai mulți furnizori, special conceput pentru scalabilitate și pentru a vă menține rețeaua în siguranță. Când vine vorba de securitatea rețelei, nu puteți proteja ceea ce nu puteți vedea, iar NPM vă permite să vedeți totul. Interfața LUCID (logical, useable, customizable, interactive, drill-down) vă oferă un rezumat complet al tuturor operațiunilor de rețea, astfel încât puteți vedea întregul sistem fără a fi nevoit să treceți de la o vizualizare la alta și de la un ecran la altul. Un tablou de bord de analiză a performanței în timp real vă arată infrastructura în timp real.
Network Performance Monitor dispune de o gamă largă de instrumente pentru monitorizarea și analiza performanței rețelei, inclusiv o serie de funcții pentru analiza pachetelor, alerte avansate, raportare și diagnosticarea problemelor. Este complet personalizabil, astfel încât puteți schimba resursele web, hărțile și vizualizările în funcție de ceea ce funcționează cel mai bine pentru sistemul dumneavoastră.
Utilizarea hărților termice Wi-Fi pentru a identifica zonele moarte ale rețelei și zonele cu semnale slabe în rețea este probabil funcția mea preferată. Aceasta elimină presupunerile pentru a afla ce părți ale rețelei dvs. se confruntă cu cel mai mult lag. Este o aplicație? Este vorba de întreaga mea rețea? Gata cu întrebările. Funcțiile NetPath , PerfStack
, PerfStack și harta inteligentă din NPM sunt ajutoare uriașe atunci când vine vorba de depanare.
și harta inteligentă din NPM sunt ajutoare uriașe atunci când vine vorba de depanare.
Utilizez Network Performance Monitor pentru a rula o monitorizare și o analiză continuă a întregii mele rețele. Dacă doriți să folosiți Wireshark alături de această analiză, puteți – dar nu sunt sigur că veți avea nevoie de el! Network Performance Monitor este o soluție mai bună la nivel de întreprindere, în special pentru cei care nu doresc să se confrunte cu problemele legate de software-ul open source. Asigurați-vă doar că rulați NPM pe Windows Server 2016 sau mai târziu.
Free Response Time Viewer for Wireshark
Nu sunteți sigur că sunteți gata să vă angajați până la capăt? Instrumentul gratuit Response Time Viewer for Wireshark de la SolarWinds este ca o încercare a Network Performance Monitor. L-aș recomanda pe acesta dacă nu sunteți gata să investiți într-un sistem mai mare.
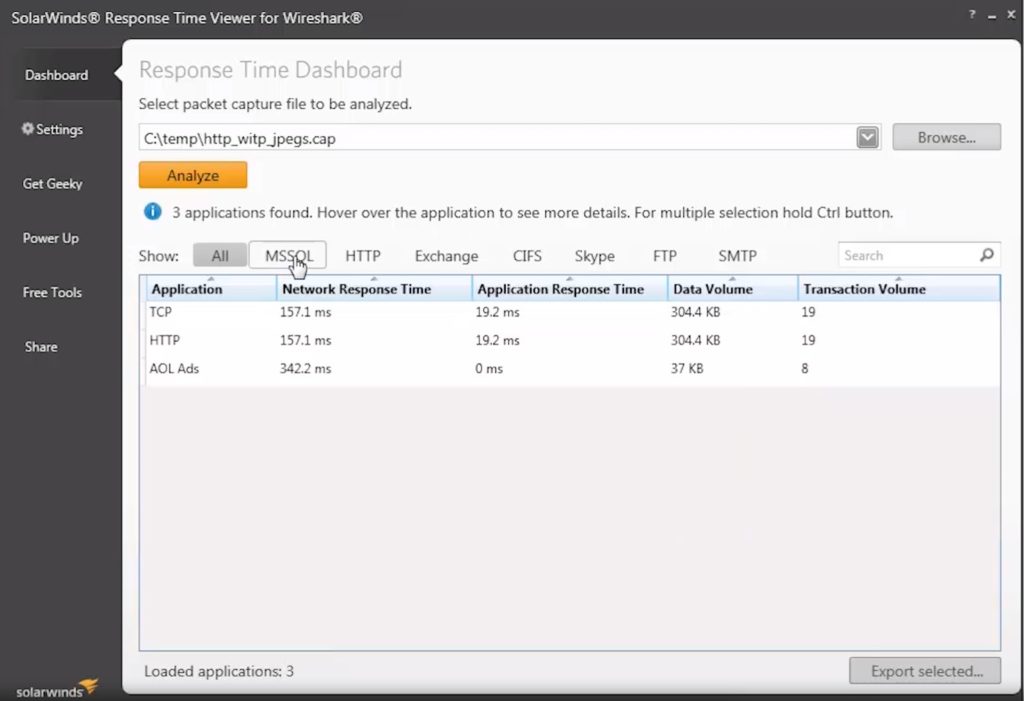
Response Time Viewer vă permite să parcurgeți rapid fișierele de capturare a pachetelor Wireshark, să le analizați și să rezolvați problemele de performanță a rețelei pe baza a ceea ce găsiți. Acesta poate calcula timpul de răspuns al rețelei în peste 1.200 de aplicații și arată volumul de date/tranzacții în detaliu. Toate acestea vă permit să vedeți mai ușor unde este posibil ca rețeaua dvs. să fie puțin lentă și să planificați îmbunătățiri în consecință. Vă arată cum este posibil să vă bazați pe ceea ce poate oferi Wireshark și ce instrumente și caracteristici noi ar putea ajuta la stimularea procesului de monitorizare a rețelei dumneavoastră.
Gânduri finale despre Wireshark
Aceasta ne aduce la sfârșitul tutorialului nostru despre cum să folosim Wireshark. Cred că veți considera că Wireshark este un instrument versatil, ușor de utilizat și o completare binevenită a repertoriului dumneavoastră de software. Dacă vă decideți să faceți pasul cel mare și să folosiți Wireshark cu sistemul dumneavoastră, vă recomand cu căldură să descărcați o versiune de încercare gratuită a SolarWinds Network Performance Monitor pentru informații suplimentare.
.
