Un instrument Photoshop la îndemână (și distractiv!) de învățat este instrumentul Quick Selection. Îl puteți folosi atunci când aveți subiectul perfect, dar doriți să experimentați cu un fundal diferit. Este, de asemenea, excelent pentru ajustarea selectivă a unei secțiuni a imaginii dumneavoastră.



- Ce este instrumentul Quick Selection?
- Cum folosiți instrumentul de selecție rapidă în Photoshop?
- 1. Decupați-vă subiectul cu ajutorul instrumentului de selecție rapidă
- 2. Folosiți o mască de strat ca backup
- Duplicarea unui strat
- Dezvăluirea selecției
- 3. Selectarea zonelor dificile cu Select and Mask
- 4. Creați un fundal care să se potrivească
- Deschiderea fundalului
- Ajustarea fundalului
- 5. Aplicarea instrumentului Brush Tool pentru un rezultat fără cusur
- Folosiți instrumentul de selecție din Photoshop pentru a face ajustări locale
- Concluzie
Ce este instrumentul Quick Selection?
Strumentul Quick Selection este unul dintre multele instrumente de selecție din Photoshop. Când alegeți o zonă, Photoshop detectează și selectează marginile, astfel încât nu trebuie să le trasați manual.
Acest instrument funcționează foarte bine pentru fotografiile cu contrast ridicat și margini bine definite.
Deci, unde este instrumentul de selecție rapidă, Photoshop 2020? Îl puteți găsi în panoul de instrumente din stânga ecranului. Ar trebui să fie a patra opțiune, sub instrumentul Lasso poligonal. Pictograma de selecție rapidă ar trebui să arate ca o pensulă cu linii punctate în jurul vârfului.
Pe lângă instrumentul de selecție rapidă, veți găsi și instrumentul de selecție a obiectelor și bagheta magică dacă faceți clic dreapta pe pictogramă. Toate acestea funcționează în mod similar, dar cu diferite niveluri de precizie, în funcție de subiect.
Strumentul de selecție rapidă este perfect pentru a alege un obiect din fotografie cu o formă neregulată. Între timp, instrumentul de selecție a obiectelor este cel mai bun pentru obiectele cu formă uniformă. Și, în cele din urmă, avem instrumentul baghetă magică pe care trebuie să îl folosiți pentru obiectele cu multe colțuri și crăpături.
Cum folosiți instrumentul de selecție rapidă în Photoshop?
Acum, haideți să parcurgem toți pașii pentru selectarea obiectelor cu ajutorul instrumentului de selecție rapidă.
Rețineți că, în unele cazuri, instrumentul de selecție rapidă nu creează întotdeauna o tăietură curată. Așa că vă vom învăța, de asemenea, cum să vă curățați selecția pentru rezultate mai bune.


1. Decupați-vă subiectul cu ajutorul instrumentului de selecție rapidă
Redimensionați imaginea la o dimensiune ușor de gestionat pentru ca computerul dvs. să funcționeze eficient. Eu mă redimensionez la o dimensiune cuprinsă între 2500-3000 de pixeli pe latura cea mai lungă dacă exersez sau experimentez cu o imagine.
Există câteva instrumente de selecție diferite în Photoshop, așa cum am menționat mai devreme. Dar acesta se numește „rapid” pentru un motiv bun.
Click pe instrumentul de selecție rapidă și trageți cursorul într-o parte a zonei pe care doriți să o selectați.
Vă veți vedea cum apare o linie de „furnici mărșăluitoare” în jurul formei. Continuați să adăugați la ea continuând să trageți cursorul în interiorul zonei. Este în regulă dacă la început este puțin dură.
Pentru a deselecta zone mari, țineți apăsată tasta Alt (Windows) sau Option (Mac) în timp ce trageți cursorul în jurul zonei pe care doriți să o eliminați.
Furnicile mărșăluitoare vor dispărea din acea zonă.
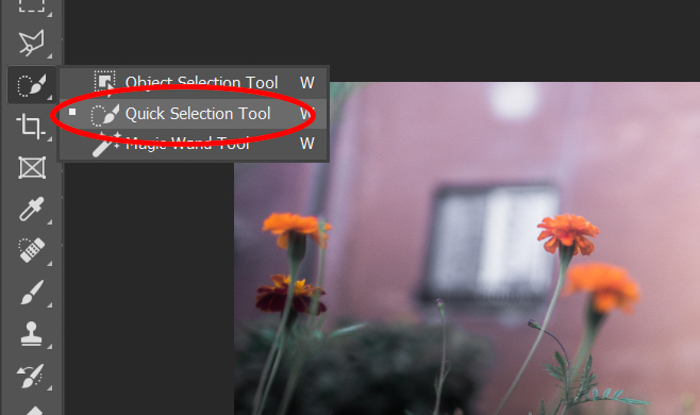
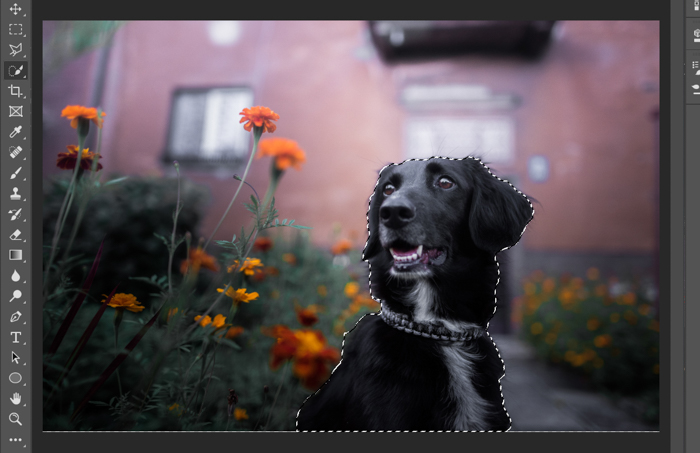
2. Folosiți o mască de strat ca backup
Este cel mai bine să lucrați cu straturi pentru a evita ștergerea permanentă a selecției dumneavoastră.
Aceasta înseamnă că ascundeți părți ale imaginii, apoi le dezvăluiți în orice moment cu ajutorul instrumentului brush (pensulă).
Duplicarea unui strat
Deblocați stratul în meniul Layer din dreapta jos a ecranului. Faceți clic dreapta pe el și faceți clic pe Duplicate Layer. Veți vedea că apare un alt strat.
Click pe pictograma ochiului de pe stratul inferior pentru a-l ascunde (acest strat inferior ascuns este o rezervă în caz de dezastre în Photoshop).
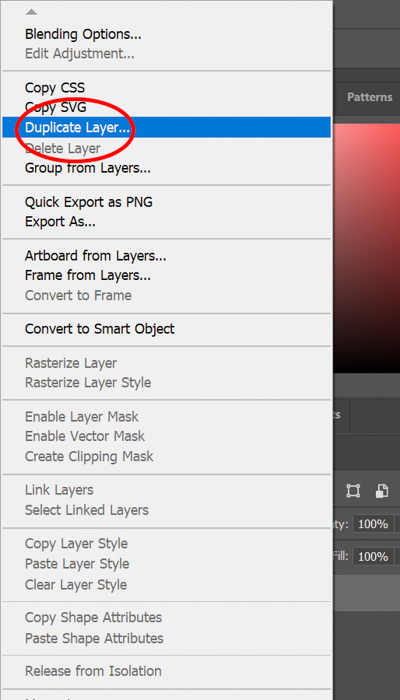
Dezvăluirea selecției
În partea de sus a ecranului, faceți clic pe Layer>Layer Mask>Reveal Selection.
Acesta este momentul „aha!”, când fundalul dvs. va dispărea, arătând forma decupajului brut pe care l-ați selectat.
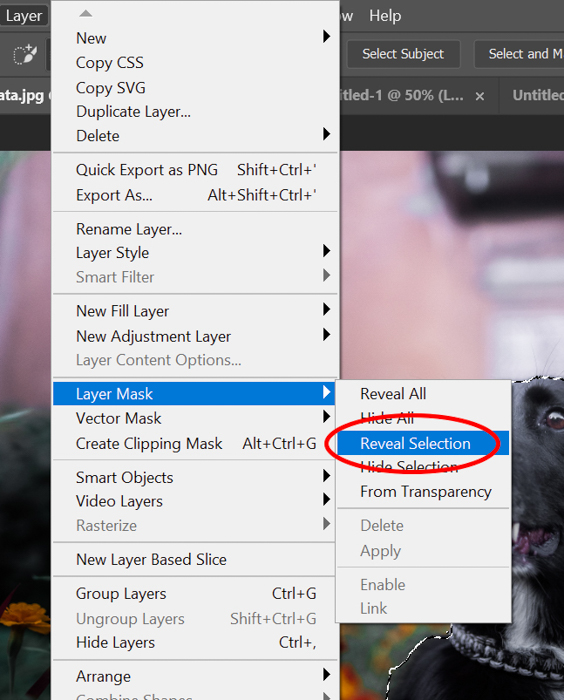

3. Selectarea zonelor dificile cu Select and Mask
Acum, probabil că vă întrebați: Cum pot face ca instrumentul de selecție rapidă să fie mai precis?
În acest punct al procesului, îmi aranjez fotografia cu ajutorul instrumentului Select and Mask. Faceți clic pe masca de strat din meniul de strat (aceasta este caseta cu conturul formei alb-negru).
Click pe Select and Mask în partea de sus a ecranului. Dacă nu puteți vedea butonul, asigurați-vă că ați făcut clic mai întâi pe butonul instrumentului Quick Selection.
Ajustați dimensiunea, duritatea și spațierea instrumentului. Apoi trageți încet cursorul peste marginile imaginii.
Setările mele pentru instrumentul Select and Mask se schimbă în funcție de selecția mea. De aceea este nevoie de un pic de încercare și eroare.
Sunt de părere că instrumentul Select and Mask este fantastic pentru marginile pufoase sau pentru păr. Folosesc instrumentul Brush (Pensulă) pentru linii mai dure (mai multe despre asta în scurt timp).
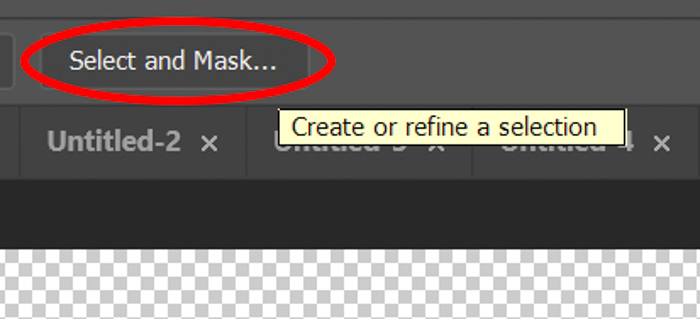
4. Creați un fundal care să se potrivească
Utilizarea efectivă a instrumentului Quick Selection nu este de mare folos dacă nu aveți un fundal pregătit. Uneori este suficient să creați un fundal neutru simplu în Photoshop.
Dacă doriți să folosiți un mediu diferit, va trebui să acordați ceva mai multă atenție procesului pentru a vă asigura că rezultatul final este coerent.
Ceea mai bună soluție ar fi ca iluminarea din fundal să se potrivească cu selecția. În acest fel, nu ar părea fals.
Dacă selecția dvs. are o iluminare rece, atunci va trebui să căutați și un fundal cu aceeași temperatură de culoare.
În plus, ar trebui să fiți atenți la direcția luminii. Dacă aceasta vine din partea stângă, atunci și iluminarea din fundal ar trebui să vină din aceeași direcție.
Și, în cele din urmă, unghiul de filmare al imaginii ar trebui, de asemenea, să se potrivească cu selecția dvs.
Nu puteți folosi un fundal filmat dintr-un unghi de 45 de grade dacă selecția dvs. a fost filmată la nivelul ochilor. Chiar și o mică diferență de perspectivă poate deruta oamenii și pot recunoaște imediat că imaginea este artificială.

Deschiderea fundalului
Pentru a vă asigura că Photoshop afișează atât fundalul, cât și selecția dumneavoastră, verificați dacă straturile din dreapta jos a ecranului sunt în ordinea corectă. Fundalul ar trebui să se afle sub selecția și masca de strat.
Pentru a muta straturile, faceți clic pe unul dintre straturi și trageți-l în sus sau în jos.
Ajustarea fundalului
Dacă imaginile subiectului și fundalului par nepotrivite sau incoerente, utilizați Lightroom sau Adobe Camera Raw pentru a face ajustări. Începeți cu temperatura și luminozitatea uneia dintre fotografii.
Uneori, ajustarea saturației și luminanței culorilor individuale ajută, de asemenea,. Dacă imaginile tot nu se potrivesc bine, încercați să convertiți ambele fotografii în alb-negru. Dar asigurați-vă că contrastul, claritatea și umbrele sunt aceleași.
Convertirea imaginii în alb-negru vă permite să lucrați cu nuanțe de gri și negru. Eliminarea culorii v-ar ajuta să vă potriviți mai bine selecția cu fundalul.
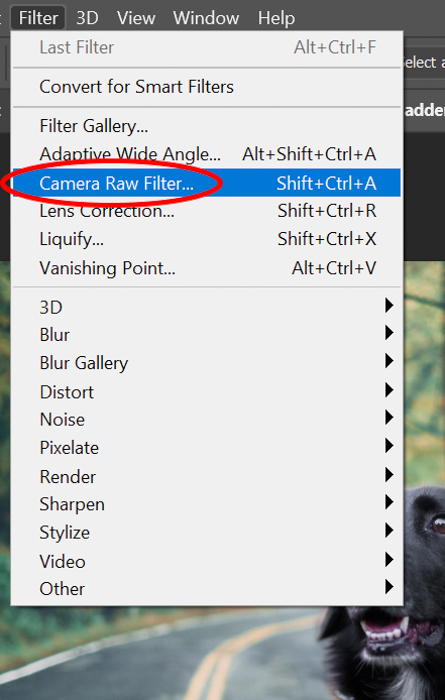
5. Aplicarea instrumentului Brush Tool pentru un rezultat fără cusur
Este destul de neobișnuit pentru mine să folosesc instrumentul Quick Selection fără să folosesc și instrumentul Brush.
Când selecția dvs. se află în noul lor mediu, verificați dacă trebuie să faceți o ultimă aranjare a marginilor.
Click pe masca de strat din meniul layer, apoi click pe instrumentul Brush. Amplasați (ALT+, CMD+) și verificați cu atenție în jurul întregii margini a selecției dumneavoastră.
Pasăți cu grijă cursorul peste zonele pe care doriți să le dezvăluiți sau să le ascundeți.
Schimbați între „Foreground and Background Colours” (Culori de prim-plan și fundal) pentru a alterna între a ascunde și a dezvălui părți din fotografie.
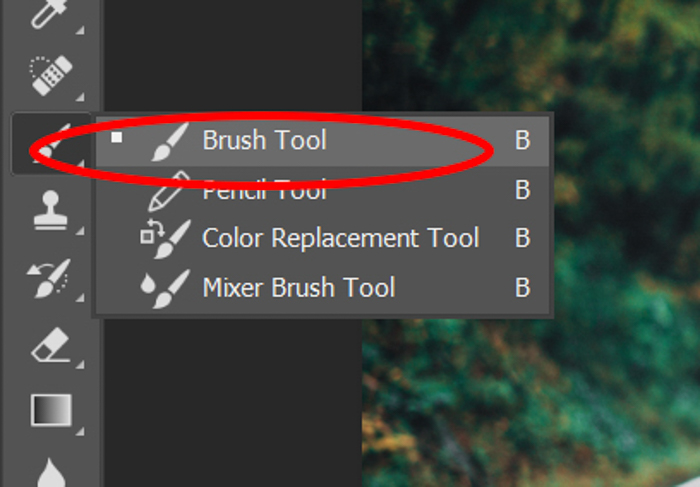
Folosiți instrumentul de selecție din Photoshop pentru a face ajustări locale
Desigur, funcția de selecție din Photoshop nu este doar pentru a tăia obiecte din fotografii. O puteți folosi, de asemenea, pentru a izola obiecte pentru a face ajustări în zone specifice.
După ce ați selectat subiectul din fotografie, tot ce trebuie să faceți este să deschideți un Layer de ajustare.
În cadrul Layerului de ajustare, puteți alege parametrii pe care doriți să îi ajustați pentru a repara selecția. Ar putea fi orice, de la Balansul de alb la Nuanță/Saturație și Luminozitate/Contrast.
Amintiți-vă că nu trebuie să tăiați deloc selecția dvs. dacă trebuie să faceți doar ajustări locale.
De îndată ce alegeți un strat de ajustare, Photoshop transformă automat selecția dvs. într-o mască de strat. În acest fel, orice ajustare pe care o faceți se aplică doar acelei anumite zone.
Dacă alegeți Luminozitate/Contrast, veți vedea cum selecția dvs. se atenuează sau se luminează pe măsură ce ajustați cursorul Luminozitate. Dar tot ceea ce se află în afara acelei selecții nu se va schimba deloc.
Acum, ce se întâmplă dacă selecția dvs. arată bine, dar restul fotografiei are nevoie de unele ajustări? Atunci puteți face clic dreapta și alege Selectare inversă. Photoshop va aplica atunci modificările dvs. la restul fotografiei, dar nu și la selecție.
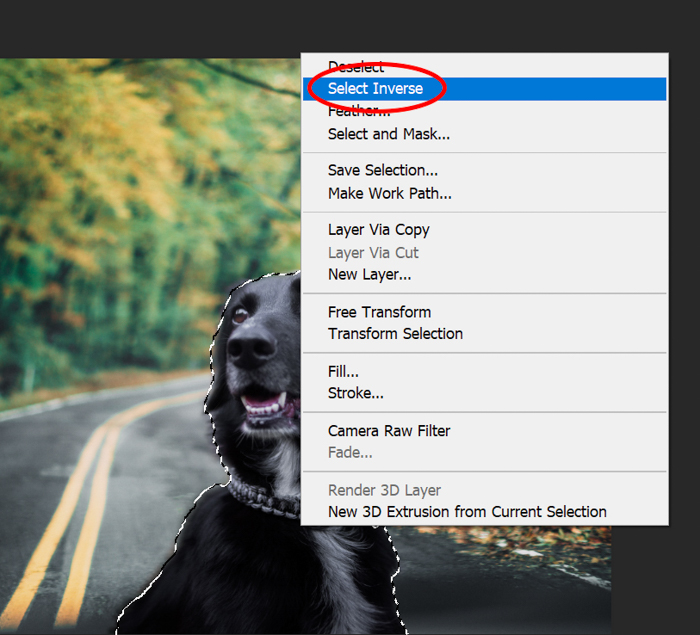
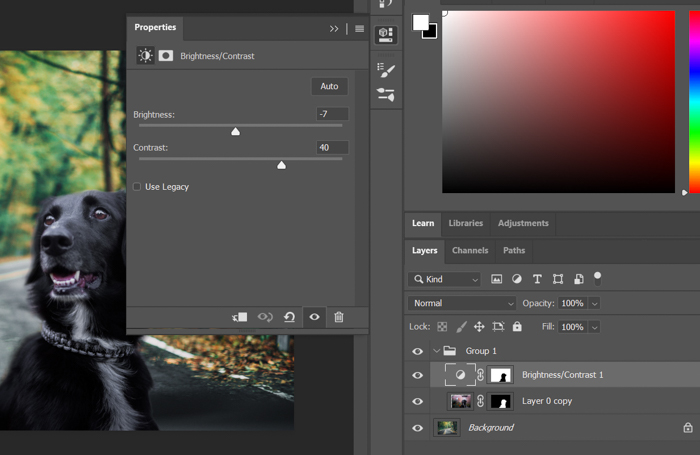
Concluzie
Utilizez instrumentul de selecție rapidă din Photoshop pentru a ajuta la a spune povești în lucrările de artă fotografică. Este o modalitate ușoară de a-mi transporta prietenii și familia (și pisica) în tot felul de locații interesante.
Scopul Quick Selection m-a ajutat, de asemenea, să-mi perfecționez abilitățile Photoshop în general și să-mi îmbunătățesc atenția la detalii.
Ca toate tehnicile Photoshop, cel mai bun mod de a învăța este să exersezi și să faci greșeli. Cercetați-vă în arhivele de fotografii, scoateți câteva fotografii în care fundalul este mai puțin perfect și lucrați la magia Quick Selection pe el!
Cercetați mai multe sfaturi minunate despre Photoshop? Consultați postările noastre despre cum să înlocuiți o față sau cum să adăugați un ton sepia în Photoshop în continuare!
Nu uitați să verificați cursul nostru – Editare fără efort cu Lightroom!
