Vom trece direct la subiect. Trebuie să știți cum să faceți o diagramă Venn în Google Docs. Și fie că doriți să o folosiți pentru analize predictive sau să le cereți elevilor dvs. să compare și să contrasteze personaje literare, avem o soluție rapidă și intuitivă pentru a vă ajuta.
Continuați pentru instrucțiuni pas cu pas despre cum să inserați manual o diagramă Venn în Google Docs cu Google Drawings și cum să simplificați procesul folosind add-on-ul gratuit Lucidchart pentru Google Docs.
Opțiunea nr. 1: Utilizați Lucidchart pentru a adăuga automat o diagramă Venn
Opțiunea nr. 2: Utilizați Google Drawings pentru a crea manual o diagramă Venn
Opțiunea nr. 1: Utilizați Lucidchart pentru a adăuga diagrame Venn în Google Docs
Diagramele Venn s-au dovedit a fi utile pentru a identifica relațiile dintre seturile de date; cu toate acestea, unele programe îngreunează obținerea unei diagrame Venn corecte. Poate că cercurile nu sunt destul de aliniate sau nu puteți găsi exact combinațiile de culori pe care le doriți.
Lucidchart se integrează cu G Suite pentru a face cât mai simplu posibil să partajați și să lucrați cu alții în mod vizual. Cu add-on-ul gratuit Lucidchart pentru Google Docs, puteți crea și personaliza rapid diagrame Venn profesionale fără complicații. Din add-on, puteți crea o nouă diagramă Venn, puteți insera diagrame existente sau puteți actualiza diagramele pe care le-ați inclus deja în Google Docs, economisind tone de timp.
Înainte de a crea manual o diagramă Venn folosind Google Drawings, încercați add-on-ul Lucidchart.
Cum se instalează add-on-ul Lucidchart pentru Google Docs
În primul rând, va trebui să instalați add-on-ul gratuit Lucidchart, dacă nu l-ați instalat deja. Va trebui să configurați add-on-ul doar o singură dată – apoi puteți construi diagrame Venn, hărți mentale, diagrame de flux și orice alte elemente vizuale de care ați putea avea nevoie de aici încolo. Urmați acești pași rapizi pentru a obține add-on-ul:
- Deschideți un Google Doc.
- Selectați Add-ons > Get add-ons.
- Căutați și selectați Lucidchart.
- Când apare o fereastră pop-up, faceți clic pe „Accept” pentru a da acces la Lucidchart în Google Docs.
- Acum aveți add-on-ul Lucidchart! Faceți clic pe „Get Started” (Începeți) pentru a atrage diagramele din contul dumneavoastră.
Cum să inserați o diagramă Venn existentă în Google Docs cu ajutorul add-on-ului
- Din Google Docs, selectați Add-ons > Lucidchart Diagrams > Insert Diagram.
- Alegeți diagrama Venn din lista din bara laterală din dreapta. Faceți clic pe „+.”
- Se va afișa o previzualizare a selecției dvs. Faceți clic pe „Insert.”
- Dacă faceți modificări la diagrama Venn, asigurați-vă că o actualizați pe Google Doc. Selectați Add-ons > Lucidchart Diagrams > Updated Inserted Diagrams.

Cum să creați o nouă diagramă în Google Docs cu ajutorul add-on-ului
- Deschideți un Google Doc.
- Select Add-ons > Lucidchart Diagrams > Insert Diagram pentru a deschide add-on-ul.
- Click pe butonul portocaliu „+” din partea de jos a add-on-ului.
- Selectați un șablon pentru a-l personaliza sau selectați un document gol.
- Modificați șablonul sau trageți și plasați formele pentru a crea diagrama Venn în cadrul editorului Lucidchart.
- Vă înapoi la Google Doc. Folosind suplimentul Lucidchart, selectați diagrama Venn nou creată și faceți clic pe „+” pentru a o previzualiza și a o insera.
Aveți nevoie de mai mult ajutor pentru instalarea sau utilizarea suplimentului? Urmăriți tutorialul nostru video de mai jos sau vizitați Centrul nostru de ajutor pentru instrucțiuni complete.
Opțiunea #2: Utilizați Google Drawings pentru a realiza o diagramă Venn în Google Docs
Dacă preferați să vă construiți diagrama Venn în mod nativ în Google Docs, puteți utiliza Google Drawings. Trebuie doar să urmați aceste instrucțiuni. (Sfat pro: Va fi mai ușor în Lucidchart.)
- Deschideți un Google Doc.
- Selectați Insert > Drawing > New.
- Utilizați pictograma de formă pentru a adăuga cercuri și adăugați căsuțe de text pentru a vă completa diagrama Venn.
- Click pe „Save and Close”.”
- Click dublu pe desenul dvs. pentru a vă întoarce la editor și a face modificări.

Acum că știți cum să creați o diagramă Venn în Google Docs, puteți compara, contrasta și vizualiza datele după bunul plac. Mult noroc!
Încercați creatorul nostru de diagrame Venn și înregistrați-vă gratuit cu Lucidchart! De asemenea, puteți alege un șablon de mai jos pentru a începe.

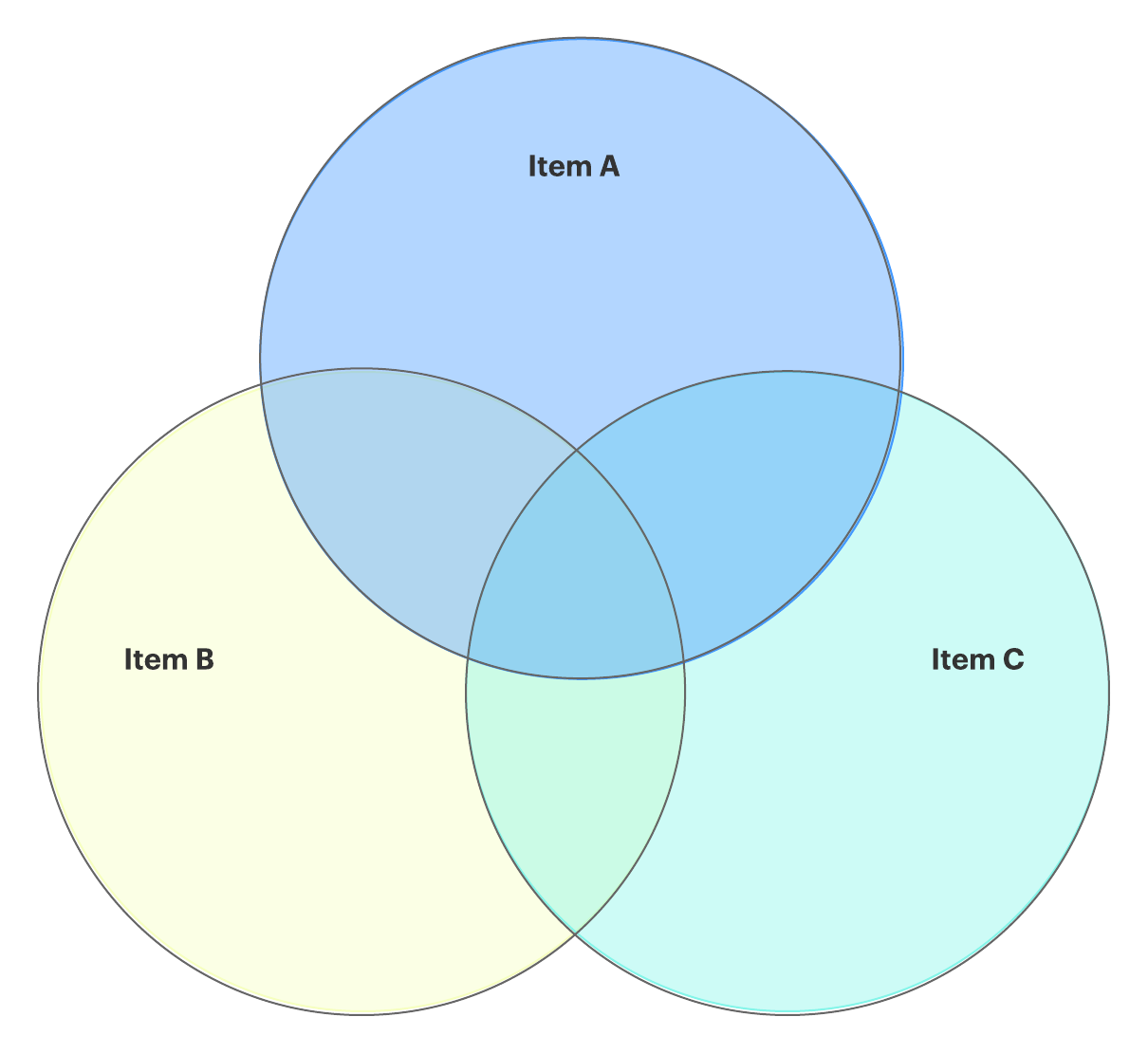
.
