Se blochează în mod neașteptat MS Excel? În plus, este posibil să aveți un simptom precum Excel nu răspunde, se blochează, îngheață sau nu mai funcționează. În acest articol vom discuta pașii de depanare care vă pot ajuta să deschideți fișiere Excel XLS și XLSX corupte. Cele mai frecvente mesaje de eroare pe care cineva le poate întâlni sunt următoarele:
- Excel nu răspunde
- Excel a încetat să mai funcționeze
- O problemă a făcut ca programul să nu mai funcționeze corect. Windows va închide programul și vă va anunța dacă este disponibilă o soluție
Metode de rezolvare a problemelor de blocare cu Excel
Am conceput câteva metode pe care cineva le poate încerca pentru a trece de această eroare, care au fost enumerate mai jos:
Metoda #1 Lansarea Excel în Safe Mode
Se poate încerca rularea programului afectat în modul sigur.
- Țineți apăsate tastele
 +X sau căutați Run. Acest lucru va deschide caseta de dialog Run.
+X sau căutați Run. Acest lucru va deschide caseta de dialog Run. - Acum introduceți excel.exe /safe în caseta de text.
- Acest lucru va deschide Excel într-un mod sigur. Pentru a confirma, verificați bara de titlu.
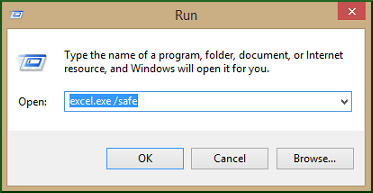
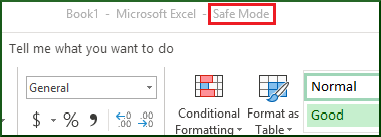
Dacă Excel continuă să se blocheze, treceți la următoarea metodă.
Metoda nr. 2 Verificați eventualele probleme cu suplimentele COM
În general, suplimentele sunt împărțite în două categorii:
- Suplimentele salvate ca fișiere .xla, .xlam sau .xll
- Suplimentele COM – realizate pentru o versiune diferită de Excel ar putea să nu fie compatibile cu versiunea mai nouă și pot cauza problema blocării. Acestea nu sunt dezactivate în modul sigur.
Pentru a dezactiva COM Add-ins, urmați acești pași:
- Selectați File > Options > Add-ins
- Acum, schimbați Manage dropdown > la COM Add-ins și apăsați Go.
- Pentru a verifica care Add-in cauzează probleme, încercați să le dezactivați unul câte unul pentru a prinde vinovatul.
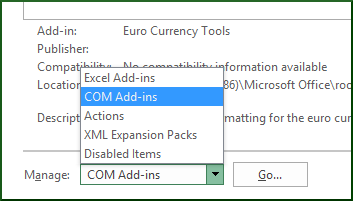
Pasați la pasul următor dacă acest lucru nu rezolvă problema.
Metoda #4 Căutați originea fișierului Excel (terță parte sau nu?)
Se întâmplă adesea ca unele dintre fișierele Excel să fie generate de o aplicație terță parte, cum ar fi Libre Office. În acest caz, este posibil ca fișierul să fie generat în mod incorect, lăsând astfel loc pentru incoerență. Dacă se întâmplă acest lucru, atunci testați noile fișiere în afara aplicației terțe. Treceți la pasul următor dacă acest lucru nu a funcționat în cazul dumneavoastră.
Metoda #5 Verificați dacă există programe, procese sau servicii care intră în conflict cu Excel
Când porniți Windows-ul, mai multe procese încep să ruleze automat în fundal. Aceste servicii ar putea interfera cu Excel. Se poate efectua un Startup selectiv (sau Clean boot) pentru a bate în cuie aplicațiile conflictuale. Pentru a efectua o pornire curată, consultați pașii descriși mai jos:
- Intrați ca administrator.
- 1.Țineți apăsate tastele
 +X, selectați Run; introduceți msconfig în caseta de text.
+X, selectați Run; introduceți msconfig în caseta de text. - Aceasta va deschide caseta de dialog System Configuration. Mergeți la fila Servicii, bifați caseta de selectare Ascundeți toate serviciile Microsoft, faceți clic pe Disable all tab, faceți clic pe Apply și faceți clic pe OK.
- Acum, în fila Startup și faceți clic pe Open Task Manager.
- În caseta de dialog Task Manager, mergeți la fila Startup și faceți clic dreapta pe elementul pentru a-l dezactiva. În mod similar, Dezactivați toate elementele.
- Acum, închideți Task Manager.
- În fila Startup din caseta de dialog System Configuration, apăsați OK și reporniți calculatorul. Calculatorul va porni acum într-un mediu curat, urmați pașii de depanare pentru a instala, dezinstala sau rula aplicația dvs. Este posibil ca acest lucru să vă afecteze computerul și acesta să-și piardă temporar unele funcționalități. Cu toate acestea, aceasta va reveni după ce reporniți calculatorul pentru a porni de obicei după depanare.
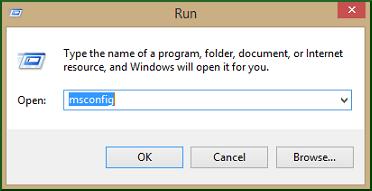
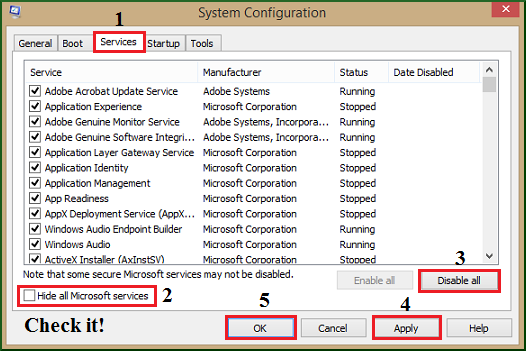
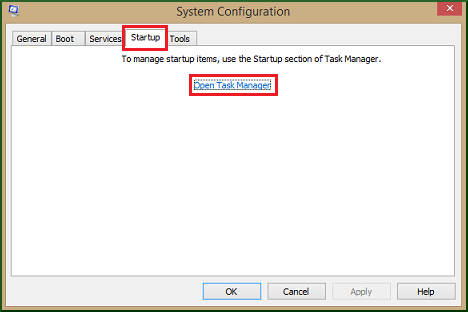
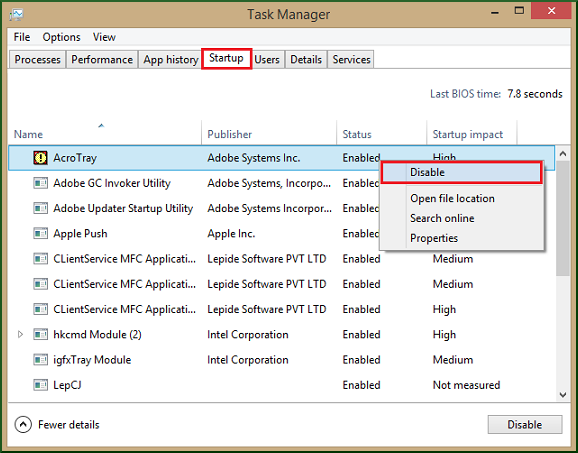
Metoda # 6 Conflict între antivirus și Excel
Multe instrumente antivirus includ integrarea cu Excel, cauzând probleme de performanță. Prin urmare, se recomandă dezactivarea oricărei integrări Excel în cadrul programului antivirus prin crearea de excepții pentru fișierele Excel. Actualizarea periodică a antivirusului poate rezolva această problemă.
NB: Schimbarea setărilor Antivirusului poate face ca PC-ul dumneavoastră să fie vulnerabil la atacuri malițioase și poate avea efecte debilitante asupra securității sistemului dumneavoastră. Se recomandă să contactați furnizorul de software antivirus înainte de a încerca acest pas.
Metoda #7 Kernel for Excel Repair
Dacă ați încercat toate metodele menționate anterior și nu ați avut succes cu ele, atunci acesta ar putea fi un indicator al corupției severe a fișierelor. Prin urmare, este nevoie de un instrument de reparare a fișierelor Excel de încredere. Un astfel de instrument excepțional este Kernel for Excel Repair. Caracteristicile acestui instrument avansat sunt impresionante, deoarece poate repara instantaneu fișierele XLSX/XLS și poate repara codurile de eroare Excel într-o clipită. De asemenea, oferă moduri duble de recuperare și poate păstra proprietatea și formatarea fiecărei celule, împreună cu datele.
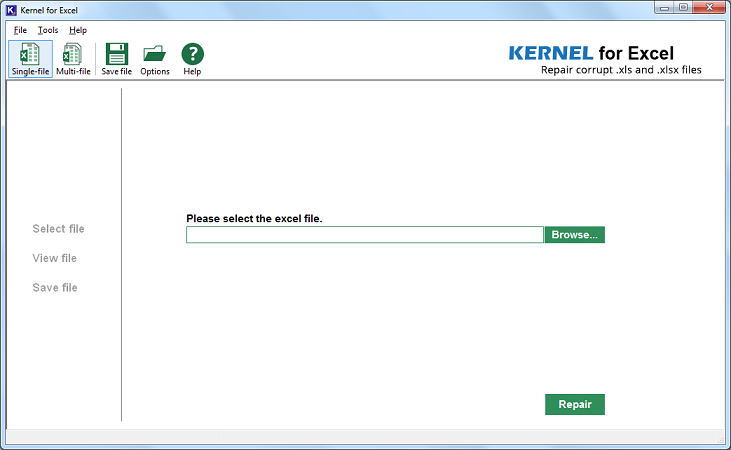
Concluzie
În acest articol, am discutat mai multe modalități promițătoare și ușoare de reparare a fișierelor Excel și de recuperare a datelor pierdute. Unele dintre aceste metode pot fi rapid încercate și implementate. Dacă aceste metode nu au funcționat pentru dvs., atunci, ca ultimă soluție, ați putea căuta un instrument de reparare Excel de încredere. Un astfel de instrument și caracteristicile sale sunt descrise cu lux de amănunte în acest articol. Prin urmare, vă recomandăm cu căldură Kernel for Excel Repair pentru orice problemă legată de fișierele Excel.
![]()
Veziți videoclipul complet pentru a repara fișierele Excel corupte
.
