Navigație rapidă::
- Despre formatarea unității C
- Metoda 1: Cum să formatați unitatea C din discul de instalare Windows
- Metoda 2: Formatați unitatea C / partiția de sistem prin intermediul discului de reparare a sistemului
- Metoda 3: Formatarea unității C prin intermediul DiskGenius WinPE edition
- Recuperarea datelor din partiția formatată
- Concluzie
- Despre formatarea unității C
- Metoda 1: Cum să formatați unitatea C de pe discul de instalare Windows
- Metoda 2: Formatați unitatea C / partiția de sistem prin intermediul discului de reparare a sistemului
- Metoda 3: Formatați unitatea C prin intermediul DiskGenius WinPE edition
- Recuperarea datelor din partiția formatată
- Concluzie
Despre formatarea unității C
Formatul partițiilor
Formatul se referă la procesul de pregătire a unei noi partiții sau de eliminare a datelor existente pe un hard disk sau pe un dispozitiv de stocare USB. Procesul de formatare poate fi aplicat la diverse medii de stocare, cum ar fi hard disk, stick-uri de memorie, discuri virtuale, SSD, unități flash USB, HDD extern etc. Dacă unitatea conține date importante și este singura copie a datelor dumneavoastră, vă veți confrunta cu problema pierderii de date odată ce formatarea efectuată pe disc.
O partiție trebuie creată și formatată mai întâi înainte de a putea stoca date pe dispozitiv. Formatarea este un pas foarte important, care creează sistemul de fișiere pentru ca partiția să fie pregătită pentru a stoca date. În ceea ce privește formatarea, există două niveluri de formatare pe care le putem executa:
Formatul rapid: Windows execută în mod implicit formatarea rapidă. După cum sugerează și numele, procesul de formatare este foarte rapid. Prin intermediul formatării rapide, puteți schimba tipul sistemului de fișiere, precum și elimina datele de pe întreaga partiție. Dar formatarea rapidă nu șterge datele definitiv și puteți executa recuperarea datelor atâta timp cât datele pierdute nu sunt suprascrise.
Formatul complet: O formatare completă execută un pas suplimentar față de formatarea rapidă. Când executați un format complet pe o partiție sau un volum, datele vor fi șterse complet de pe partiția formatată, iar partiția este scanată de sectoare defecte. Formatarea este foarte lentă și majoritatea timpului luat de proces este folosit pentru a verifica sectoarele defecte.
Motive de formatare a unității C
Unitatea C este de obicei partiția de sistem pe majoritatea computerelor, iar formatarea unității C oferă șansa ca computerul să piardă sistemul de operare și să nu poată porni. De ce mai doresc utilizatorii să formateze unitatea C? Motivele pentru formatarea partiției de sistem variază de la unul la altul și iată câteva motive comune:
- Învechirea calculatorului: Când doriți să vă înlocuiți calculatorul cu unul nou, s-ar putea să aveți nevoie să formatați calculatorul pentru a șterge datele înainte de a-l vinde sau de a-l da, în vederea securității datelor.
- Actualizarea discului de sistem: Windows este instalat pe un SSD care nu mai are spațiu liber și intenționați să actualizați discul cu unul mai mare.
- Ștergeți datele: Este recomandat să ștergeți discul dur înainte de a-l recicla sau dona, deoarece discul ar putea conține date sensibile.
- Îndepărtați virușii și programele malware: Sistemul de operare infectat de viruși sau malware este periculos pentru datele personale, deoarece fișierele ar putea fi deteriorate, pierdute sau chiar divulgate către terți. Formatarea unității C poate șterge virusul sau malware-ul în siguranță și poate proteja calculatorul.
- Sistemul s-a blocat: Sistemul de operare de pe computerul dvs. nu poate porni, iar formatarea unității C și reinstalarea sistemului ar putea fi soluția finală.
- Reinstalați sistemul de operare: Trebuie să formatați partiția sistemului înainte de a-l reinstala sau de a schimba versiunea Windows. În acest caz, puteți formata partiția C cu programul de instalare a sistemului în timpul reinstalării.
Nu puteți formata acest volum
Pe calculatorul Windows, puteți formata orice partiție, cu excepția partiției de sistem, în File Explorer sau Disk Management atunci când sistemul de operare este în funcțiune. Deschideți File Explorer făcând dublu clic pe pictograma This PC de pe desktop și faceți clic dreapta pe unitatea C și alegeți opțiunea Format. Apoi veți primi un mesaj de eroare „Microsoft Windows. Nu puteți formata acest volum Acesta conține versiunea de Windows pe care o utilizați. Formatarea acestui volum ar putea duce la oprirea funcționării computerului dumneavoastră. Formatarea discului și a unităților FAQ”, după cum urmează:
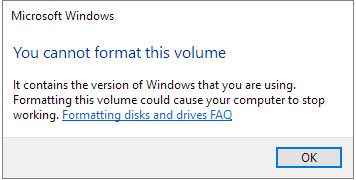
Windows stabilește această limitare din considerente de securitate pentru ca utilizatorii să nu poată șterge sistemul din greșeală. Volumul de sistem stochează fișiere de pornire, cum ar fi boot.ini, bootmgr, bcd, etc., care sunt necesare pentru pornirea sistemului. În plus, unitatea C este setată ca partiție activă și nu există decât o singură partiție activă pe un singur disc. Această partiție nu poate fi formatată sau ștearsă în Windows.
Deși nu este permisă formatarea unității C în Windows așa cum formatați alte unități, puteți formata unitatea C în afara Windows. Sună complicat? De fapt, este destul de ușor de realizat această sarcină. Următoarea parte va discuta mai multe metode de formatare a partiției de sistem pe Windows 10/8/7.
Metoda 1: Cum să formatați unitatea C de pe discul de instalare Windows
Din moment ce formatarea elimină toate datele de pe partiție, ar trebui să creați o copie de rezervă pentru fișierele importante. După formatarea unității C, calculatorul nu va putea să pornească și trebuie să luați în considerare reinstalarea sistemului de operare.
Pasul 1 Introduceți discul de configurare Windows și reporniți calculatorul. Apoi, intrați în BIOS pentru a schimba secvența de pornire pentru a lăsa calculatorul să pornească de pe disc.
După ce calculatorul pornește de pe disc, puteți vedea interfața de instalare unde ar trebui să selectați mai întâi limba.
Pasul 2 Când ajungeți la pagina care vă întreabă „Unde doriți să instalați Windows?”, puteți alege unitatea C de sistem și apăsați opțiunea Format.
După ce unitatea C este formatată, puteți continua să reinstalați Windows sau puteți ieși.
Metoda 2: Formatați unitatea C / partiția de sistem prin intermediul discului de reparare a sistemului
Nota: Dacă nu aveți un disc de reparare a sistemului, puteți urma pașii din metoda 3 pentru a finaliza sarcina de formatare.
Pasul 1 Porniți la discul de reparare a sistemului.
După ce schimbați secvența de pornire în bios și reporniți calculatorul, după care calculatorul va porni de pe discul de reparare a sistemului.
Pasul 2 Faceți clic pe Command Prompt din System Recovery Options. Apoi tastați comanda format c: /fs:ntfs și apăsați tasta Enter.
Nota: de obicei, sistemului i se atribuie litera de unitate C, dar uneori s-ar putea să nu fie identificată ca unitate C în promptul de comandă al unor discuri de reparare a sistemului. Deci, vă rugăm să vă asigurați că formatați unitatea corectă.
Metoda 3: Formatați unitatea C prin intermediul DiskGenius WinPE edition
DiskGenius Free este un freeware de partiționare a discului și este capabil să facă partiții de disc, să recupereze date pierdute, să facă copii de rezervă ale datelor etc. de exemplu, cu acest instrument puteți mări spațiul unității C, formata partiția Ext4, partiționa hard disk, recupera unitatea RAW, recupera fișierele șterse, face copii de rezervă ale unității de sistem, convertește GPT/MBR, convertește VMDK în VHD, etc. Această secțiune arată cum să formatați unitatea C prin intermediul DiskGenius WinPE Edition.
Pasul 1 Creați un disc de pornire pentru DiskGenius WinPE edition.
Conectați o unitate USB la computerul dumneavoastră și lansați DiskGenius, și puteți vizualiza discul USB în software. Selectați unitatea flash USB și faceți clic pe meniul Tools (Instrumente) pentru a selecta Create WinPE bootable USB drive of DiskGenius (Creați o unitate USB bootabilă WinPE a DiskGenius), ca în imaginea de mai jos:

Click pe butonul OK din fereastra pop-up și așteptați câteva secunde pentru a crea discul bootabil.

Pasul 2 Reporniți calculatorul pentru care doriți să formatați unitatea C și intrați în BIOS pentru a schimba ordinea de pornire, astfel încât acest calculator să pornească de pe dispozitivul USB.
Dacă nu știți cum să intrați în BIOS sau să schimbați secvența de pornire, puteți cere ajutor de la suportul tehnic al plăcii de bază. Salvați modificările și reporniți calculatorul. Apoi, calculatorul pornește de pe discul bootabil și DiskGenius va fi lansat automat.

Pasul 3 În versiunea DiskGenius WinPE, selectați unitatea C (partiția de sistem) care urmează să fie formatată și faceți clic pe butonul Format din bara de instrumente.
Setați tipul sistemului de fișiere, dimensiunea clusterului, eticheta volumului etc. și faceți clic pe butonul Format. Apoi DiskGenius va formata rapid partiția.

Recuperarea datelor din partiția formatată
Recuperarea fișierelor pierdute din partiția formatată este o sarcină ușoară atâta timp cât folosiți un software eficient de recuperare a partițiilor de pe hard disk. DiskGenius este capabil să recupereze date din volume formatate sau unități USB. Mecanismul de scanare optimizat este conceput pentru a căuta rapid și precis fișierele pierdute sector cu sector. În afară de recuperarea partițiilor formatate, este, de asemenea, capabil să recupereze fișiere din volume RAW și inaccesibile, precum și din partiții șterse. Sunt acceptate diferite sisteme de fișiere, inclusiv NTFS, FAT16, FAT32, exFAT, Ext2, Ext3 și Ext4. Ediția neînregistrată poate scana unitatea formatată și previzualiza datele pierdute, astfel încât să vă puteți asigura dacă fișierele pot fi recuperate corect înainte de a achiziționa ediția cu licență.
Dacă doriți să recuperați unitatea C formatată, este posibil să fie nevoie să efectuați procesul de recuperare în afara Windows-ului. Pe de o parte, odată ce partiția de sistem este formatată, computerul nu va mai porni în Windows. Pe de altă parte, chiar dacă sistemul funcționează bine, nu este sigur să recuperați datele pierdute de pe unitatea de sistem atunci când Windows este în funcțiune. Acest lucru se datorează faptului că Windows poate genera acțiuni de scriere în orice moment și poate deteriora datele pierdute. DiskGenius suportă crearea de discuri bootabile bazate pe WinPE și puteți efectua recuperarea datelor de pe unitatea C cu DiskGenius ediția WinPE.
Pasul 1 Lansați DiskGenius și localizați partiția care urmează să fie recuperată. Faceți clic dreapta pe partiția pe care doriți să recuperați datele și alegeți Recover Lost Files (Recuperare fișiere pierdute), după cum urmează:
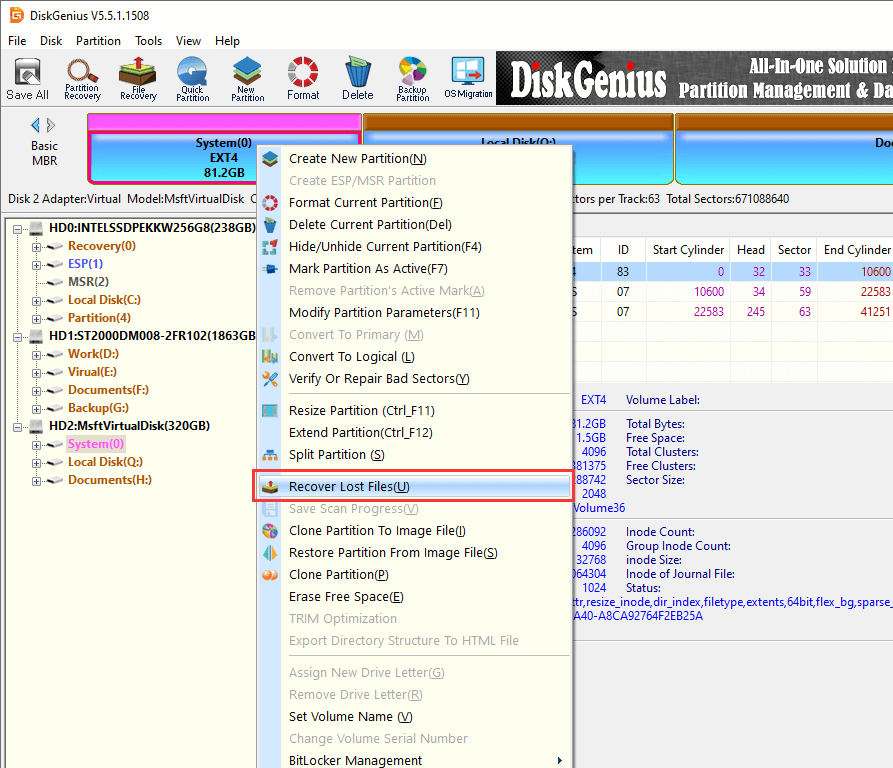
Pasul 2 Selectați Complete Recovery (Recuperare completă) și faceți clic pe butonul Start (Start) pentru a căuta datele pierdute de pe unitatea selectată.
Dacă vă amintiți tipul de sistem de fișiere al partiției înainte de a fi formatată, faceți clic pe butonul Advanced Options (Opțiuni avansate) pentru a selecta sistemul de fișiere. Opțiunea „Search For Known File Types” (Căutarea tipurilor de fișiere cunoscute) ar trebui să fie selectată dacă fișierele pierdute sunt parțial suprascrise.
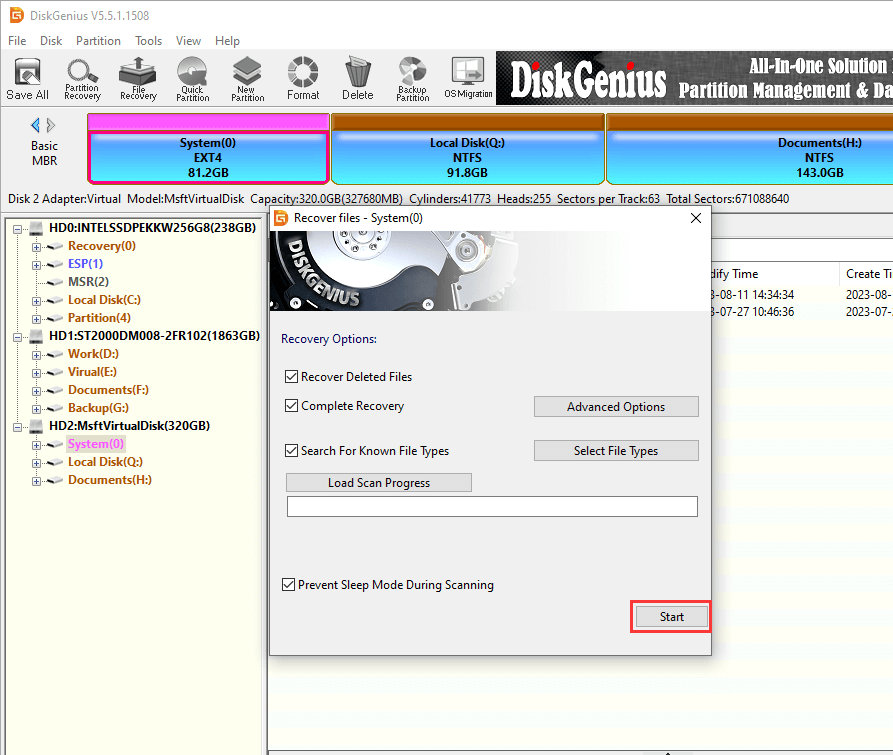
Pasul 3 Previzualizarea fișierelor.
Vizualizarea fișierelor se poate face în timpul sau după scanare. Dați dublu clic pe un fișier și îl puteți deschide în fereastra de previzualizare. Următoarea captură de ecran prezintă previzualizarea unui fișier JPG. Prin intermediul previzualizării fișierelor, puteți afla ce trebuie să recuperați și dacă acestea pot fi recuperate corect.
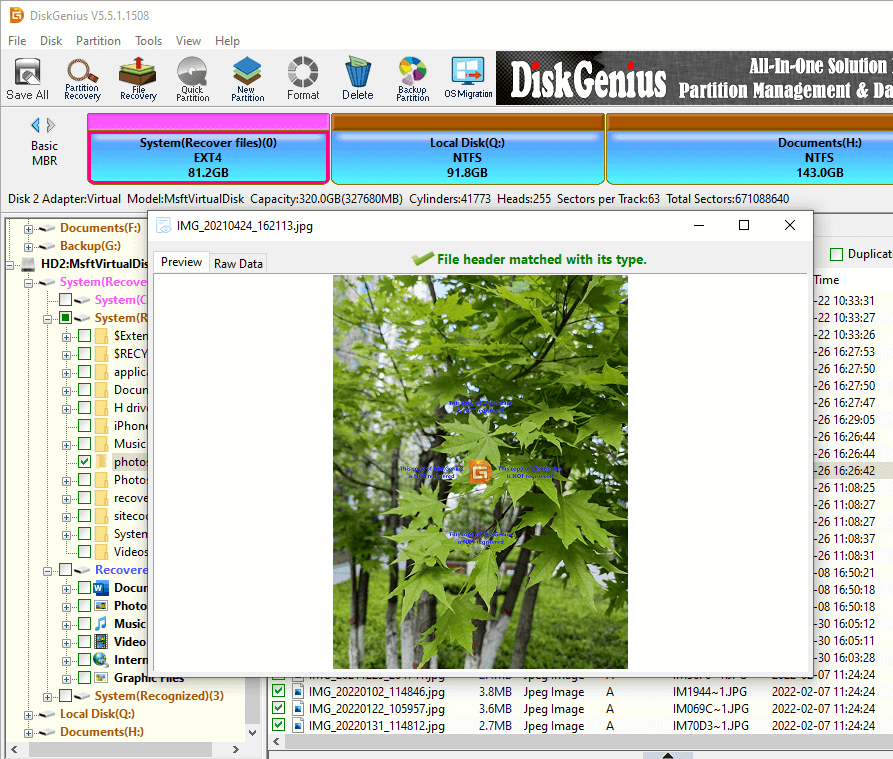
Pasul 4 Copiați și salvați fișierele pe care doriți să le recuperați. Selectați fișierele și folderele dorite și faceți clic dreapta pe ele pentru a alege Copy To.
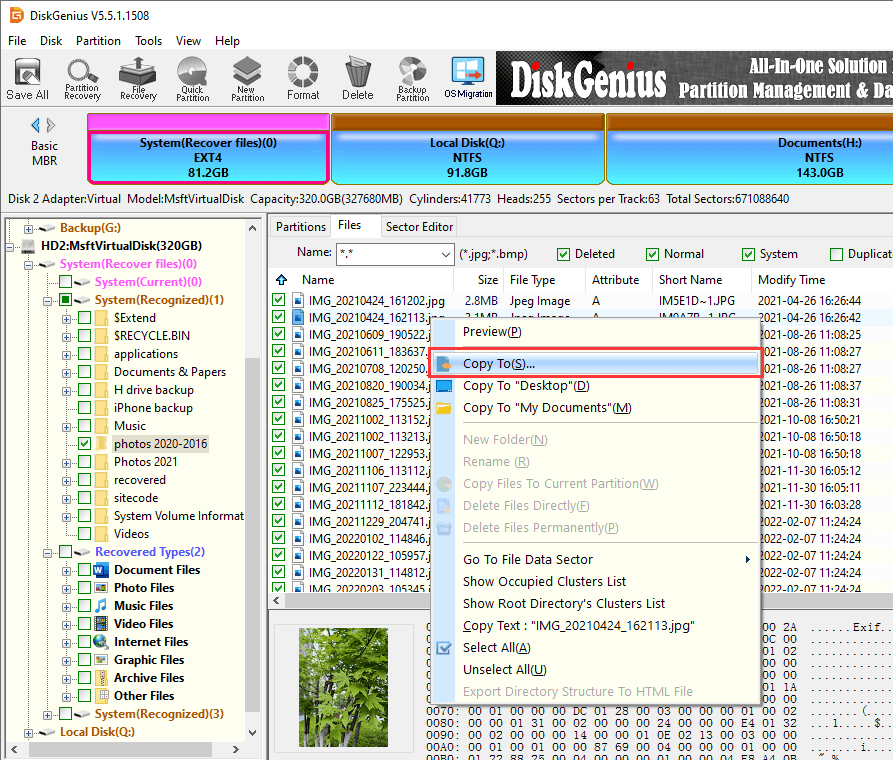
Concluzie
Am vorbit despre mai multe moduri de a formata unitatea C pentru PC-uri cu Windows 7/8/10, prin care puteți formata partiția sistemului chiar dacă nu aveți un disc de instalare a sistemului. În plus, vă prezentăm, de asemenea, cum să faceți recuperarea partiției formatate, care vă ajută să recuperați datele pierdute de pe unitățile formatate. DiskGenius este un instrument versatil care vă poate ajuta să formatați partiția, să ștergeți hard disk-ul, să redimensionați partiția, să extindeți unitatea C, să recuperați datele pierdute etc. În cazul în care aveți orice întrebare sau aveți nevoie de ajutor în ceea ce privește formatarea unității C sau utilizarea programului, nu ezitați să contactați echipa noastră de asistență tehnică.
