Acest tutorial se concentrează pe modul de a crea spațiu de swap pe Ubuntu 20.04 folosind o partiție de swap sau un fișier de swap.
Pentru administratorii de sistem, este destul de comun ca serverele să rămână fără memorie RAM.
În unele cazuri, este posibil să fi lansat prea multe programe sau unele dintre programe folosesc deja prea multe resurse.
În acest caz, nu aveți multe opțiuni.
Puteți fie să opriți unele procese pentru a câștiga ceva memorie RAM, dar s-ar putea să nu puteți face acest lucru.
Din fericire, aveți o altă soluție : adăugarea de spațiu swap.
În acest tutorial, veți învăța cum puteți adăuga spațiu swap pe Ubuntu 20.04 : prin intermediul unei partiții swap sau al unui fișier swap.
Tabelă de materii
- Precondiții
- Verificați partițiile swap existente
- Adaugați spațiu swap pe Ubuntu 20.04 folosind o partiție swap
- a – Crearea unei partiții Swap pe un dispozitiv LVM
- b – Crearea unei partiții swap pe o partiție obișnuită
- c – Activarea partiției de swap
- d – Faceți ca spațiul swap să fie permanent
- Adaugați spațiu swap pe Ubuntu 20.04 folosind un fișier swap
- a – Creați un fișier de swap folosind dd
- b – Asigurați-vă fișierul de swap cu permisiuni
- c – Activați fișierul swap
- d – Faceți fișierul de swap permanent
- Soluționarea problemelor
Precondiții
Înainte de a începe, asigurați-vă că aveți privilegii sudo pe Ubuntu 20.04.
$ groups
Dacă vedeți grupurile „sudo” în lista de grupuri, ar trebui să puteți crea o partiție swap.
Verificați partițiile swap existente
Pentru a verifica partițiile swap existente pe sistemul dumneavoastră, trebuie să utilizați comanda „swapon”.
$ sudo swapon --showÎn mod implicit, în timpul instalării Ubuntu, este foarte frecvent ca o partiție swap să fie deja creată.

În consecință, ar trebui să vedeți următoarea ieșire pe consola dvs.

După cum puteți vedea, dețin o partiție swap numită „dm-1” cu dimensiunea de 980 Mb.
Cu toate acestea, memoria mea RAM actuală este suficientă pentru serverul meu, așa că nu este folosită deloc.
Dacă pe serverul dvs. nu sunt configurate spații swap, ar trebui să vedeți următoarea ieșire.

Adaugați spațiu swap pe Ubuntu 20.04 folosind o partiție swap
Prima modalitate de a adăuga spațiu swap pe Ubuntu este de a adăuga o partiție swap.
Pentru a adăuga această partiție, vom folosi :
- comanda „lvcreate” dacă vă aflați pe un dispozitiv LVM (adică o partiție de disc formatată ca LVM)
- comanda „fdisk” dacă vă aflați pe un disc „normal”.
a – Crearea unei partiții Swap pe un dispozitiv LVM
În primul rând, trebuie să inspectați partițiile existente pe gazda dumneavoastră.
$ sudo fdisk -l
După cum puteți vedea aici, dețin deja trei partiții :
- /dev/sda1 : partiția mea bootabilă, deoarece am de-a face cu un disc MBR aici;
- /dev/sda2 : o partiție extinsă cu o dimensiune de 14,5 GBs;
- /dev/sda5 : partiția mea principală LVM.
Cunoscând acest lucru, puteți crea o partiție swap fie pe partiția extinsă, fie pe partiția LVM primară.
În acest caz, alegem să creăm această partiție pe cea LVM.
În consecință, va trebui să verificăm dacă mai avem spațiu pentru ea.
Ca să vă reamintesc, /dev/sda5 este o partiție de disc, numită și volum fizic, legată de un grup de volume.
Pentru a verifica dacă mai avem spațiu rămas, trebuie să folosim comanda „vgs”.
Dacă nu sunteți familiarizați cu LVM, vă recomand să citiți mai întâi articolul nostru dedicat pe această temă.
$ sudo vgs
În acest caz, avem aproximativ 980 Mb de spațiu rămas, care ar trebui să fie suficient pentru partiția noastră swap.
Pentru a crea un nou volum logic pe acest grup de volume, vom utiliza comanda „lvcreate”.
$ sudo lvcreate -L 500M -n lvswap vgubuntu
Nota : este posibil să vi se ceară să ștergeți o semnătură swap pe un anumit volum logic. Puteți apăsa „y”, vi se cere această informație deoarece a existat înainte o partiție existentă cu același nume.
Puteți verifica dacă volumul logic a fost creat corect folosind comanda „lvs”.
$ sudo lvs
b – Crearea unei partiții swap pe o partiție obișnuită
Puteți sări peste această secțiune și treceți la următoarea dacă v-ați creat deja partiția pe un dispozitiv LVM.
Dacă aveți de-a face cu o partiție Linux „obișnuită”, va trebui să folosiți comanda fdisk.
În cazul nostru, partiția noastră „obișnuită” (de tip Linux) se numește „/dev/sda2”.
$ sudo fdisk /dev/sdaWelcome to fdisk (util-linux 2.34).Changes will remain in memory only, until you decide to write them.Be careful before using the write command.Command (m for help): nPentru a crea o partiție nouă, trebuie să folosiți opțiunea „n”.
Command (m for help): nPartition type p primary (1 primary, 0 extended, 3 free) e extended (container for logical partitions)Select (default p) :Puteți alege să creați o partiție „primară”. Dacă aveți mai mult de patru partiții primare, atunci puteți crea o partiție logică.
Select (default p) : pPartition number (2-4, default 2):În acest caz, puteți lăsa valorile implicite.
La următoarea solicitare, vi se cere să specificați primul sector, puteți, de asemenea, să îl lăsați la valorile implicite.
All space for primary partitions is in useAdding logical partition 5First sector (48291898-65062911, default 48291840):În cele din urmă, vi se cere să specificați dimensiunea totală a partiției care urmează să fie creată. În cazul nostru, vom alege un spațiu de swap de 1GB (sau „+1G”).
Last sector, +/-sectors or +/-size{K,M,G,T,P} : +1GCreated a new partition 5 of type 'Linux' and of size 1 GiB.În mod implicit, partiția dvs. va fi creată în mod implicit cu un tip „Linux”.
Vreți să schimbați acest lucru cu un tip de partiție swap.
Pentru a realiza acest lucru, tastați „t” pentru „type” și schimbați-l în „82” (pentru swap)
Command (m for help): tPartition number (1,2,5, default 5): 1Hex code (type L to list all codes): 82Apăsați Enter și asigurați-vă că tipul partiției dvs. a fost schimbat corect.
Changed type of partition 'Linux' to 'Linux swap / Solaris'Nu uitați să scrieți modificările pe disc folosind comanda „w”.
Command (m for help): wThe partition table has been alteredSyncing disks.c – Activarea partiției de swap
În primul rând, asigurați-vă că rulați mkswap pentru ca antetele de swap să fie corect setate pentru partiție.
# For a regular partition$ sudo mkswap /dev/sda5# For a LVM partition$ sudo mkswap /dev/vgubuntu/lvswap
Acum că anteturile sunt setate, este la fel de simplu ca și activarea spațiului de swap folosind „swapon”.
# For a regular partition$ sudo swapon /dev/sda5# For a LVM partition$ sudo swapon /dev/vgubuntu/lvswap
Acum că swap-ul este activat, asigurați-vă că listați din nou partițiile de swap cu opțiunea „-show”.
$ sudo swapon --show
Frumos, ați reușit să creați cu succes o partiție swap pe Linux!
d – Faceți ca spațiul swap să fie permanent
Ca orice alte partiții, trebuie să faceți ca partițiile dvs. să fie permanente.
Dacă ar fi să vă reporniți serverul chiar acum, modificările nu vor fi păstrate.
În primul rând, trebuie să obțineți UUID-ul pentru partiția nou creată.
$ sudo blkid | grep "swap"
Copiați valoarea UUID și editați fișierul fstab pentru a adăuga următoarele modificări.
$ sudo nano /etc/fstabUUID=<copied value> none swap defaults 0 0Salvați fișierul și reporniți sistemul pentru a vă asigura că modificările sunt permanente.
$ sudo reboot$ sudo swapon --showFrumos, modificările dvs. sunt acum permanente!
Adaugați spațiu swap pe Ubuntu 20.04 folosind un fișier swap
O altă modalitate obișnuită de a adăuga spațiu este de a crea un fișier dedicat acestuia.
Multe tutoriale nu specifică acest detaliu, dar fișierele swap nu pot conține nici un fel de găuri.
Înseamnă că nu ar trebui să folosiți comanda cp pe gazda dvs. pentru a crea un fișier swap.
Pentru aceasta, veți folosi comanda „dd” care se asigură că nu aveți nicio gaură în fișierul dvs.
a – Creați un fișier de swap folosind dd
Pentru a adăuga spațiu de swap, executați următoarea comandă
$ sudo dd if=/dev/zero of=swapfile bs=1MB count=$((1*2014))
În acest caz, veți crea un spațiu de swap de 2Gb.
Asigurați-vă că fișierul de swap a fost creat prin lansarea următoarei comenzi.
$ ls -l swapfileb – Asigurați-vă fișierul de swap cu permisiuni
Arhivele de swap sunt menite să fie utilizate în scopul optimizării memoriei.
În consecință, ele nu ar trebui să fie editate sau modificate în nici un fel.
În consecință, îi vom schimba permisiunile.
$ sudo chmod 600 swapfileÎn acest caz, fișierul este de citire-scriere doar pentru contul root.
c – Activați fișierul swap
Pentru a activa fișierul swap, puteți folosi comanda „mkswap” urmată de cea „swapon”.
$ sudo mkswap swapfile$ sudo swapon swapfile
Frumos, ați creat cu succes fișierul swap!
Ultimul lucru pe care trebuie să îl faceți este să îl faceți permanent folosind fstab.
d – Faceți fișierul de swap permanent
Pentru a face spațiul de swap permanent, editați fișierul /etc/fstab și lipiți următoarele modificări.
$ sudo nano fstab<path_to_file>/swapfile none swap defaults 0 0Salvați fișierul și reporniți pentru a vă asigura că spațiul de swap este încă montat.
$ sudo reboot$ sudo swapon --showAți adăugat cu succes spațiu de swap pe Ubuntu 20.04!
Soluționarea problemelor
Când adăugați spațiu de swap pe Ubuntu 20.04, este posibil să vă confruntați cu următoarea eroare.
- swapon: /swapfile: read swap header failed.
Această eroare se întâmplă atunci când nu executați comanda mkswap înainte de a executa comanda swapon.
Ca un memento, mkswap setează antetul pentru fișierul sau partiția care va fi folosită ca spațiu de swap.
Dacă uitați să rulați comanda mkswap, Linux nu va putea să o atribuie ca spațiu de swap pe gazda dumneavoastră.
- Failed to find logical volume „vg/lv”
Această eroare apare atunci când ați șters un volum logic care a fost definit pentru a fi încărcat în configurația initramfs.
Pentru a remedia acest lucru, aveți două opțiuni :
- Executați „update-initramfs -u”
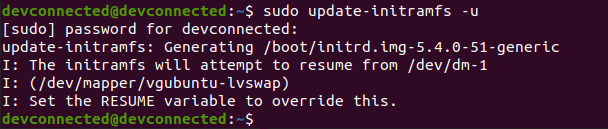
- Asigurați-vă că niciun volum logic nu a fost menționat inițial în fișierul „resume” al initramfs-ului dumneavoastră.
Icoane realizate de Freepik din FlatIcon.
.
