- 12/15/2020
- 5 minute de citit
-
-
 m
m
-
Se aplică la: ![]() SQL Server (toate versiunile acceptate)
SQL Server (toate versiunile acceptate)
Începeți să utilizați SQL Server Management Studio (SSMS) pentru a vă conecta la instanța SQL Server și pentru a executa câteva comenzi Transact-SQL (T-SQL).
Articolul demonstrează cum să urmați pașii de mai jos:
- Conectați-vă la o instanță SQL Server
- Crearea unei baze de date
- Crearea unei tabele în noua dvs. bază de date
- Inserați rânduri în noua dvs. tabelă
- Inserați rânduri în noua dvs. tabelă
- Interogați tabela noul tabel și vizualizați rezultatele
- Utilizați tabelul din fereastra de interogare pentru a verifica proprietățile conexiunii
- Precondiții
- Conectați-vă la o instanță SQL Server
- Soluționarea problemelor de conectivitate
- Crearea unei baze de date
- Crearea unui tabel în noua bază de date
- Inserați rânduri în noul tabel
- Interogați tabelul și vizualizați rezultatele
- Verificați proprietățile conexiunii utilizând tabelul din fereastra de interogare
- Instrumente suplimentare
Precondiții
- SQL Server Management Studio instalat.
- Instanța SQL Server instalată și configurată.
Conectați-vă la o instanță SQL Server
-
Porniți SQL Server Management Studio. Prima dată când executați SSMS, se deschide fereastra Connect to Server (Conectare la server). Dacă nu se deschide, o puteți deschide manual selectând Object Explorer > Connect > Database Engine.
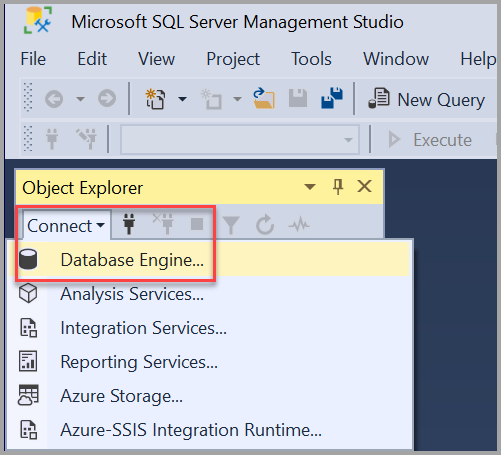
-
Apare caseta de dialog Connect to Server. Introduceți următoarele informații:
Setting Suggested Value(s) Description Server type Database engine Pentru Server type, selectați Database Engine (de obicei opțiunea implicită). Numele serverului Numele complet calificat al serverului Pentru numele serverului, introduceți numele serverului SQL Server (puteți utiliza, de asemenea, localhost ca nume de server dacă vă conectați local). Dacă NU utilizați instanța implicită – MSSQLSERVER – trebuie să introduceți numele serverului și numele instanței.
Dacă nu sunteți sigur cum să determinați numele instanței SQL Server, consultați Sfaturi și trucuri suplimentare pentru utilizarea SSMS.Autentificare Autentificare Windows
Autentificare SQL ServerAutentificarea Windows este setată ca implicită.
De asemenea, puteți utiliza autentificarea SQL Server pentru a vă conecta. Cu toate acestea, dacă selectați Autentificare SQL Server, sunt necesare un nume de utilizator și o parolă.
Pentru mai multe informații despre tipurile de autentificare, consultați Conectare la server (motorul bazei de date).Login Identificarea utilizatorului contului de server Identificarea utilizatorului din contul de server utilizat pentru conectarea la server. Este necesară o autentificare atunci când se utilizează autentificarea SQL Server. Password Server account password Password from the server account used to log in the server. O parolă este necesară atunci când se utilizează Autentificarea SQL Server. 
-
După ce ați completat toate câmpurile, selectați Conectare.
De asemenea, puteți modifica opțiuni suplimentare de conectare selectând Opțiuni. Exemple de opțiuni de conectare sunt baza de date la care vă conectați, valoarea timeout-ului de conectare și protocolul de rețea. Acest articol utilizează valorile implicite pentru toate câmpurile.
-
Pentru a verifica dacă conexiunea SQL Server a reușit, extindeți și explorați obiectele din Object Explorer, unde sunt afișate numele serverului, versiunea SQL Server și numele de utilizator. Aceste obiecte sunt diferite în funcție de tipul de server.
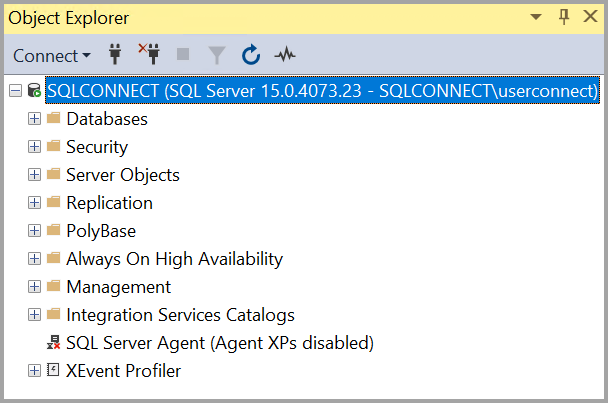
Soluționarea problemelor de conectivitate
Pentru a trece în revistă tehnicile de soluționare a problemelor pe care le puteți utiliza atunci când nu vă puteți conecta la o instanță a motorului de baze de date SQL Server pe un singur server, vizitați Rezolvarea problemelor de conectare la motorul de baze de date SQL Server.
Crearea unei baze de date
Acum haideți să creăm o bază de date numită TutorialDB urmând pașii de mai jos:
-
Click dreapta pe instanța dvs. de server în Object Explorer, apoi selectați New Query:
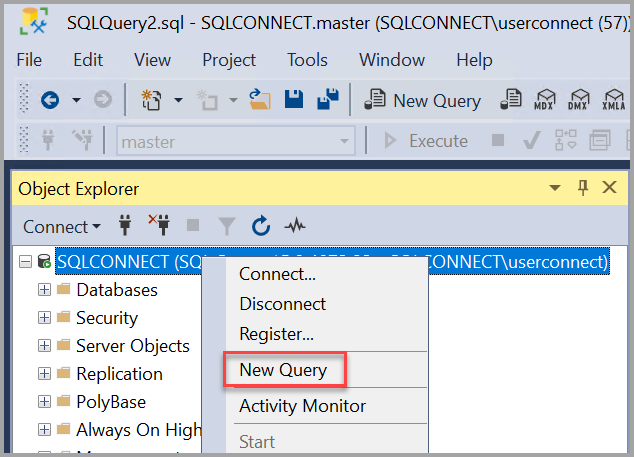
-
Căutați următorul fragment de cod T-SQL în fereastra de interogare:
USE masterGOIF NOT EXISTS ( SELECT name FROM sys.databases WHERE name = N'TutorialDB')CREATE DATABASE GO -
Executați interogarea selectând Execute sau selectând F5 pe tastatură.

După ce interogarea este finalizată, noua bază de date TutorialDB apare în lista de baze de date din Object Explorer. Dacă nu este afișată, faceți clic dreapta pe nodul Databases, apoi selectați Refresh.
Crearea unui tabel în noua bază de date
În această secțiune, creați un tabel în baza de date TutorialDB nou creată. Deoarece editorul de interogări se află încă în contextul bazei de date principale, comutați contextul de conectare la baza de date TutorialDB efectuând următorii pași:
-
În lista derulantă a bazei de date, selectați baza de date pe care o doriți, așa cum se arată aici:
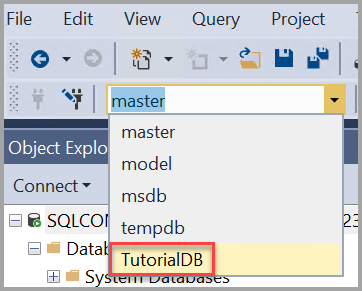
-
Pasați următorul fragment de cod T-SQL în fereastra de interogare:
USE -- Create a new table called 'Customers' in schema 'dbo'-- Drop the table if it already existsIF OBJECT_ID('dbo.Customers', 'U') IS NOT NULLDROP TABLE dbo.CustomersGO-- Create the table in the specified schemaCREATE TABLE dbo.Customers( CustomerId INT NOT NULL PRIMARY KEY, -- primary key column Name (50) NOT NULL, Location (50) NOT NULL, Email (50) NOT NULL);GO -
Executați interogarea selectând Execute (Executare) sau selectând F5 pe tastatură.
După ce interogarea este finalizată, noua tabelă Customers este afișată în lista de tabele din Object Explorer. Dacă tabelul nu este afișat, faceți clic dreapta pe nodul TutorialDB > Tables din Object Explorer, apoi selectați Refresh.
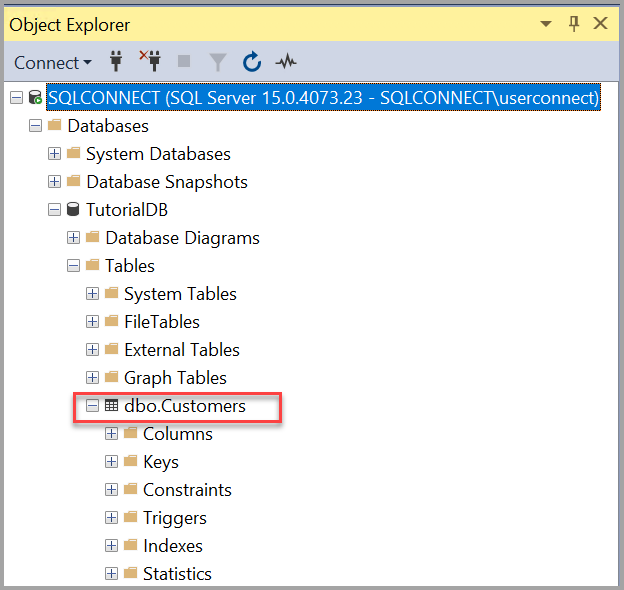
Inserați rânduri în noul tabel
Acum să inserăm câteva rânduri în tabelul Customers pe care l-ați creat. Lipiți următorul fragment de cod T-SQL în fereastra de interogare, apoi selectați Executare:
-- Insert rows into table 'Customers'INSERT INTO dbo.Customers (,,,)VALUES ( 1, N'Orlando', N'Australia', N''), ( 2, N'Keith', N'India', N'[email protected]'), ( 3, N'Donna', N'Germany', N'[email protected]'), ( 4, N'Janet', N'United States', N'[email protected]')GOInterogați tabelul și vizualizați rezultatele
Rezultatele unei interogări sunt vizibile sub fereastra de text a interogării. Pentru a interoga tabelul Customers și a vizualiza rândurile care au fost inserate, urmați pașii de mai jos:
-
Pasați următorul fragment de cod T-SQL în fereastra de interogare și apoi selectați Execute:
-- Select rows from table 'Customers'SELECT * FROM dbo.Customers;Rezultatele interogării sunt afișate sub zona în care a fost introdus textul.
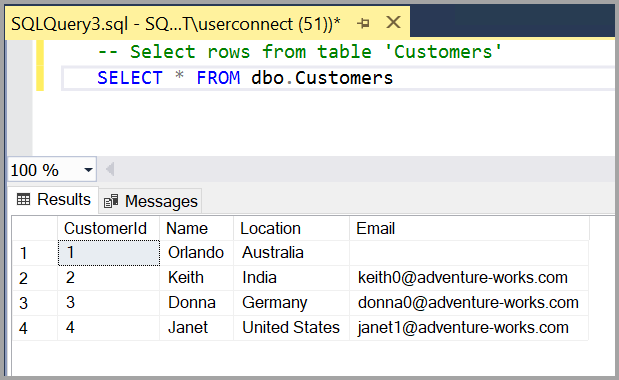
De asemenea, puteți modifica modul în care sunt prezentate rezultatele selectând una dintre următoarele opțiuni:

- Primul buton afișează rezultatele în vizualizare text, așa cum se arată în imaginea din secțiunea următoare.
- Botonul din mijloc afișează rezultatele în Grid View, care este opțiunea implicită.
- Aceasta este setată ca implicită
- Al treilea buton vă permite să salvați rezultatele într-un fișier a cărui extensie este .rpt în mod implicit.
Verificați proprietățile conexiunii utilizând tabelul din fereastra de interogare
Puteți găsi informații despre proprietățile conexiunii sub rezultatele interogării dumneavoastră. După ce ați executat interogarea menționată anterior în pasul precedent, verificați proprietățile de conectare din partea de jos a ferestrei de interogare.
-
Puteți determina la ce server și la ce bază de date sunteți conectat, precum și numele de utilizator pe care îl utilizați.
-
Puteți vizualiza, de asemenea, durata interogării și numărul de rânduri care sunt returnate de interogarea executată anterior.

Instrumente suplimentare
De asemenea, puteți utiliza Azure Data Studio pentru a vă conecta și interoga SQL Server, o bază de date Azure SQL și Azure Synapse Analytics.
Cel mai bun mod de a vă familiariza cu SSMS este prin practică. Aceste articole vă ajută cu diverse caracteristici disponibile în SSMS.
- SQL Server Management Studio (SSMS) Query Editor
- Scripting
- Utilizarea șabloanelor în SSMS
- Configurarea SSMS
- Configurări suplimentare și trucuri pentru utilizarea SSMS
.
