Puede que los auriculares tengan un gran audio, pero entre que los auriculares Razer no se detectan y el micrófono Razer no funciona es difícil mantener la fe.
Por suerte, hay algunas resoluciones que podrían arreglar los drivers de Razer Kraken y las hemos detallado a continuación.
- ¿Qué puedo hacer si no se detecta el Razer Kraken?
- Abra el Solucionador de problemas de hardware y dispositivos
- Actualiza los drivers con una herramienta avanzada
- Seleccione el micrófono de los auriculares Razer Kraken como dispositivo predeterminado
- Ajusta la línea de volumen del micrófono de los auriculares
- Ejecute el software en Modo Administrador
- Retire el controlador de audio de Realtek
¿Qué puedo hacer si no se detecta el Razer Kraken?
Abra el Solucionador de problemas de hardware y dispositivos
- Abra Ejecutar pulsando la tecla de Windows + R
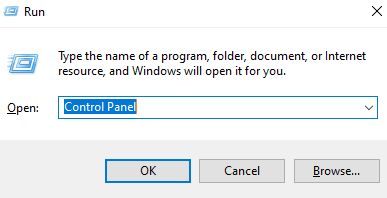
- A continuación, haga clic en Solución de problemas para abrir el applet del Panel de control que se muestra directamente a continuación.
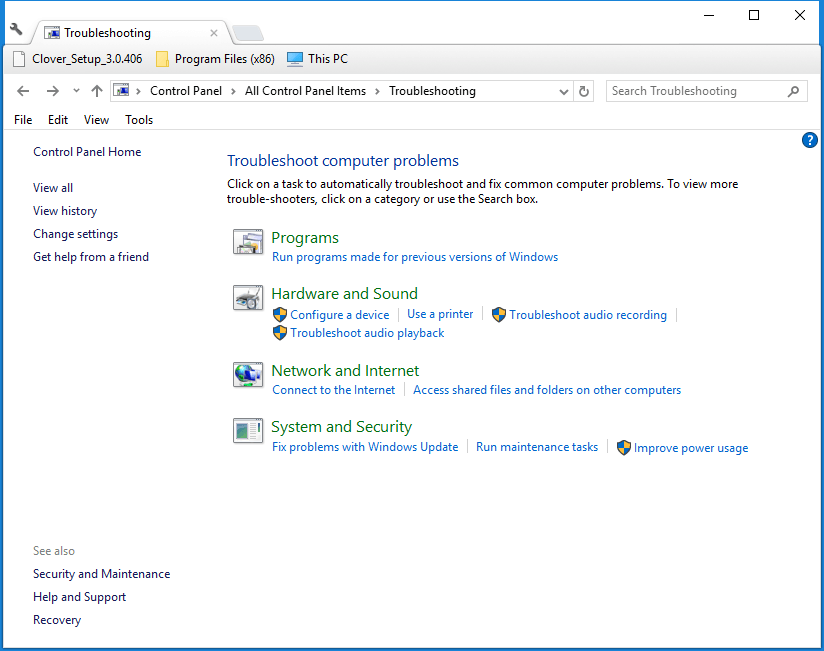
- Haga clic en Ver todo a la izquierda de la ventana del Panel de control.
- Haga clic en Hardware y dispositivos para abrir la ventana que se muestra justo debajo.
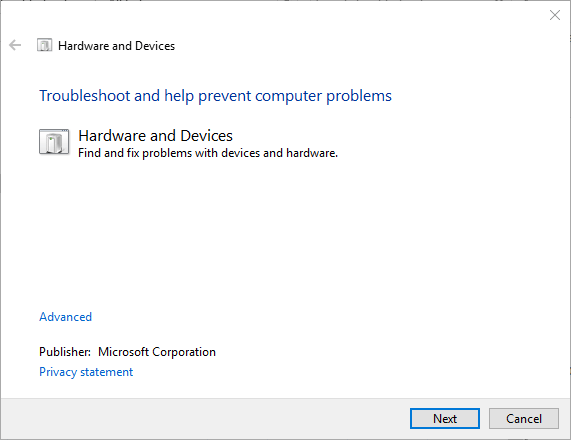
- Haga clic en Avanzado y seleccione Aplicar reparaciones automáticamente.
- Haga clic en Siguiente para iniciar el solucionador de problemas de Hardware y dispositivos. El solucionador de problemas podría entonces detectar problemas y proporcionar correcciones para ellos.
Hardware y dispositivos es un solucionador de problemas de Windows 10 incorporado que ayuda a los usuarios a reparar los dispositivos periféricos. Por lo tanto, ese solucionador de problemas podría proporcionar una solución para el micrófono Razer Kraken.
Si también tienes problemas con tu ratón Razer, no dudes en consultar nuestra completa guía y haz que tu dispositivo vuelva a funcionar.
Actualiza los drivers con una herramienta avanzada
Actualizar tus drivers es la mejor solución para mantenerte alejado de este tipo de problemas. Pero, hacerlo manualmente puede llevar mucho tiempo.
Seleccione el micrófono de los auriculares Razer Kraken como dispositivo predeterminado
- Haga clic con el botón derecho del ratón en el icono del altavoz en la bandeja del sistema y seleccione Sonidos para abrir la ventana que se muestra directamente a continuación.
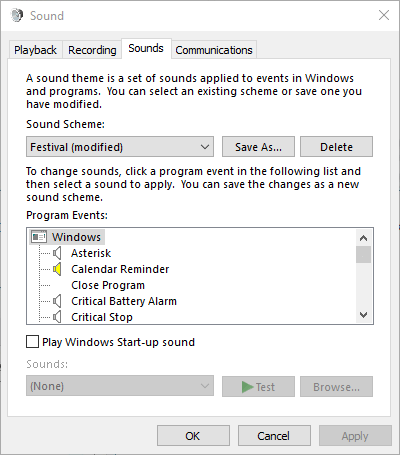
- Seleccione la pestaña Grabación en la ventana Sonidos.
- Haga clic con el botón derecho en un espacio vacío dentro de la pestaña Grabación y seleccione Mostrar dispositivos deshabilitados.
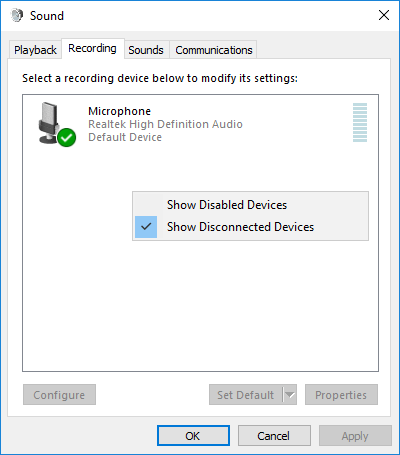
- Haga clic con el botón derecho en el Micrófono de auriculares Razer Kraken y seleccione la opción Habilitar.
- A continuación, haga clic con el botón derecho en Micrófono de auriculares y seleccione Establecer como dispositivo predeterminado.
- Pulse el botón Aplicar y haga clic en Aceptar para cerrar la ventana.
A veces, Windows 10 elige automáticamente qué dispositivo debe ser el predeterminado para los sonidos. Elige los auriculares Razer y comprueba si el problema persiste.
Ajusta la línea de volumen del micrófono de los auriculares
- Haz clic con el botón derecho del ratón en el icono del altavoz dentro de la bandeja del sistema y selecciona Sonidos.
- A continuación, selecciona la pestaña Grabación, haz clic con el botón derecho del ratón en el micrófono de los auriculares Razer Kraken y selecciona la opción Propiedades.
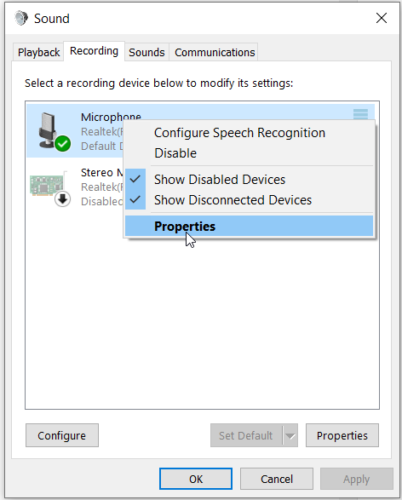
- Selecciona la pestaña Niveles en la ventana del micrófono de los auriculares.
- Arrastre la línea de la barra de volumen hasta el extremo derecho (100%) si es necesario.
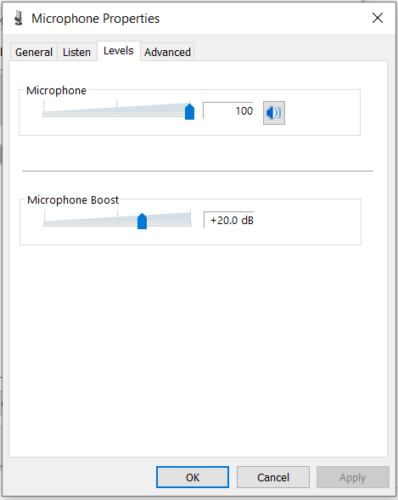
- Además, haga clic en la pestaña Avanzadas.
- Seleccione la frecuencia de muestreo más baja en el menú desplegable Formato predeterminado, que podría ser 2 canales, 16 bits, 44100 Hz (Calidad CD).
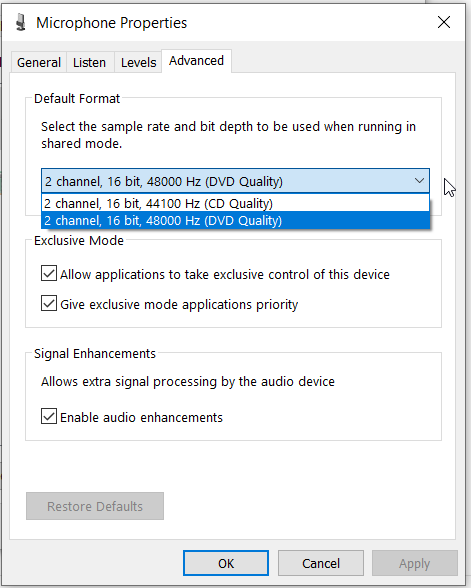
- Haga clic en los botones Aplicar y Aceptar.
Puede que el nivel de volumen del micrófono Razer esté ajustado a un nivel bajo desde las propiedades del controlador, aunque esto sea muy raro. Comprueba la configuración para estar seguro.
¿Razer Synapse no detecta tus auriculares? No se preocupe y siga las soluciones de nuestra guía completa para arreglar el problema en un abrir y cerrar de ojos.
Ejecute el software en Modo Administrador
- Haga clic con el botón derecho del ratón en el acceso directo del programa o en el icono .exe y seleccione Propiedades.
- Haga clic en la pestaña Compatibilidad para abrir las opciones de la instantánea de abajo.
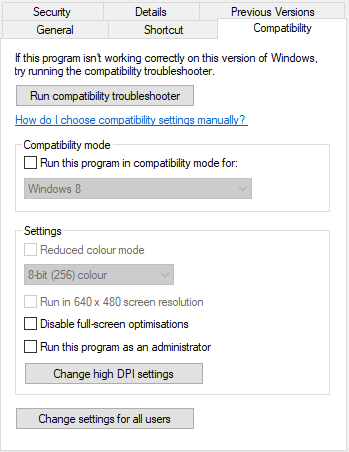
- Seleccione la configuración Ejecutar este programa como administrador.
- A continuación, haga clic en Aplicar > Aceptar para aplicar la nueva opción.
Ejecute todos los juegos, y otro software, que utiliza el micrófono Kraken en modo de administrador. Eso asegurará que el software puede acceder a todos los periféricos conectados.
Retire el controlador de audio de Realtek
- Abra el menú Win + X con su tecla de Windows + X hotkey.
- Haga clic en Administrador de dispositivos.

- Haga doble clic en Entradas y salidas de audio para expandir esa categoría de dispositivos.
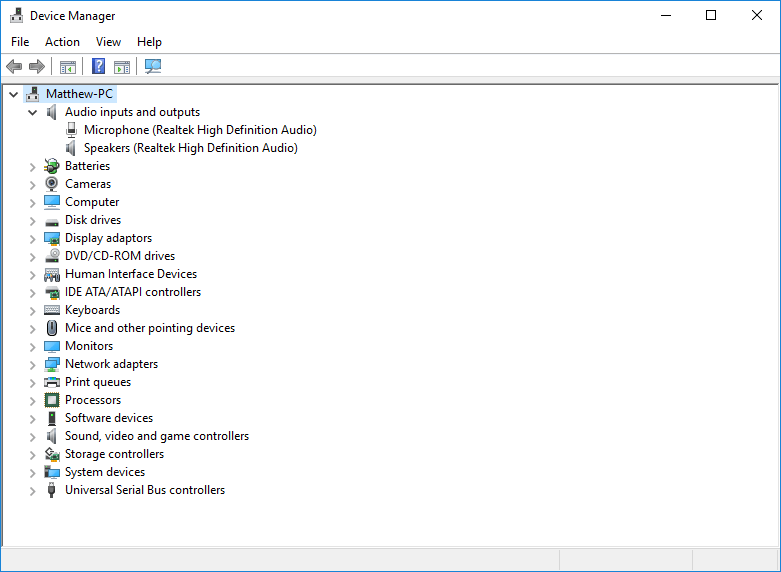
- Haga clic con el botón derecho en Salida digital de Realtek y seleccione Propiedades.
- Haga clic en la pestaña Controlador que se muestra justo debajo.

- A continuación, pulse el botón Hacer retroceder el controlador si no está en gris.
La actualización de los controladores suele arreglar los periféricos. Sin embargo, algunos usuarios del Razer Kraken han afirmado que al revertir las actualizaciones de los controladores de audio de Realtek se arreglaron los micrófonos de sus auriculares.
