ヘッドフォンは素晴らしいオーディオを備えているかもしれませんが、Razer ヘッドセットが検出されないことと razer マイクが動作しないことの間で、信頼を維持することは困難です。
幸い、Razer Kraken ドライバーを修正できるかもしれないいくつかの解決策があり、以下にその詳細を記載しました。
Razer Kraken が検出されない場合、どうすればよいですか?
Open the Hardware and Devices Troubleshooter
- Open Run by press the Windows key + R
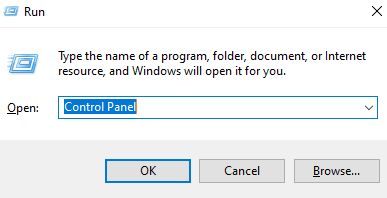
- 次に Troubleshooting をクリックして、真下に示されるコントロールパネルのアプレットを開いてください。
- [ハードウェアとデバイス]をクリックして、下に示すウィンドウを開きます。
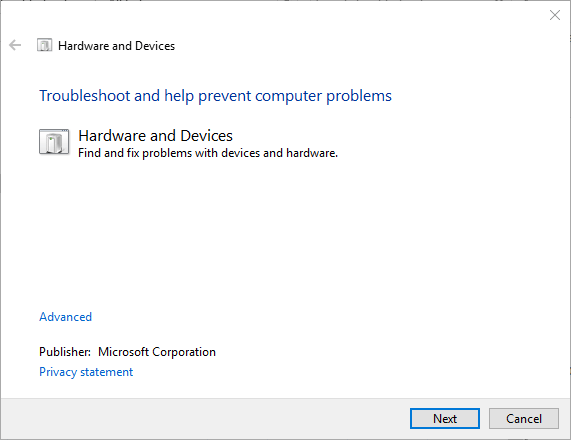
- [詳細設定]をクリックして[修復を自動的に適用]を選択します。
- [次へ]をクリックしてハードウェアとデバイスのトラブルシューターを開始します。
Hardware and Devicesは、ユーザーが周辺機器を修復するのに役立つWindows 10の内蔵トラブルシューターです。 したがって、そのトラブルシューターは、Razer Kraken マイクの修正を提供するかもしれません。
Razer マウスにも問題がある場合は、当社の包括的なガイドをチェックして、デバイスを再び動作させることに躊躇しないでください。
高度なツールでドライバーを更新
ドライバーの更新は、この種の問題からあなたを遠ざける最善の解決方法です。 しかし、手動で行うには時間がかかります。
Razer Kraken Headset Microphone をデフォルトデバイスとして選択します
- システムトレイ上のスピーカーアイコンを右クリックし、「サウンド」を選択して真下に表示されるウィンドウを表示します。
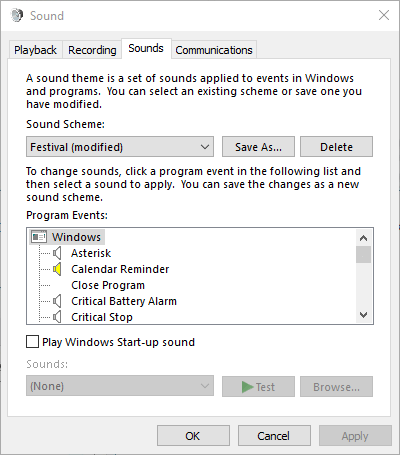
- サウンドウィンドウの録音タブを選択します。
- 録音タブ内の空き領域を右クリックし、無効なデバイスの表示を選択します。
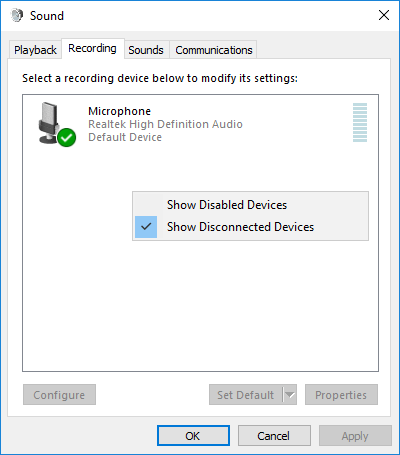
- Razer Kraken Headset Microphoneを右クリックし、有効化オプションを選択します。
- 次に、Headset Microphoneを右クリックし、[デフォルトデバイスとして設定]を選択します。
- 適用ボタンを押し、[OK]をクリックしてウィンドウを閉じます。
Windows10は、サウンドのデフォルトデバイスを自動的に選択することがあります。 Razerヘッドセットを選択し、問題が解決するかどうかを確認します。
Adjust the Headset Microphone Line in Volume
- システムトレイ内のスピーカーアイコンを右クリックし、「サウンド」を選択します。
- それから「録音」タブを選択して、Razer Kraken Headset Microphoneを右クリックして「プロパティ」を選択します。
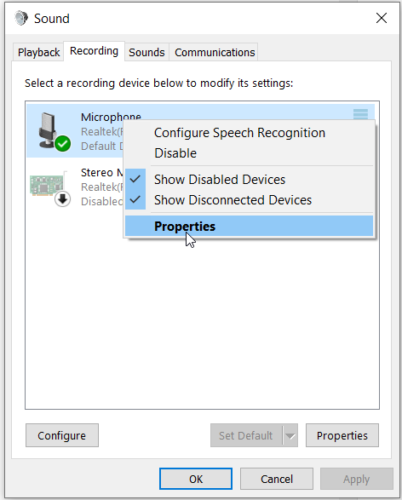
- ヘッドセットマイク ウィンドウの「レベル」タブを選択します。
- 必要に応じて、ボリューム バーのラインを右端 (100%) にドラッグします。
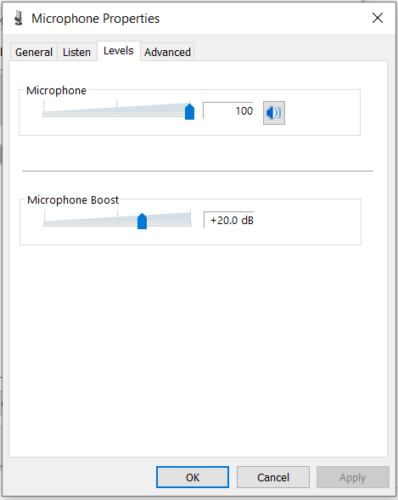
- さらに、[詳細] タブをクリックします。
- [デフォルト形式] ドロップダウン メニューで最低サンプル レートを選択し、2チャネル、16ビット、44100 Hz (CD Quality) にすることもできます。
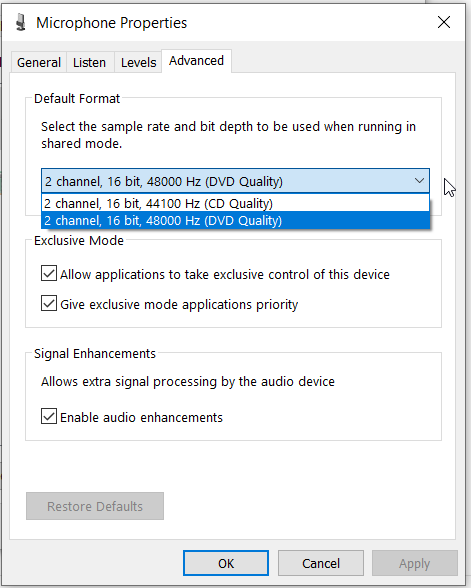
- Apply と OK ボタンをクリックします。
Razer マイクのボリューム レベルが、非常にまれなケースですが、ドライバのプロパティから低いレベルに設定されている可能性があります。
Razer Synapse がヘッドセットを検出しないのですか?
管理者モードでソフトウェアを実行する
- プログラムのショートカットまたは .exe アイコンを右クリックし、プロパティ.
- 互換性タブをクリックすると、以下のスナップショットのオプションが表示されます。
- それから適用 > OK をクリックして、新しいオプションを適用します。
Kraken マイクを使用するすべてのゲームおよびその他のソフトウェアを管理者モードで実行します。
Realtek Audio Driver をロールバックする
- Windows キー + X ホットキーで Win + X メニューを開く。
- デバイス マネージャーをクリックする。

- オーディオ入力と出力をダブルクリックしてデバイス カテゴリを拡張する。
- 真下に表示されているドライバータブをクリックします。

- 次に、グレーアウトされていない場合は、ドライバーのロールバックボタンを押してください。
ドライバを更新すると、周辺機器が直ることがよくあります。 しかし、一部の Razer Kraken ユーザーは、Realtek オーディオ ドライバーの更新をロールバックすると、ヘッドフォンのマイクが修正されたと述べています。
