- 12/15/2020
- 5 minutes to read
-
-
 m
m
-
Applies to: ![]() SQL Server (サポートされるすべてのバージョン)
SQL Server (サポートされるすべてのバージョン)
SQL Server Management Studio (SSMS) を使用して、SQL Server インスタンスに接続し、いくつかの Transact-SQL (T-SQL) コマンドを実行することを開始します。
この記事では、以下のステップを実行する方法を説明します。
- SQL Server インスタンスに接続する
- データベースを作成する
- 新しいデータベースにテーブルを作成する
- 新しいテーブルに行を挿入する
- クエリーを実行する
- SQL Server インスタンスに接続する
- 新しいテーブルにクエリーを実行する
- データベースにテーブルを作成する
- 新しいテーブルを作成する
- クエリウィンドウのテーブルを使用して接続プロパティを確認する
前提条件
- SQL Server Management Studio がインストールされている。
- SQL Serverインスタンスがインストールされ、構成されていること
SQL Serverインスタンスに接続する
-
SQL Server Management Studioを起動します。 初めてSSMSを起動すると、[Connect to Server]ウィンドウが表示されます。 開かない場合は、[オブジェクトエクスプローラー]>[接続]>[データベースエンジン]
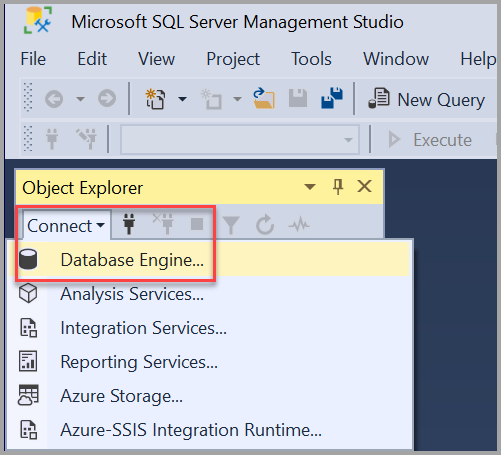
-
[サーバーへの接続]ダイアログボックスを選択して手動で開くことができます。 以下の情報を入力します:
設定 推奨値(複数可) 説明 Server type Database engine Server typeで Database Engine(通常デフォルトオプション)を選択してください。 Server name The fully qualified server name Server name には、SQL Server の名前を入力します(ローカルに接続している場合は、サーバー名として localhost も使用可能です)。 デフォルトのインスタンス(MSSQLSERVER)を使用しない場合は、サーバー名とインスタンス名を入力する必要があります。
SQL Server のインスタンス名を決定する方法がわからない場合は、SSMS を使用するための追加のヒントとコツ を参照してください。Authentication Windows Authentication
SQL Server AuthenticationWindows 認証はデフォルトとして設定されています。
SQL Server認証を使用して接続することもできます。 ただし、SQL Server認証を選択した場合、ユーザー名とパスワードが必要です。
認証の種類については、サーバー(データベースエンジン)に接続するを参照してください。Login サーバーアカウントのユーザーID サーバーにログインする際に使用したサーバーアカウントのユーザーIDです。 SQL Server Authentication を使用する場合はログインが必要です。 Password Server account password Server account passwordは、サーバーにログインするために使用するサーバー アカウントのパスワードです。 SQL Server Authentication を使用する場合はパスワードが必要です。 
-
すべてのフィールドを完了したら、[接続]を選択します。
さらに[オプション]を選択して接続オプションを修正することも可能です。 接続オプションの例としては、接続先のデータベース、接続タイムアウト値、ネットワークプロトコルがあります。
-
SQL Server 接続が成功したことを確認するには、オブジェクト エクスプローラーでサーバー名、SQL Server バージョン、およびユーザー名が表示されているオブジェクトを展開し、探検します。 これらのオブジェクトはサーバーの種類によって異なります。
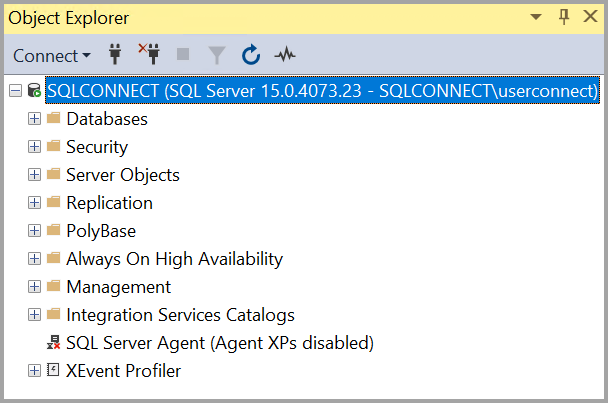
接続の問題のトラブルシューティング
単一サーバー上の SQL Server Database Engine インスタンスに接続できない場合のトラブルシューティング手法を確認するには、SQL Server Database Engine への接続のトラブルシューティングを参照してください。
データベースの作成
それでは、次の手順で TutorialDB という名前のデータベースを作成しましょう。
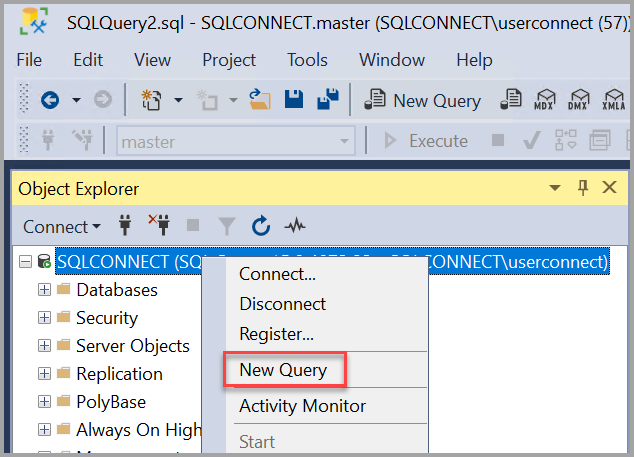
次の T-SQL コードスニペットをクエリウィンドウに貼り付けます:
USE masterGOIF NOT EXISTS ( SELECT name FROM sys.databases WHERE name = N'TutorialDB')CREATE DATABASE GO[実行] を選択するかキーボードの F5 を選択してクエリを実行します。

クエリが完了すると、オブジェクト エクスプローラーのデータベースのリストに新しい TutorialDB データベースが表示されます。 表示されていない場合は、[データベース]ノードを右クリックし、[更新]を選択します。
新しいデータベースにテーブルを作成する
このセクションでは、新しく作成した TutorialDB データベースにテーブルを作成する方法を説明します。 クエリ・エディタはまだマスター・データベースのコンテキストにあるため、次の手順で接続コンテキストをTutorialDBデータベースに切り替えます。
-
データベース・ドロップダウンリストで、ここに示すように、必要なデータベースを選択します。
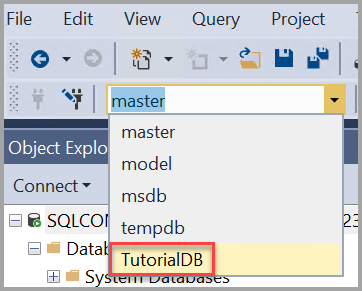
-
次の T-SQL コード スニペットをクエリ ウィンドウに貼り付けます:
USE -- Create a new table called 'Customers' in schema 'dbo'-- Drop the table if it already existsIF OBJECT_ID('dbo.Customers', 'U') IS NOT NULLDROP TABLE dbo.CustomersGO-- Create the table in the specified schemaCREATE TABLE dbo.Customers( CustomerId INT NOT NULL PRIMARY KEY, -- primary key column Name (50) NOT NULL, Location (50) NOT NULL, Email (50) NOT NULL);GO -
[実行] を選択するかキーボードの F5 を選択してクエリを実行します。
クエリが完了すると、オブジェクト エクスプローラーのテーブルのリストに新しい Customers テーブルが表示されます。 テーブルが表示されていない場合は、オブジェクト エクスプローラーの TutorialDB > Tables ノードを右クリックし、Refresh を選択します。
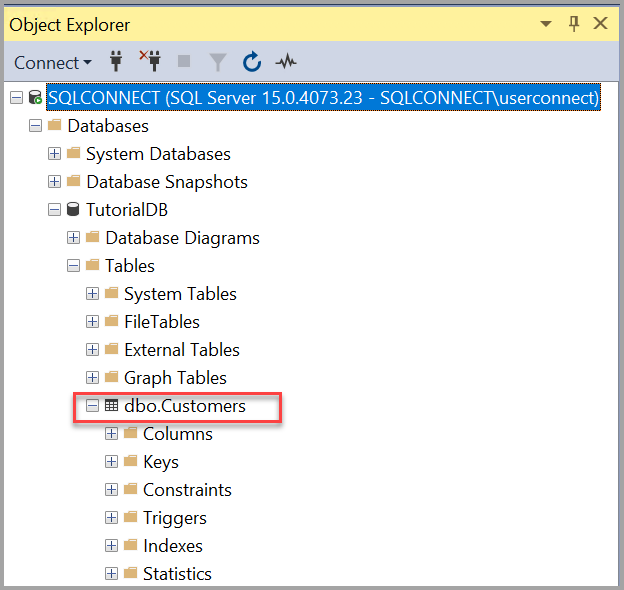
新しいテーブルへの行の挿入
それでは、作成した Customers テーブルにいくつかの行を挿入してみましょう。 次の T-SQL コード スニペットをクエリ ウィンドウに貼り付け、[実行]を選択します。
-- Insert rows into table 'Customers'INSERT INTO dbo.Customers (,,,)VALUES ( 1, N'Orlando', N'Australia', N''), ( 2, N'Keith', N'India', N'[email protected]'), ( 3, N'Donna', N'Germany', N'[email protected]'), ( 4, N'Janet', N'United States', N'[email protected]')GOテーブルに問い合わせ、結果を表示する
クエリの結果は、クエリ テキスト ウィンドウの下に表示されます。 Customers テーブルを照会し、挿入された行を表示するには、次の手順に従います。
-
次の T-SQL コード スニペットを照会ウィンドウに貼り付けて、[実行]を選択します。
-- Select rows from table 'Customers'SELECT * FROM dbo.Customers;照会結果は、テキストを入力した領域の下に表示されます。
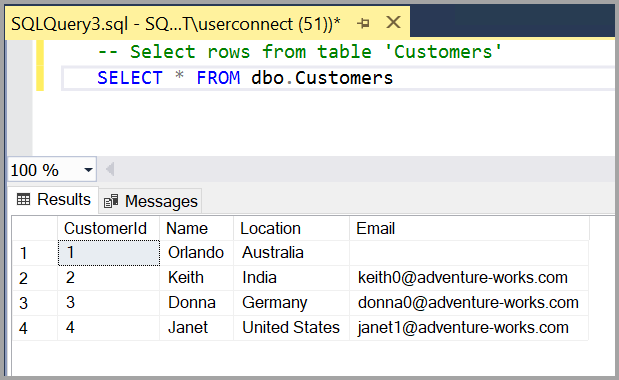
また、次のオプションのいずれかを選択することにより、結果の表示方法を変更できます:

- 最初のボタンは、次のセクションの画像に示すように結果をテキスト ビューで表示します。
- 真ん中のボタンは、デフォルトのオプションであるGrid Viewで結果を表示します。
- これはデフォルトとして設定されています
- 3番目のボタンは、結果を拡張子が.のファイルに保存することができます。
クエリ ウィンドウのテーブルを使用して接続プロパティを確認する
クエリの結果の下に、接続プロパティに関する情報を見つけることができます。 前述の手順でクエリを実行した後、クエリ ウィンドウの下部にある接続プロパティを確認します。
-
どのサーバーとデータベースに接続しているか、使用しているユーザー名を確認できます。
-
また、クエリの期間と、以前に実行したクエリが返す行数を確認することができます。

追加ツール
Azure Data Studioを使って、SQL Server、Azure SQL Database、およびAzure Synapse Analyticsに接続してクエリすることも可能です。 これらの記事は、SSMSで利用可能なさまざまな機能を支援します。
- SQL Server Management Studio (SSMS) Query Editor
- Scripting
- Using Templates in SSMS
- SSMS Configuration
- Addal Tips and Tricks for use SSMS
