覚えておくと便利な(そして楽しい!)Photoshopのツールが、「クイック選択ツール」です。 完璧な被写体があるけれども、別の背景で試してみたいときに使用できます。



クイック選択ツールとは何ですか?
クイック選択ツールは、Photoshopにある数多くの選択ツールのうちの1つです。 領域を選択すると、Photoshopがエッジを検出して選択するので、手動でトレースする必要はありません。
このツールは、コントラストが高く、エッジがはっきりした写真に最適です。
では、Photoshop 2020、クイック選択ツールはどこにあるのでしょうか? 画面左のツールパネルで見つけることができます。 多角形なげなわツールの下、4番目のオプションになっているはずです。 クイック選択のアイコンは、先端が点線で囲まれた絵筆のように見えるはずです。
クイック選択ツール以外にも、アイコンを右クリックすると、オブジェクト選択ツールや魔法の杖もあります。 これらはすべて似たような働きをしますが、被写体によって精度が異なります。
クイック選択ツールは、写真の中の不規則な形をしたオブジェクトを選択するのに最適なツールです。 一方、オブジェクト選択ツールは、形が均一なオブジェクトを選択するのに適しています。
Photoshopのクイック選択ツールはどのように使用するのですか?
それでは、クイック選択ツールを使ってオブジェクトを選択するためのすべてのステップを説明します。


1.選択範囲をきれいにする方法。 クイック選択ツールで被写体を切り取る
コンピュータを効率よく動かすために、画像を扱いやすいサイズにリサイズします。 私は画像の練習や実験をする場合は、長辺が2500~3000ピクセルになるようにリサイズします。
Photoshopの選択ツールは、先ほども紹介したように数種類存在します。
クイック選択ツールをクリックし、選択したい部分のカーソルをドラッグします。
すると、形状の周りに「蟻の行進」のようなラインが表示されるのがわかると思います。 カーソルを領域内にドラッグし続けることによって、それを追加し続けます。
大きな範囲を選択解除するには、Alt(Windows)キーまたはOption(Mac)キーを押しながら、削除したい範囲をドラッグします。 レイヤーマスクをバックアップに使う
選択範囲を永久に削除しないようにレイヤーを使って作業するのが一番です。
つまり、画像の一部を隠して、いつでもブラシツールを使ってそれらを表示するのです。 そのレイヤーを右クリックし、[レイヤーの複製]をクリックします。
下のレイヤーの目のアイコンをクリックして、レイヤーを隠します(この隠れた下のレイヤーは、Photoshopの災害時の予備です)
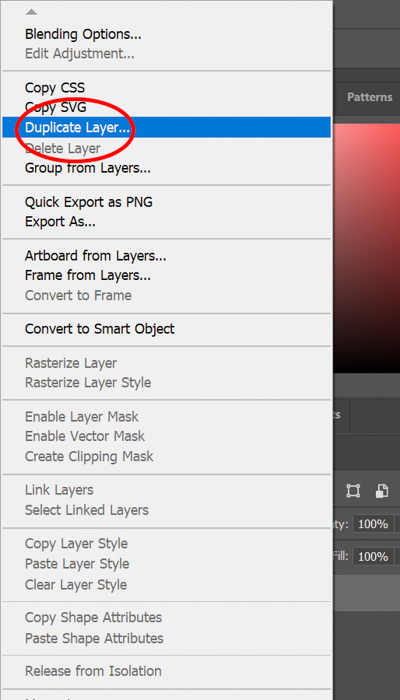
選択範囲を表示
画面上部のレイヤー>レイヤーマスク>選択の解除をクリック。
このとき、背景が消え、選択した大まかな切り抜きが表示されます。
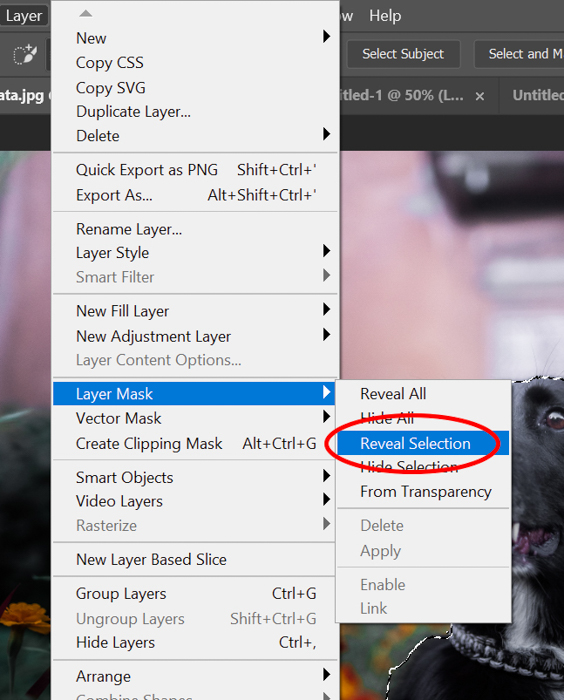

3. 選択とマスクで難しい部分を選択
さて、ここで疑問に思うことがあります。 5794>
この段階では、[選択とマスク] ツールを使用して写真を整理しています。 レイヤーメニューのレイヤーマスク(白黒の形の枠です)をクリックします。
画面上部にある「選択とマスク」をクリックします。 ボタンが表示されていない場合は、最初にクイック選択ツールのボタンをクリックしたことを確認してください。
ツールのサイズ、硬さ、間隔を調整します。
選択範囲とマスクツールの設定は、選択範囲によって変わりますが、画像の端にカーソルをゆっくりとドラッグします。 そのため、試行錯誤が必要です。
私は、選択とマスクのツールは、ふわふわしたエッジや髪に最適だと思います。
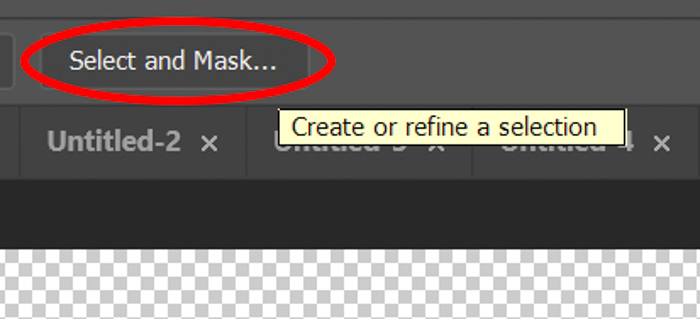
4.ブラシツールは硬い線に使います。 背景を用意する
クイック選択ツールを効果的に使うには、背景が用意されていなければあまり意味がありません。 Photoshopでシンプルなニュートラルな背景を作成するだけで十分な場合もあります。
異なる環境を使いたい場合は、最終的にまとまったものにするために、プロセスにもう少し注意を払う必要があります。
背景の照明が選択範囲と一致していれば最高です。 そうすれば、偽物には見えません。
選択したものがクールな照明であれば、同じ色温度の背景を探す必要があります。
さらに、光の方向にも注意する必要があります。
さらに、光の方向にも注意する必要があります。左側から光が当たっている場合、背景の光も同じ方向から当たっている必要があります。

背景を開く
Photoshop で背景と選択範囲を表示するには、画面の右下にあるレイヤーが正しい順番で並んでいるかどうかを確認します。
レイヤーを移動するには、レイヤーをクリックして上下にドラッグします。
背景を調整する
被写体と背景が不一致または矛盾している場合は、LightroomまたはAdobe Camera Rawで調整を行います。 まずは片方の写真の温度と明るさを調整します。
個々の色の彩度や輝度を調整するのも効果的な場合があります。 それでも画像が一致しない場合は、両方の写真をモノクロに変換してみましょう。 しかし、コントラスト、明瞭度、および影が同じであることを確認してください。
画像をモノクロに変換すると、グレーと黒の色合いを使って作業できます。 色を排除することで、選択範囲を背景によりよく合わせることができるでしょう。
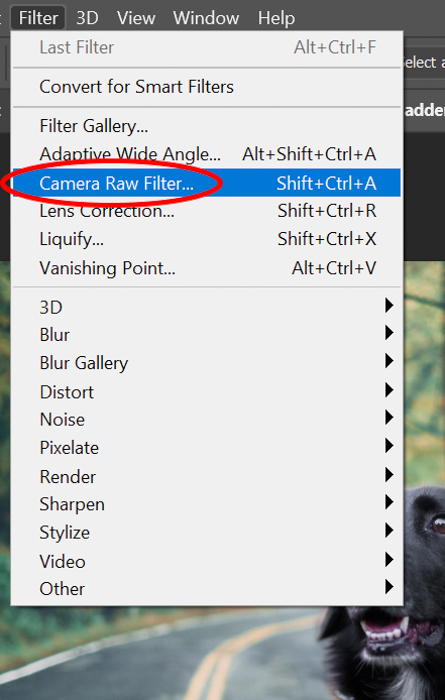
5. ブラシツールを使ってシームレスな仕上がりに
ブラシツールを使わずにクイック選択ツールを使うのは珍しいことです。
選択範囲が新しい環境になったら、エッジの最終整理をする必要があるかどうか確認します。
レイヤーメニューからレイヤーマスクをクリックし、ブラシツールをクリックします。 ズームイン (ALT+、CMD+) し、選択範囲のエッジ全体を注意深くチェックします。
カーソルを、表示または非表示にしたい部分に注意深く当てます。
「前景色と背景色」を切り替えて、写真の一部を隠したり表示したりして交互に切り替えます。
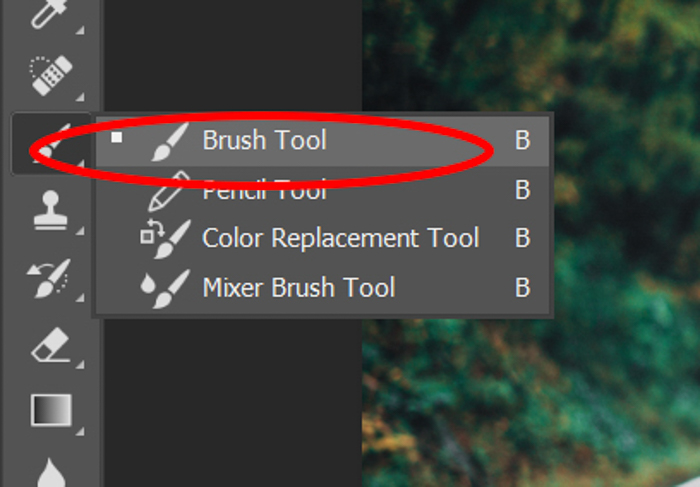
Photoshopの選択ツールで局所調整
もちろん、Photoshopの選択機能は、写真からオブジェクトを切り取るだけではありません。
写真の中の被写体を選択したら、あとは調整レイヤーを開くだけです。
調整レイヤー内では、調整したいパラメータを選択して、選択部分を修正することが可能です。 ホワイトバランスから色相/彩度、明るさ/コントラストまで何でも可能です。
局所的な調整を行うだけであれば、選択範囲を切り取る必要は全くないことを覚えておいてください。
明るさ/コントラストを選択すると、明るさスライダーを調整するにつれて選択範囲が暗くなったり明るくなったりするのがわかります。
さて、選択範囲は問題ないが、写真の残りの部分に調整が必要な場合、どうしたらよいでしょうか。 その場合は、右クリックし、[逆選択] を選択します。 Photoshop は、選択範囲ではなく、写真の残りの部分に変更を適用します。
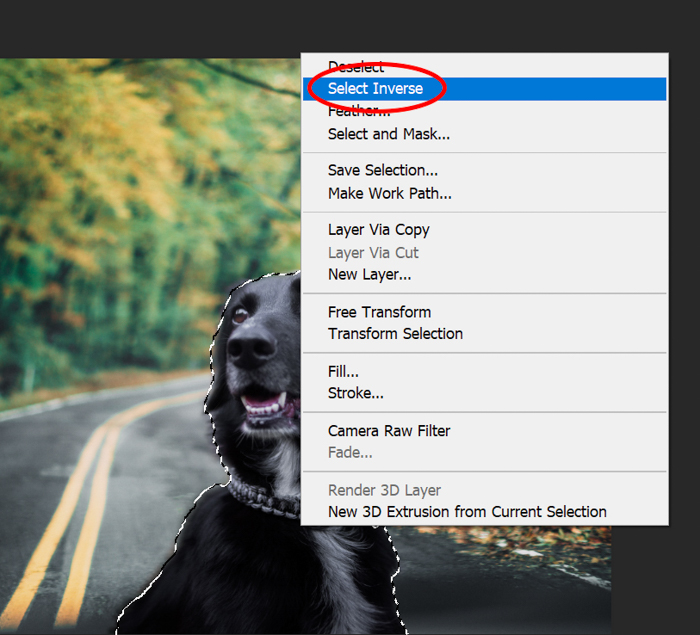
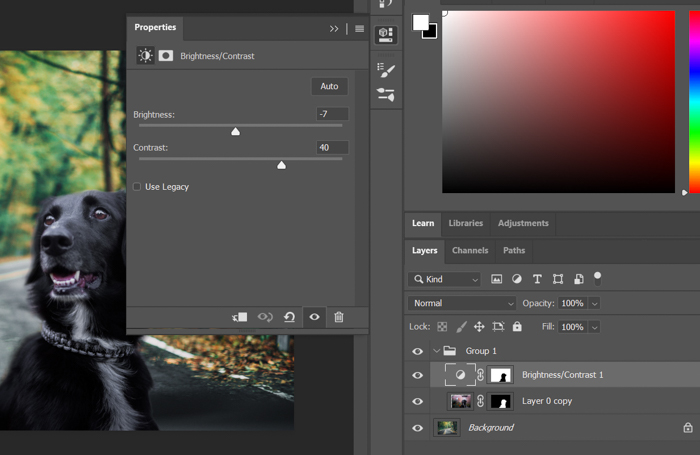
まとめ
私は Photoshop クイック選択ツールを使って、写真のアートワークでストーリーを伝える手助けをしています。 友人や家族(そして猫)をあらゆる種類の刺激的な場所に連れて行く簡単な方法です。
また、クイック選択ツールは、私の Photoshop のスキル全般に磨きをかけ、細部への注意を向上させるのに役立ちました。 写真のアーカイブを掘り下げて、背景が完璧でない写真をいくつか見つけ出し、クイック選択の魔法をかけましょう!
Photoshop に関するもっと素晴らしいヒントをお探しですか?
次に、Photoshop で顔を置き換える方法やセピア調を追加する方法についての記事をチェックしてください!
当社のコース – Lightroom で簡単に編集する方法をチェックすることを忘れないでください。
