昨年末、Google は無線キャリア サービスの名前を Project Fi から Google Fi に変更し、より多くの Android デバイスに開放し、iPhone ユーザー向けにベータ プログラムを開始しました。
iPhoneでGoogle Fiにサインアップした、またはそれを考えている場合、Googleのワイヤレス サービスでApple製品を設定する際に知っておくべきことは以下のとおりです。
Compatible iPhone models
Google Fi のサポート ページによると、以下の iPhone モデルが Fi で動作するようです。
- iPhone XS
- iPhone XS Max
- iPhone XR
- iPhone X
- iPhone 7、7 Plus
- iPhone 6S、6S Plus
- iPhone 6, 6 Plus
- iPhone 5S
- iPhone SE
iPhone 8、8 Plus
Googleの互換性チェックツールで、特定のiPhoneモデルがFiで動作するかどうかを再確認することをお勧めします。
必要なもの
Google Fiのネットワークと互換性のあるiPhoneに加えて、以下のものが必要です:
- A Google Fi SIMカード
- Google Fiアプリ
- A Googleアカウント
Google FiからモバイルアプリまたはGoogle Fiストアで無料SIMカードを注文することが可能です。
セットアップ
FiのSIMカードを入手したら、iPhoneの電源を切り、SIMカードを入れて、電源をオンにします。 次に、Google Fiアプリを開きます。 このアプリは、Google アカウントでログインするよう求め、その後、iPhone の APN 設定を変更して、接続するネットワークを認識させ、MMS メッセージを送受信できるようにする、という設定プロセスを案内します。
Fi アプリは、入力する必要があるものを表示し、MMSC フィールドに入力する URL をコピーするオプションを提供します。 ボタンを押すと、URLがコピーされます。 入力を間違えると、ピクチャーメッセージの送受信ができなくなります。
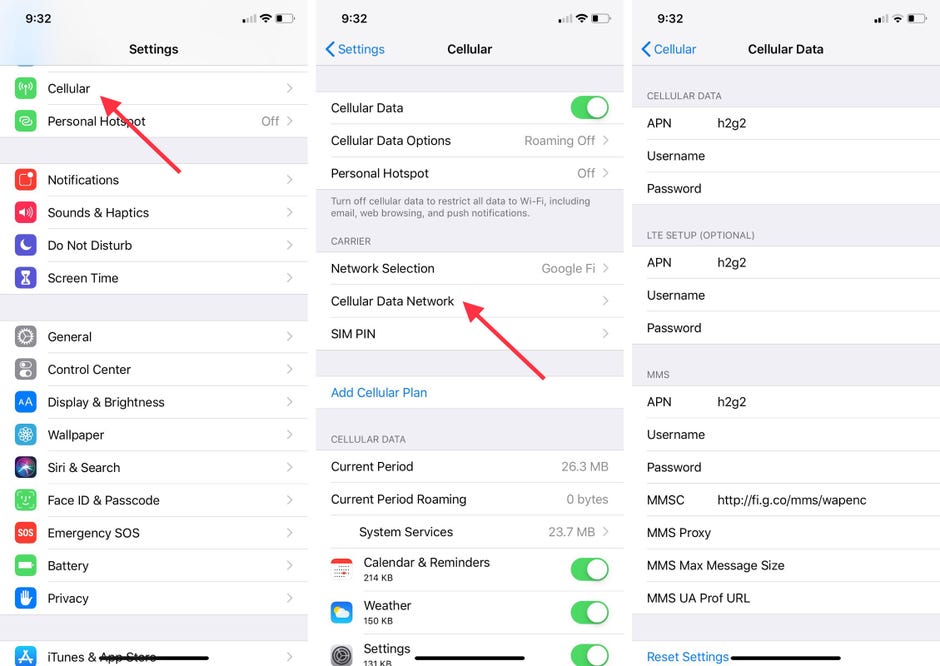
URL をコピーした状態で、Fi アプリを離れ、設定 > Cellular > Cellular Data Network に進みます。 iOS 11 の場合は、[設定] > [携帯電話] > [携帯電話データ オプション] > [携帯電話データ ネットワーク]に移動します。
次に、APN と書かれた 3 つの異なるテキスト フィールドに、「h2g2」(引用符なし)を入力します。
MMSC フィールドに、Fi アプリからコピーした URL を貼り付けます。 コピーしていない場合は、アプリに戻って今すぐコピーするか、この「http://fi.g.co/mms/wapenc」をコピーして貼り付けます。
GoogleのFiアプリに戻り、電話を再起動するように言われるまで、最終画面を通過します。 電源が入ったら、Google Fi アプリをもう一度開いて、設定プロセスを完了します。 これで、iPhoneは問題なくGoogle Fiに接続し、使用できるようになります。
Caveats
もちろん、注意点もあります。 Google Fi の iPhone ユーザーは、残念ながら、Fi の公式携帯電話を使用している人が使用できるいくつかの機能を利用できなくなります。
Visual Voicemailは現在動作しませんし、ネットワーク間の切り替えやWi-Fi通話やテキストを使用する機能もありません。 iPhoneユーザーは、米国内でのみホットスポット機能を使用することができます。
ネットワーク間の切り替えができないため、iPhone ユーザーは Fi 体験のために T-Mobile のネットワークを使用するようにロックされています。
