Instagram で最も迷惑なことは何か知っていますか? 実は2つあります。休暇中の写真と、写真の一番いい部分が切り取られていることです。 Instagramでは、プロフィールで紹介できるコンテンツの種類が多様化しているため、見栄えをよくするために注意すべきことがあります。 Instagramのストーリー用に横長の写真を調整する方法は? 画質の劣化を防ぐには? 縦長、正方形、横長の写真のサイズを最適化する方法とは? この記事では、これらの疑問に答え、Instagramの最適な寸法をすべてご案内します。
Instagramのディメンションとは何ですか?
用語を明確にしましょう。 インスタグラムの寸法には、アスペクト比とサイズという2つの概念があります。 アスペクト比とは、写真/動画の幅と高さを数字で表したものです。 例えば、正方形の写真の理想的なアスペクト比は1:1、縦長の写真の場合は4:5です。
これに対して、サイズは写真/動画のピクセル数に関するもので、解像度とも呼ばれます。 簡単に言うと、インスタグラムの寸法は、インスタグラムに投稿するコンテンツの縦横を最適にする縦横比とサイズです。 画質を落とさず、写真・動画の全容を見えるようにするには、それらにこだわることが大切です。
Instagramのすべての寸法はこちらで確認できます。
- Instagramストーリー画像サイズ
- 投稿用Instagram画像サイズ
- Instagram動画サイズ
- IGTV Instagram画像&動画サイズ
- Instagramプロフィール画像寸法
- 写真と動画をInstagram寸法に最適化する方法
Instagram story画像サイズ
最初の1年間で、このようになりました。 Instagramのストーリーは、1日の利用者数が2億5000万人に達し、これはInstagramの全利用者の約4分の1にあたります。 これは、Instagramの全ユーザーの約4分の1にあたります。つまり、ストーリーは非常に人気があるのです。 ストーリーの最大の魅力は、レタッチや写真編集、フィルターなど、普段Instagramのフィードに投稿する際に気にしていることをあまり気にせず、一瞬でコンテンツを発信できることです。 ただ、画像や動画のサイズだけは考えておく必要があります。
最適なインスタグラムストーリーのサイズは、1080×1920ピクセル、アスペクト比は9:16です。 つまり、高品質の画像や動画をストーリーとして投稿するには、幅1080ピクセル、高さ1920ピクセルのものを確保する必要があります。 そうしないと、Instagramはあなたのビジュアルをトリミングしたり、品質を下げたりして、台無しにしてしまうのです。
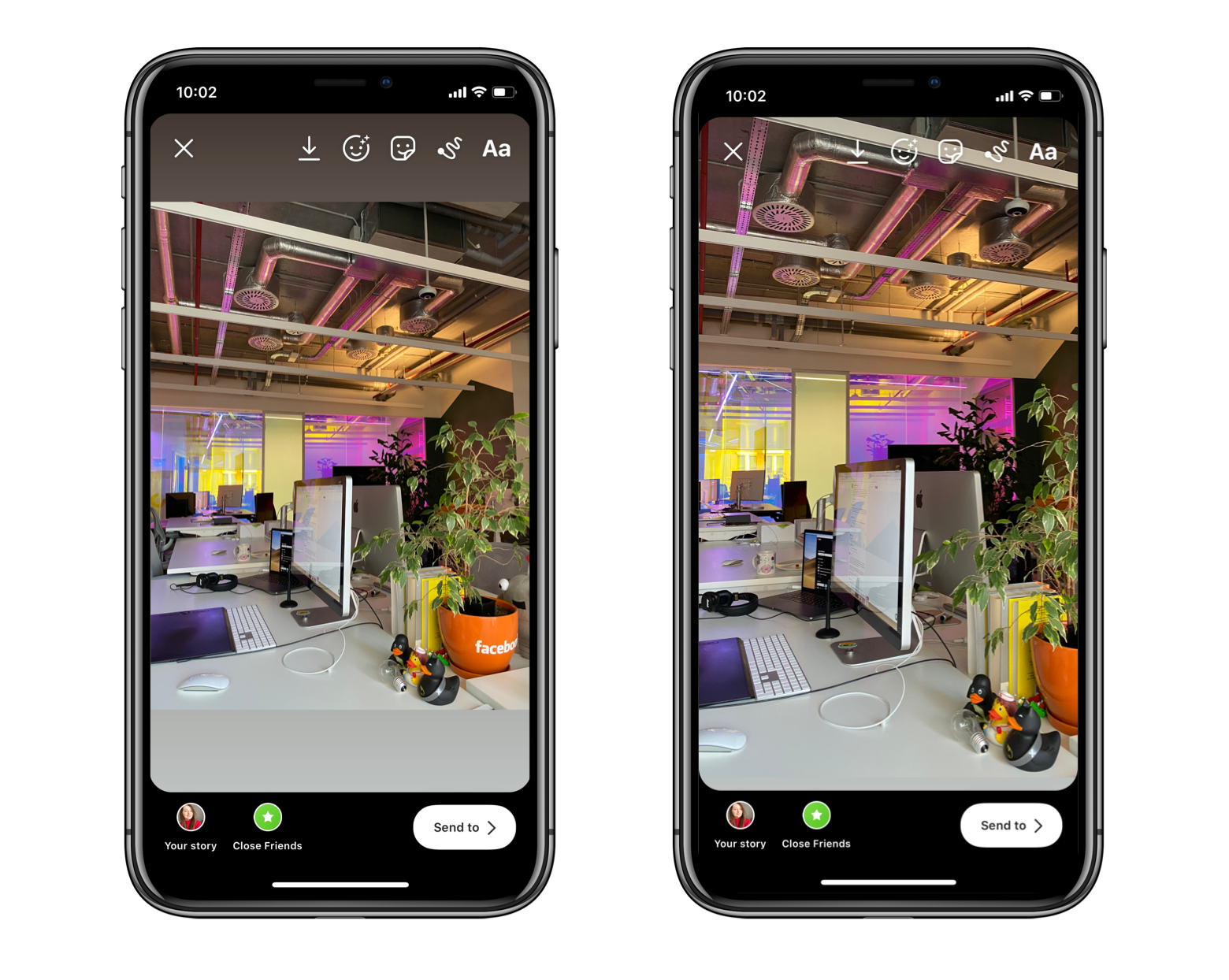
ここで、コンテンツがInstagramストーリーの寸法と一致することを確認する方法を説明します。
- スマホでポートレート写真や動画を撮影する。 写真・動画を撮影する前にInstagramストーリーに投稿することが分かっている場合は、ポートレートモードを選択します。
- 素早いサイズ変更には写真・動画編集ソフトを利用する。 横長の写真を投稿したいときと、縦長の写真の一部分だけを見えるようにしておきたいときがあります。 そこで、写真・動画編集ソフトの力を借りることになります。 記事中でたくさん紹介しますが、手っ取り早く答えたいなら、写真編集のPhotoBulkと動画サイズ調整のCaptoをお勧めします。
- 不要なオブジェクトを削除する。 インスタのストーリーを拡大すると画質が落ちてしまう場合は、オリジナルサイズでどうぞ!ただし、不要なオブジェクトはTouch Retouchで削除してください。 この簡単な写真修正ツールは、ストーリーの中で見えてはいけないものを素早く消すことができます。 また、トーンや色の調整、トリミングなど、基本的な写真編集ツールも備えています。
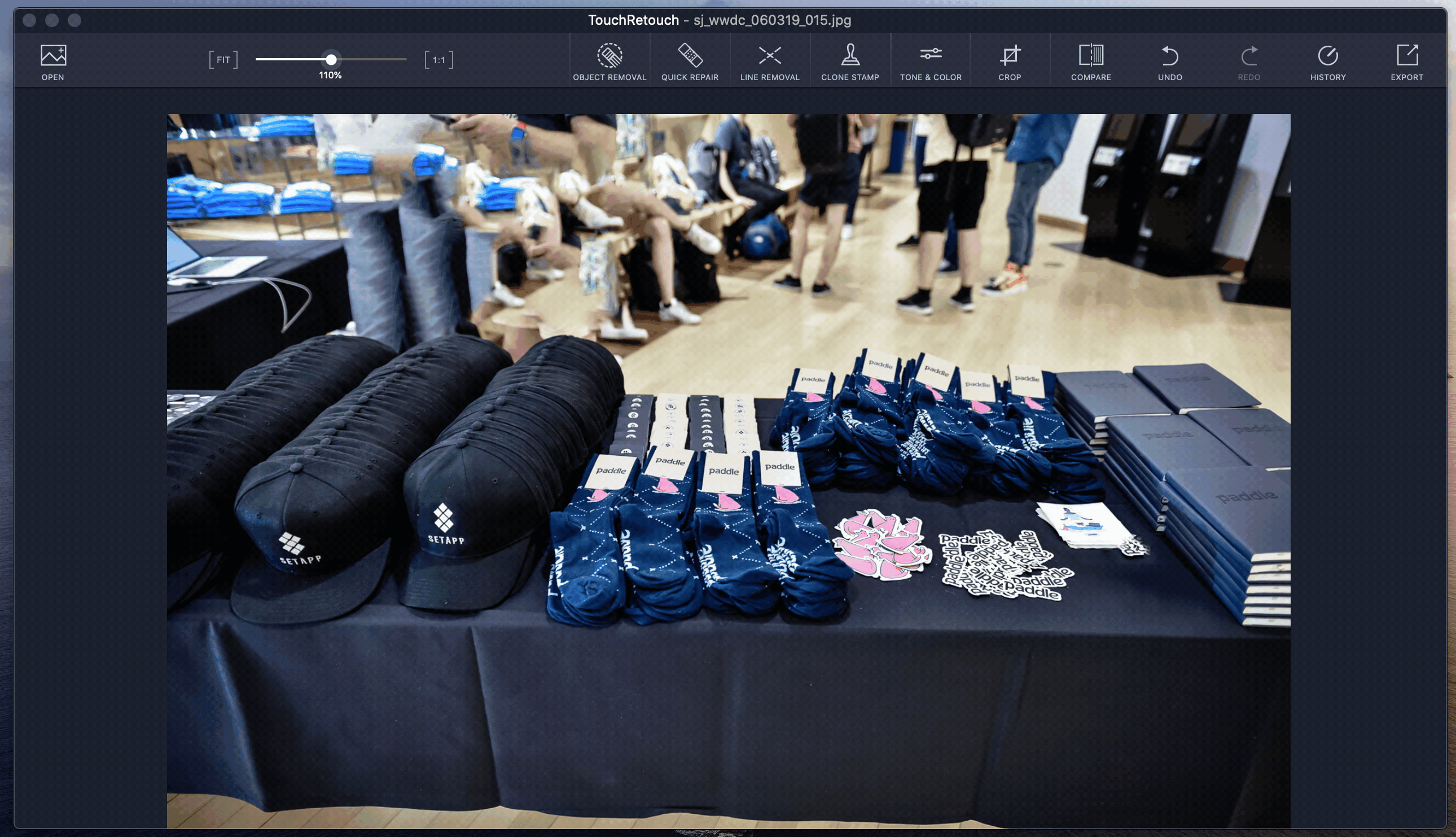
投稿用のInstagram画像サイズ
ここで問題なのは、完璧な寸法を選択しても、Instagramはとにかくコンテンツを圧縮する、ということです。 つまり、1080×1080の写真(正方形の写真に推奨されている)をアップロードすると、Instagramは自動的に600×600に圧縮されます。 とはいえ、最高解像度で写真をアップロードするべきだというわけではありません。 なぜなら、そうすると、品質に悪い影響を与えるかもしれないからです。 つまり、推奨される解像度に合わせ、Instagramに任せればいいのです。
正方形の写真
Instagramの推奨写真サイズは、正方形の写真で1080×1080ピクセルです。 インスタグラムがそれを下げることは覚悟の上ですが、1080以上にはしないようにしましょう。 正方形の写真で重要なことは、Instagramがそれらをトリミングしないようにするために、1:1のアスペクト比を達成するようにすることです。
横長の写真
横長の写真についても、1080×1080ピクセルの公式はとても有効です。 しかし、アスペクト比の方がより柔軟性を得られます。 Instagramによると、横長の写真には1.91:1のアスペクト比が最適だそうです。 しかし、実際のところ、16:9までのものなら大丈夫です。
縦長の写真
Instagramストーリー用の縦長の写真の特徴は、24時間以上粘る価値があれば、フィードに再利用できることです。 インスタグラムの理想的な縦長写真のサイズは1080×1350ピクセルです。 アスペクト比については、トリミングを避けるために4:5で行くべきです。
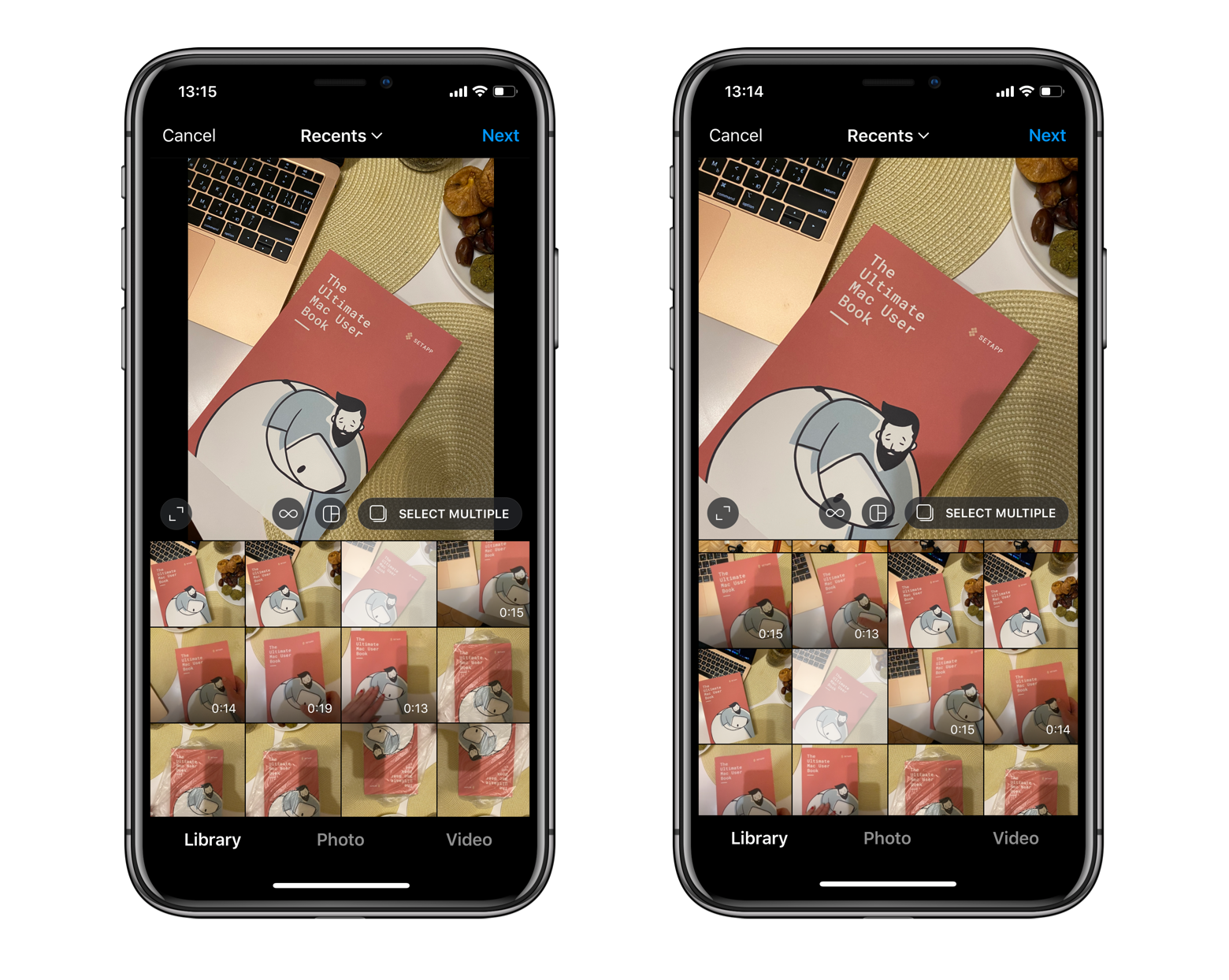
正方形、水平、垂直、PhotoBulkはどんな要件にも合うようにInstagramの写真サイズを調整することができます。 さらに、好きなだけ多くの写真に調整を適用します。 このツールは、Instagramに多くの写真を投稿し、最良の選択をしたい人にとって、大きな救いとなります。 なぜなら、正直に言うと、すべての投稿写真の裏には、あなたが選んでいる100枚以上の写真があるのです。 PhotoBulkはサイズ調整を自動化し、適切な寸法の最適な画像を選ぶ手助けをします。
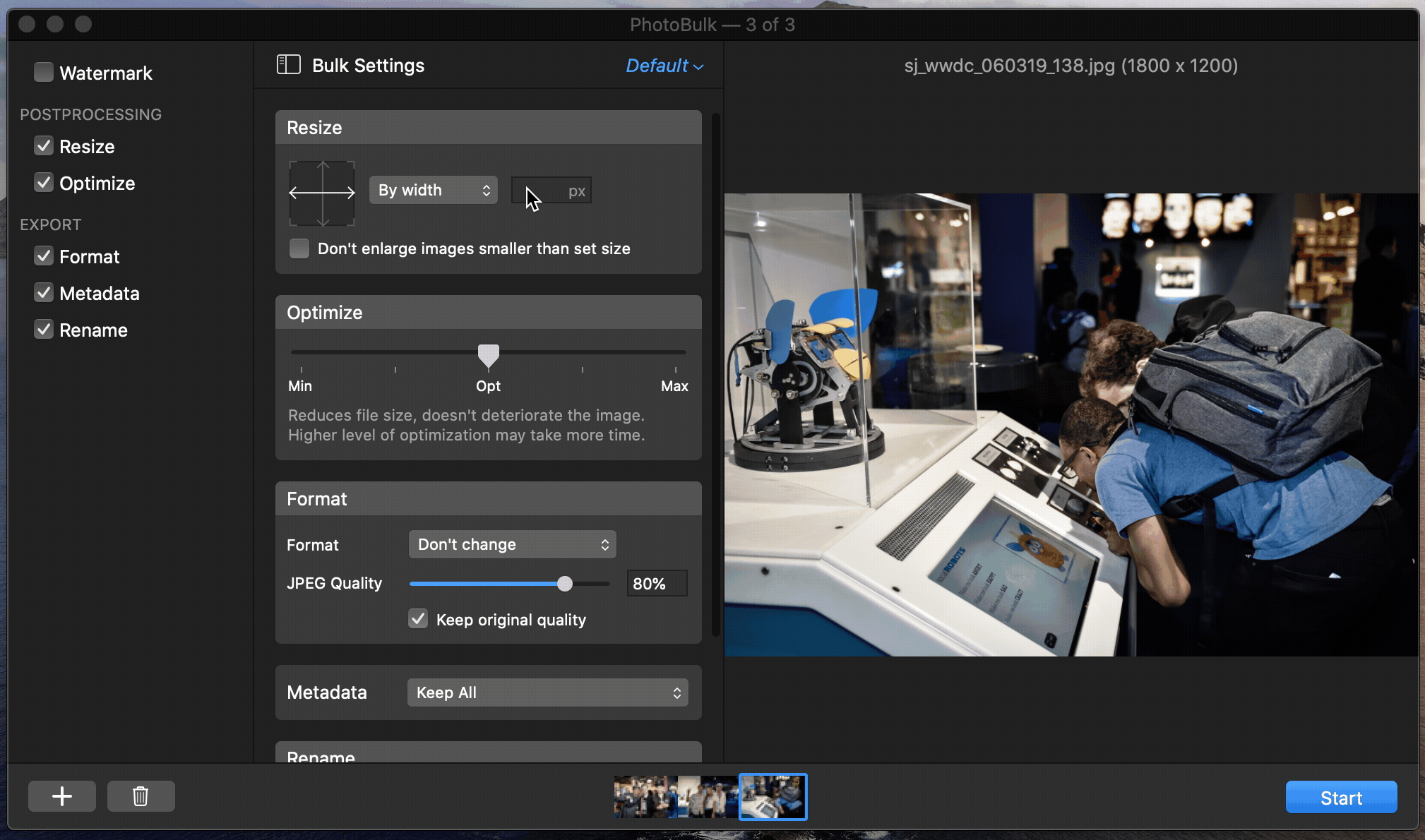
PhotoBulkを使用して画像サイズを調整する方法を説明します。
- SetappからPhotoBulkをインストールし、Macで起動する
- 左下のプラスボタンで写真を追加する
- サイズ変更を選択しサイズを指定する
- 準備ができたら、スタートを押して画像を一括リサイズする
- 異なるInstagram寸法用のプリセットを保存して、今後再利用することが可能です。
Instagramは画質を下げるのですか?
いいえ、ルールに従えばそうなりません。 インスタグラムが画質を下げるケースとしては、横幅が1080ピクセル以上のコンテンツをアップロードした場合です。 これは極端な変換を誘発し、品質を低下させます。 そのため、歪んだ表示を避けたい場合は、Instagramの写真サイズの推奨事項を真摯に受け止める必要があります。
写真の解像度が推奨値を大幅に超えている場合、Squashという素晴らしいツールがあり、写真を圧縮する手助けをしてくれます。 このアプリは品質を下げず、コンバーターを内蔵しているので、寸法をいじらずに PNG から JPEG にすばやく切り替える必要がある場合に大きな利点となります。
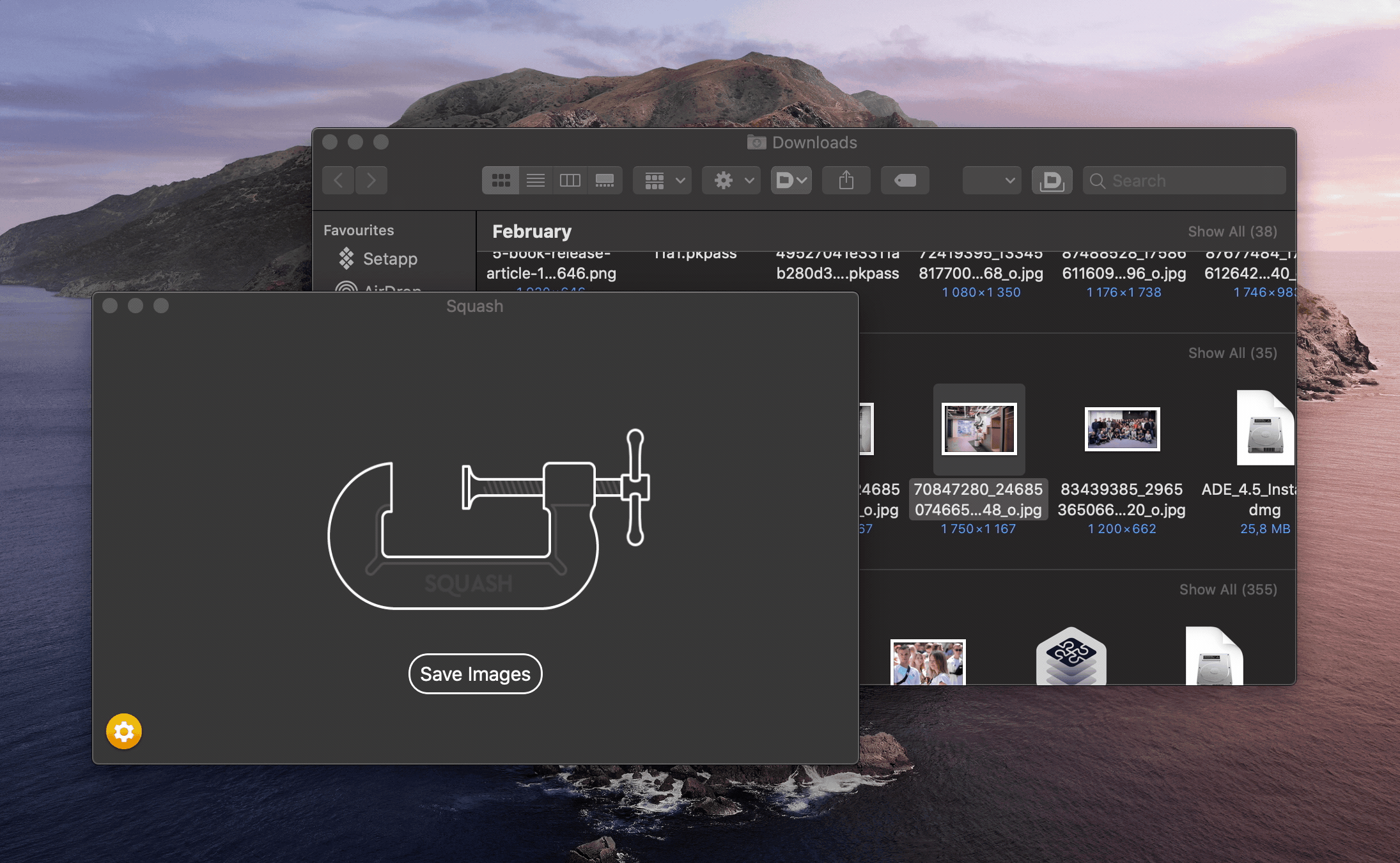
反対に、写真が古すぎる、または質の悪いカメラで撮影されたという問題がある場合は、写真を補正することをお勧めします。 Adobe のツールに習熟していれば、露出、コントラスト、および光を少し手動で調整するだけで、魔法をかけることができます。 そうでない場合は、Photolemurというワンクリックで写真を補正できるアプリを試してみてください。 これは非常に簡単です。 写真をドロップすると、アプリが改善できるところはすべて改善します。 最終的には、より鮮やかな写真を手に入れ、さらにサイズ寸法に合うように調整することができます。
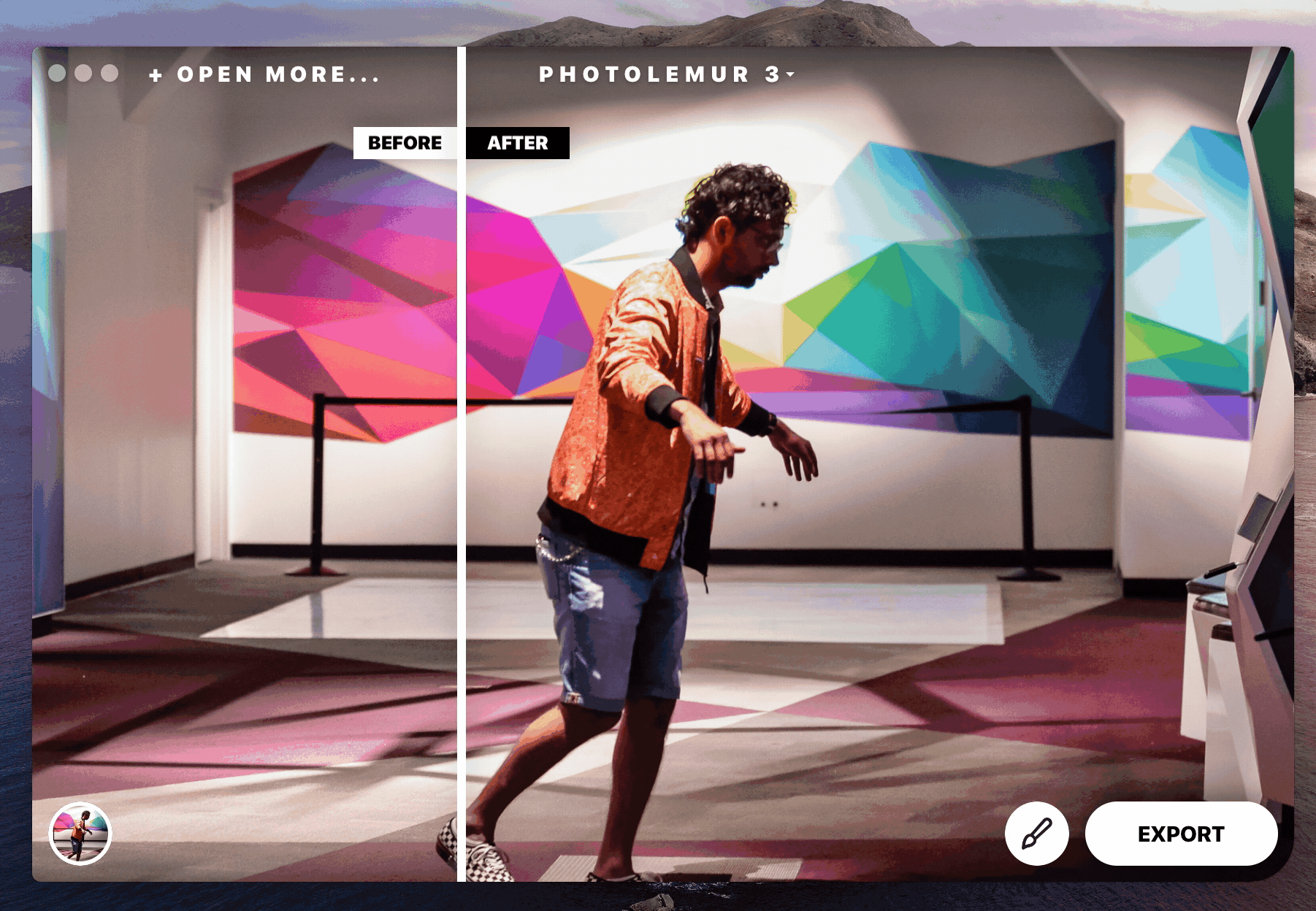
Instagram video size
Instagram video dimensions pretty much follow the optimal size and aspect ratio recommended for photos. 注意しなければならないのは、動画の長さです。 ストーリーの場合は最大15秒、通常のInstagram投稿の場合は-60秒、IGTVやライブビデオの場合は-60分の動画をアップロードすることができます。 そのため、寸法を調整できるツールとは別に、動画をトリミングするための何らかのソフトウェアが必要になります。 通常、Captoのような優れたビデオエディターには、その両方が備わっています。
正方形のビデオ
Instagramの写真サイズと変わらず、正方形のビデオの寸法は1080×1080ピクセルです。 トリミングを避けるために、アスペクト比が1:1であることを確認します。
横型の動画
横型にした場合、動画の最適な寸法は1080×607ピクセルです。 写真と同様に、Instagramでは、通常の投稿にアップロードする横長動画のアスペクト比を1.91:1にすることを推奨しています。
縦型動画
縦型やポートレート動画は、より高さを確保することができ、推奨される寸法は1080×1350ピクセルとされています。 理想的な縦型ビデオの表示となるアスペクト比は4:5です。
ブランドのInstagramアカウントを管理しており、プロフェッショナルな外観を実現したい場合や、一貫性を保つことが好きな場合は、1種類の動画サイズを選択し、それにこだわるようにしましょう。 Captoは、寸法をすばやく調整し、動画の品質を損なわないようにするのに役立ちます。

Capto を使用して Instagram の動画の寸法を合わせる方法を説明します。
- SetappからCaptoをインストールし、起動する
- ビデオタブに移動する > Import
- はさみのアイコン、次にトリミングのアイコンをクリックする
- インスタンスの要件に基づいて、幅と高さを指定し、Cropをクリックする。
Captoは、Mac上で自動的に元の動画をクロップされた動画に置き換えます。
IGTV Instagram画像&動画サイズ
いわゆるInstagramのYouTube、IGTVは長編の動画コンテンツを共有するのに最適な機能です。 コンサートのライブストリームから、オンラインワークアウト、チュートリアルまで、無限の可能性があります。 IGTVビデオをInstagramに投稿する際には、2つのことを考慮する必要があります。
- IGTVビデオの寸法
- カバー写真のサイズとアスペクト比。
IGTVには横型と縦型の両方の動画をアップロードすることができます。 従来の縦型にする場合、推奨されるアスペクト比は9:16で、サイズは1080×1920ピクセルにします。 横型の動画の場合は、それぞれ16:8、1920×1080ピクセルです。 IGTVフィードに表示されるカバー写真については、420×654ピクセルで、アスペクト比は1:1.55であるべきです。
Instagramのプロフィール写真の寸法
プロフィールの上に表示される小さな写真については、寸法を無視しがちな人がいます。 これは大きな間違いかもしれません。 Instagram がモバイル ファーストのプラットフォームであるにもかかわらず、多くの人は Mac で Instagram を閲覧する傾向があります – 特に仕事ではそうです。 このため、Instagramはここ数カ月でウェブ版の機能を拡張しています。
そのため、スマホではよく見える低解像度のプロフィール写真を使用すると、ウェブでは完全に失敗してしまう可能性があります。 Instagramはプロフィール写真に最低110×110ピクセルを推奨していますが、最適なサイズは180×180ピクセルです。
ちなみに、Macで何かを成し遂げるのが好きな人には、Instagram専用のアプリがありますよ。 その名も「Uplet」。 ミニマルで使いやすいUpletは、Macのデスクトップから直接Instagramにコンテンツを一括アップロードすることを可能にします。 残念ながら、Instagramのウェブ版では写真を投稿できないので、このアプリが唯一の解決策となります。
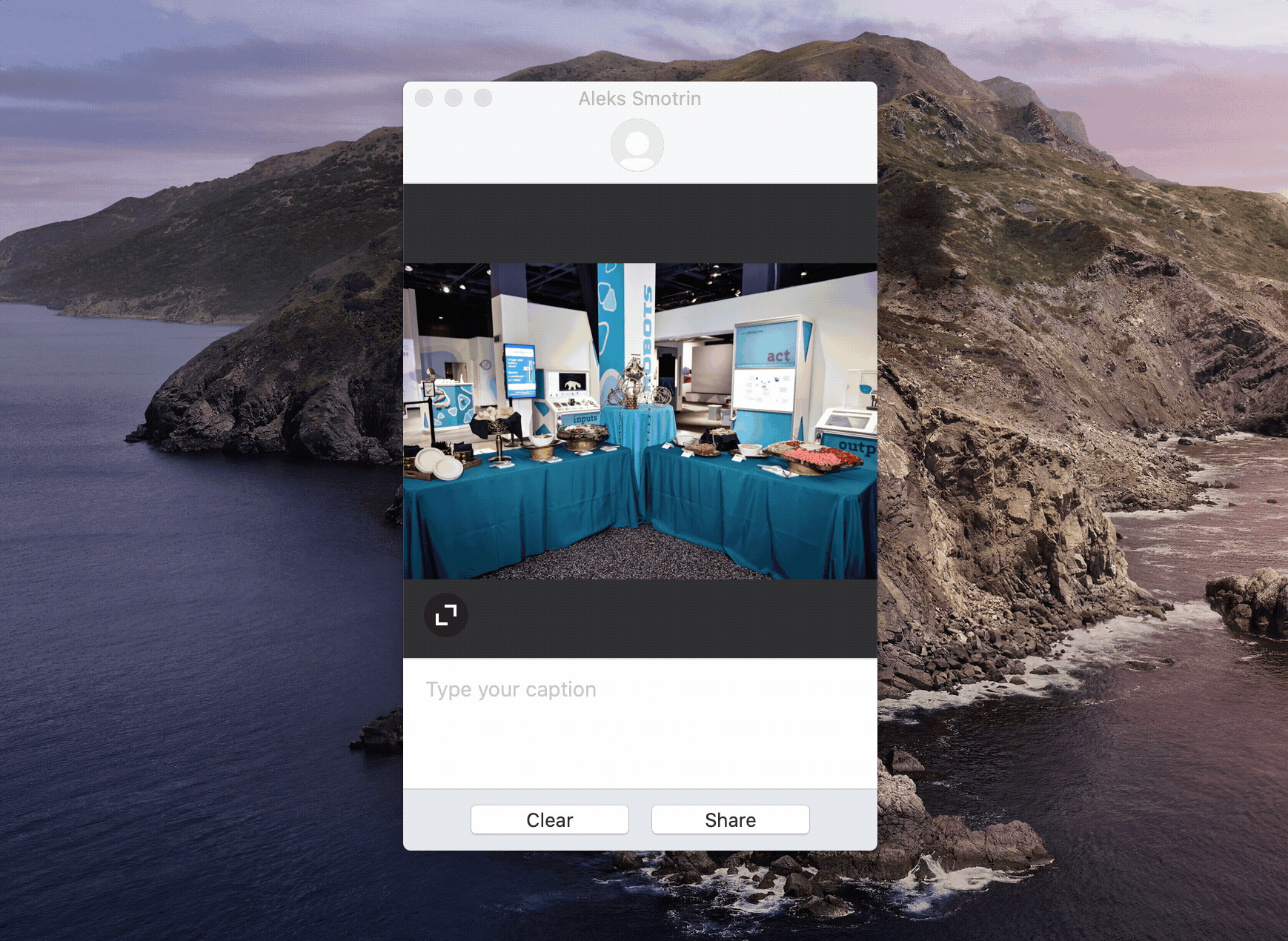
ところで、Mac で何かを成し遂げるのが好きなら、Instagram 専用のアプリがあります。 Gridsというものです。 Instagram の Web 版は非常に限定的で、モバイルで得られるすべての機能があるわけではありませんが、Grid はそのギャップを埋めてくれるのです。 このMac用フル機能Instagramアプリでは、写真/動画のアップロード、Storiesの投稿、ダイレクトメッセージの送信、アカウント間の切り替えなどが可能です。
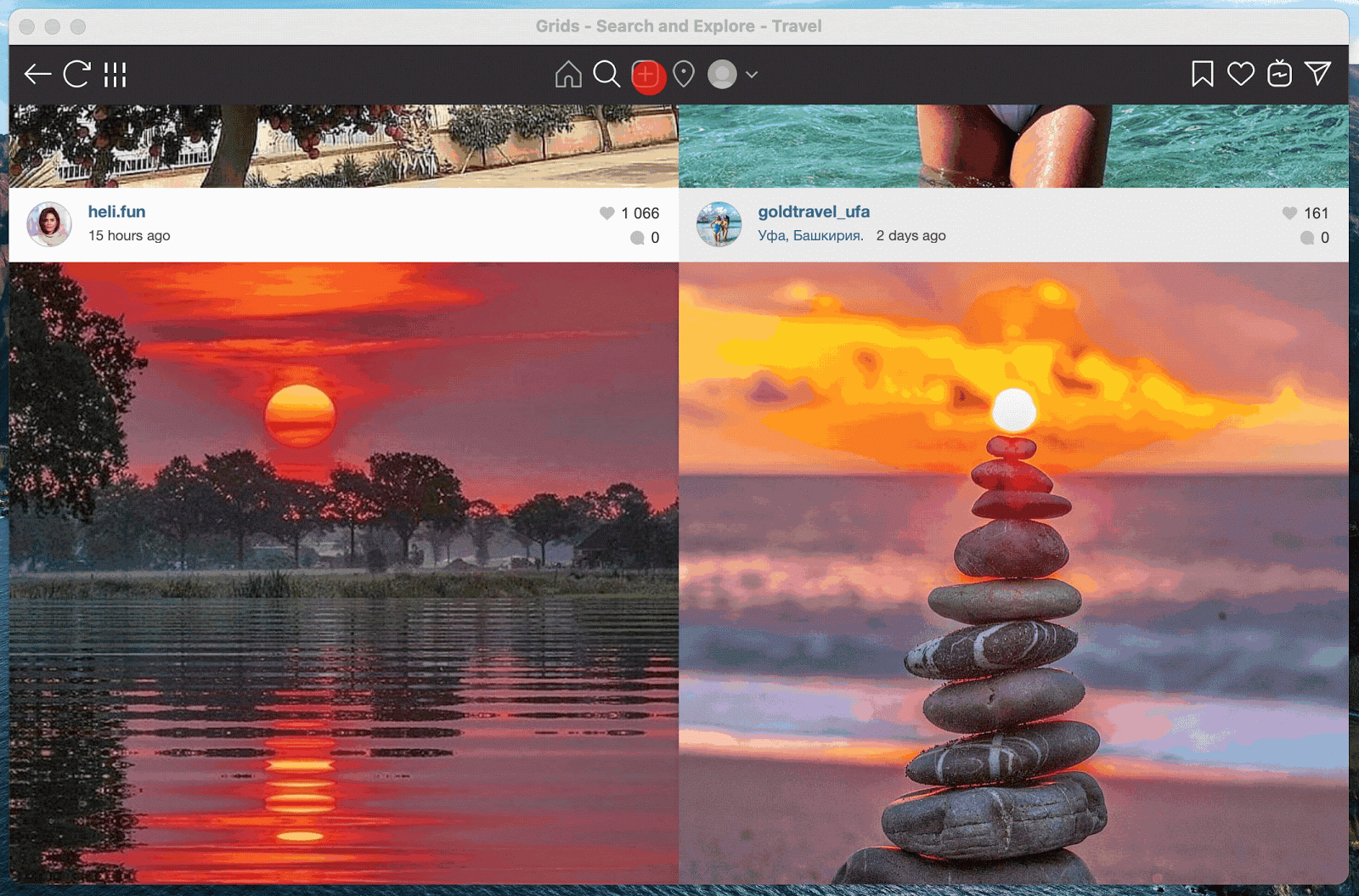
写真やビデオの編集をすべて Mac で行い、投稿のためにコンテンツを携帯に転送したくない場合に最適です。 しかし、フィルターや編集オプションが恋しい人もいます。 従来のモバイル投稿にこだわりたい場合は、Mac とモバイル デバイス間ですべてのコンテンツを同期できるアプリ、AnyTrans を入手してください。
How to optimize photo and video for Instagram dimensions
Packing it all into a simple workflow, here are all the tools you should keep at hand to always match Instagram dimensions for photo, video, stories, and anything you publish:
-
PhotoBulk を使用して、さまざまなタイプの Instagram 投稿用のプリセットを保存します。 クリックで画像のサイズを一括変更するために使用します。
-
Capto video editor でビデオサイズを調整し、ナレーションや注釈などを追加して簡単にビデオを編集できます。
-
TouchRetouch で写真から不要なものを削除することができます。 これは、コンテンツのトリミングを回避するための素晴らしい方法です。
-
写真の画質を向上させる。 画像は良い解像度を持っていますが、まだ品質に満足していない場合、Photolemur enhancer を使用してください。
-
Squashで写真を圧縮します。 これにより、Instagramが高解像度の写真の品質を下げるのを避けることができます。
-
Upletを使ってMacからInstagramに投稿すると、コンテンツが転送されるのを防ぐことができます。
-
AnyTransを使って、写真や動画を必要な場所に転送することができます。 これは、iPhone に画像があり、Mac のアプリで編集したい場合、またはその逆の場合に便利です。
これらの素晴らしいツールはすべて、Setapp メンバーシップで 7 日間無料で利用できます。 Setapp は基本的に Mac App Store のようなもので、200 以上のアプリを厳選し、1 か所からアクセスできるようにしたものです。 トライアル後、Setappへのオールアクセスパスは月額9.99ドルです(前述のユーティリティを合わせた価格よりはるかに安いです)。 Setappは、高品質のInstagramコンテンツを準備するための素晴らしい戦略的ツールキットとなる可能性があります。
