Linux (およびオープン ソース ソフトウェア全般) の最も素晴らしい点の 1 つは、ニーズに合わせて異なる選択肢の中から自由に選択できることです。 昨年までは、Xfce が私が考える機能とパフォーマンスの間の良い妥協点に最も近いものでした。 そして、私の人生を変えた素晴らしいソフトウェアである i3 に出会いました。
I3 はタイル型ウィンドウ マネージャーです。 ウィンドウ マネージャーの目標は、ウィンドウ システムのウィンドウの外観と配置を制御することです。 ウィンドウマネージャはしばしば (GNOME や Xfce のような) フル機能のデスクトップ環境の一部として使われますが、 スタンドアロンアプリケーションとして使われるものもあります。 他のよく知られたタイリングウィンドウ・マネージャには wmii や xmonad があります。png
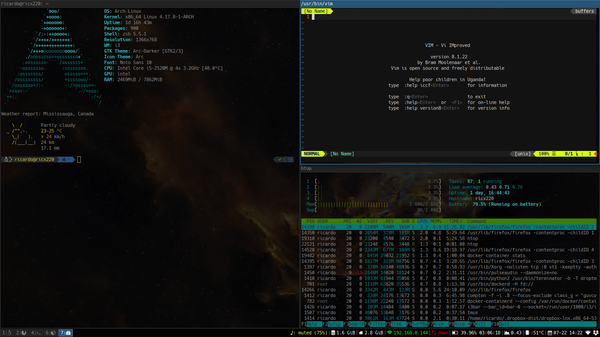
3 つのタイル型ウィンドウを持つ i3 のスクリーンショット
以下は、私が i3 ウィンドウ マネージャを使っていて、よりよい Linux デスクトップを体験するために推奨する理由の上位 5 つです。 肥大化も派手さもありません。 シンプルで効率的であるように設計されています。 開発者としては、お気に入りの開発ツールを動かすために余分な容量を使ったり、コンテナや仮想マシンを使ってローカルでテストしたりすることができるので、これらの機能を高く評価しています。 Xfce の Thunar をファイルマネージャーとして使いたいですか? テキスト編集には GNOME の gedit を使いますか? I3はそんなことは気にしません。 あなたのワークフローにとって最も意味のあるツールを選び、i3 はそれらをすべて同じ方法で管理します。
画面領域
タイル型ウィンドウ マネージャーとして、i3 は自動的にウィンドウを「タイル化」し、壁にタイルを並べるように、重ならないように配置します。 ウィンドウの位置決めを気にする必要がないので、i3 は一般的に画面の領域をより有効に利用できます。 また、必要なものに速く到達することができます。
これには多くの有用なケースがあります。 たとえば、システム管理者は複数のターミナルを開いて、異なるリモート システムを同時に監視したり、作業したりすることができます。 特定のウィンドウにもっとスペースが必要な場合は、フルスクリーンモードを有効にするか、またはスタックやタブなどの異なるレイアウトに切り替えます。
キーボード主導のワークフロー
I3 では、環境のさまざまな側面を制御するためにキーボード ショートカットを多用します。 これには、ターミナルや他のプログラムを開く、ウィンドウのサイズや位置を変更する、レイアウトを変更する、さらに i3 を終了するなどがあります。 i3 を使い始めたときは、移動するためにこれらのショートカットのいくつかを記憶する必要がありますが、時間が経つにつれて、より多くのショートカットを使うようになります。
最大の利点は、キーボードからマウスにコンテキストを切り替える必要があまりないことです。 練習すれば、ワークフローの速度と効率を改善できるということです。
たとえば、新しいターミナルを開くには、<SUPER>+<ENTER>を押します。 ウィンドウは自動的に配置されるので、すぐにコマンドを入力し始めることができます。 これをターミナル駆動型の優れたテキストエディタ (例: Vim) やキーボードに焦点を当てたブラウザと組み合わせると、完全にキーボード駆動型のワークフローとなります。 以下はその例です:
- Open terminal
- Open browser
- Change layouts
- Resize windows
- Control music player
- Switch workspaces
この作業手順に慣れたので、普通のデスクトップ環境には戻れないと思っています。
柔軟性
I3 は最小限のシステム リソースを使用するように努めていますが、だからといって、美しくできないわけではありません。 I3 は柔軟性があり、視覚的なエクスペリエンスを向上させるためにいくつかの方法でカスタマイズすることができます。 i3 はウィンドウマネージャなので、カスタマイズを可能にするツールは提供しません; そのためには、外部のツールが必要です。 いくつかの例:
- デスクトップの背景画像を定義するには
fehを使用します。 - ウィンドウのフェードや透明化などの効果を有効にするには
comptonなどのコンポジターマネージャーを使用します。 dmenuまたはrofiを使用して、キーボード ショートカットから起動できるカスタマイズ可能なメニューを有効にします。dunstを使用してデスクトップ通知を行います。 すべてのキーボード ショートカットの変更から、ワークスペースの名前の再定義、ステータス バーの変更まで、i3 はあなたのニーズにとって最も意味のある方法で動作させることが可能です。png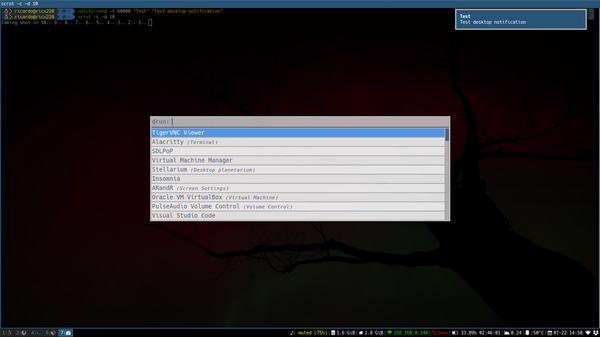
i3 と
rofiメニューおよびdunstデスクトップ通知最後に、上級ユーザーのために、i3 では、フル インタープロセス通信 (IPC) インターフェイスがあり、スクリプトまたはプログラムをお気に入りの言語を使って開発でき、さらにカスタマイズできるオプションも用意されています。
ワークスペース
i3において、ワークスペースはウィンドウをグループ化する簡単な方法です。 ワークフローに従って、さまざまな方法でグループ化できます。 たとえば、ブラウザを 1 つのワークスペースに、ターミナルを別のワークスペースに、電子メール クライアントを 3 番目のワークスペースに配置するなどです。 i3 の設定を変更して、特定のアプリケーションを常に独自のワークスペースに割り当てることもできます。
ワークスペースの切り替えは迅速かつ簡単です。 i3 では通常、キーボード ショートカットを使用して行います。
<SUPER>+numを押すと、ワークスペースnumに切り替わります。 いつも同じワークスペースにアプリケーションやウィンドウのグループを割り当てる習慣がある場合、それらをすばやく切り替えることができるので、ワークスペースは非常に便利な機能です。さらに、ワークスペースを使用して、各モニターに初期ワークスペースを与えるマルチモニター設定を制御することができます。 そのワークスペースに切り替えると、キーボードから手を離すことなくそのモニターに切り替わります。
最後に、i3 にはスクラッチパッドという別の特別なタイプのワークスペースがあります。 これは目に見えないワークスペースで、ショートカットを押すと他のワークスペースの真ん中に表示されます。 これは、電子メールクライアントや音楽プレーヤーなど、頻繁に使用するウィンドウやプログラムにアクセスするのに便利な方法です。
Give it a try
シンプルさと効率を重視し、キーボードでの作業に抵抗がなければ、i3 はあなたのためのウィンドウ マネージャーです。 上級者向けと言われることもありますが、必ずしもそうとは限りません。 初めのうちは、移動するためにいくつかの基本的なショートカットを覚える必要がありますが、それらはすぐに自然に感じられ、何も考えずに使い始めるでしょう。
この記事は i3 でできることの表面をなぞっただけです。 より詳細については、i3 のドキュメントを参照してください。
