このWiresharkチュートリアルでは、Wiresharkを使ってネットワークを最大限に活用し始める方法について知っておくべきことすべてをお教えします。 アプリケーションのダウンロードから高度な機能へのアクセスまで、このソフトウェアを最初から最後までカバーするつもりです。 パケットの分析、フィルタの使用、取得した情報を使用可能なデータに変換する方法について学びます。 チュートリアル全体を通して、よくある質問や、このソフトウェアを簡単に操作するためのショートカットも紹介します。
チュートリアルの最後には、Wireshark からより良いデータ分析を得るための秘訣をお教えします。 ヒント:Wireshark から得られるすべての洞察を引き出す秘訣は、私のお気に入りである Network Performance Monitor のような互換性のあるネットワーク分析ツールと一緒に使用することです。
Wiresharkのダウンロードとインストール
Wiresharkでパケットをキャプチャする方法
パケットキャプチャでトラブルシューティング
Wiresharkの読み方とWiresharkキャプチャパケットの分析
Wiresharkでネットワークトラフィックを監視する方法
Wiresharkでフィルターを使う方法
How to Color->WireShark?Wiresharkのコード
ネットワーク統計の見方
Wiresharkの高度な機能
Wiresharkを最大限に活用する
Wiresharkに関する最後の考察
- Wiresharkとは何ですか?
- Wiresharkはどのように機能するか
- Wireshark ダウンロードとインストール
- Wiresharkを使ってパケットをキャプチャする方法
- パケットキャプチャでトラブルシューティング
- Wiresharkの見方とWiresharkキャプチャパケットの分析
- ネットワークトラフィックを監視するWiresharkの使い方
- Wiresharkでのフィルタの使用方法
- Wiresharkで色分けする方法
- Wiresharkを使ってネットワーク統計を見る方法
- 高度なWireshark機能
- Wiresharkを最大限に活用する
- SolarWinds Network Performance Monitor
- Free Response Time Viewer for Wireshark
- Wiresharkの最終的な感想
Wiresharkとは何ですか?
以前はEtherealとして知られていたWiresharkは、ネットワークパケットをキャプチャし、粒度の細かいレベルで表示する人気のネットワーク分析ツールです。 これらのパケットが分解されると、リアルタイムまたはオフラインでの分析に使用することができます。 このデータをもとに統計データを作成したり、手軽なグラフに変えたりしたいユーザーには最適です。 インターフェイスはユーザー フレンドリーで、パケットをキャプチャする基本がわかれば簡単に使用できます。
Wireshark の特徴は、完全に無料でオープン ソースであるため、最高のパケット アナライザであるだけでなく、最もアクセスしやすいものの 1 つになっていることです。 Wireshark のダウンロードした無料バージョンは完全版であり、機能が制限された体験版はありません。 ホームユーザーから企業のITチームまで、ネットワークアクティビティを監視する必要があるすべての人のために設計されています。 多くの監視ソフトウェアは拡張性に欠けていますが、Wireshark の人々は、最低限の機能を得るために多くの追加アドオンを必要としないプログラムを開発することに成功しました。 対照的に、私が以下で推奨する追加ツールは、良いものをより良くします。
Wireshark がユニークであることは、それがある種の問題であることでもあります。 Wireshark は完全にオープンソースであるため、強固なサポート体制はありません。 つまり、技術サポートもなければ、1-800の番号に電話することも、即座に支援を求める担当者もいないのです。 代わりに、フォーラム、Q&As、チュートリアル、FAQ、その他のオンラインリソースに助けを求める必要があります。 これは、自分で問題を解決したい勤勉なホームユーザーにとっては問題ではないかもしれませんが、大規模なIT企業の従業員にとっては、必ずしも事実調査に行く時間があるとは限らないのです。 1591>
ユーザーは、オープンソース・ソフトウェアによって許される大きな自由には、大きな責任が伴うことを認識すべきです。 それでも、Wireshark を完全に見捨てるには十分な理由とは言えません。 1591>
トップへ戻る
Wiresharkはどのように機能するか
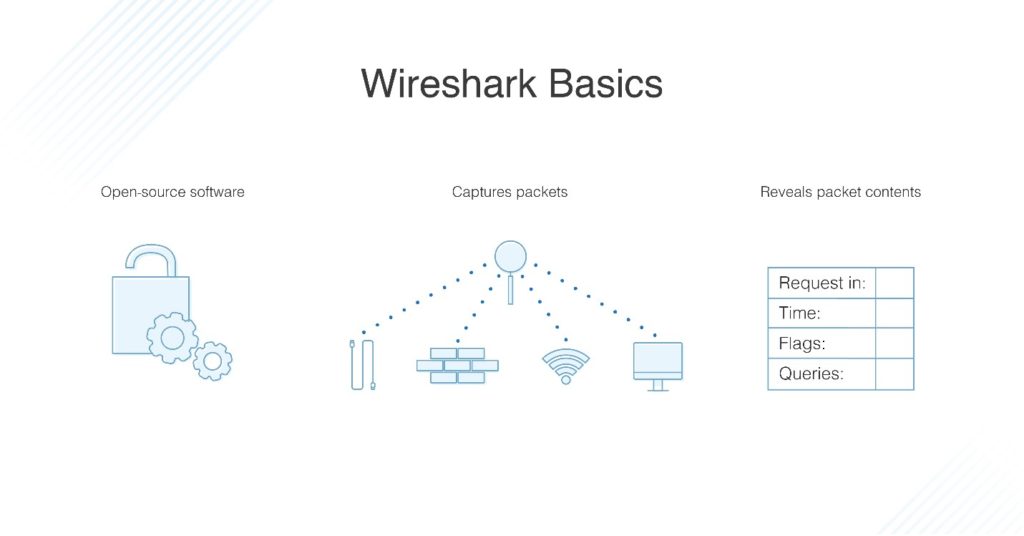
ネットワーク分析を、ネットワーク インフラのナットとボルトを覗き見るように考えてみてください。 ネットワーク アナライザーには、システム内部で何が起こっているかを測定するためのデバイスがあります。 1591>
Wireshark には、パケットの監視に興味を持つ理由に応じて、多くの用途があります。 ほとんどの人は、ネットワークの問題を検出し、それに基づいてトラブルシューティングを行うためにWiresharkを使用しますが、たとえば、開発者は、プログラムのデバッグに使用することができます。 ネットワーク・セキュリティ・エンジニアはセキュリティの問題を調べ、QAエンジニアはネットワーク・アプリケーションを検証し、そして、技術に詳しい人はWiresharkを使ってネットワーク・プロトコルの内部を学ぶことができます。
Wiresharkを使ってネットワークのトラフィックを見ることは素晴らしいですが、Wiresharkを侵入検知の目的で使用することはできません。 何か奇妙なことが起こっているとき、あるいは誰かがネットワークでいじくりまわしているとき、警告を発することはできません。 しかし、いくつかの重要なデータを示し、何が起こっているかを事後的に把握するのに役立ちます。
Wiresharkは測定ツールなので、ネットワーク上のものを変更することもできません。 ネットワーク上にパケットを送ったり、ネットワークを変更したりすることはありません。 監視ソフトウェアとして、Wiresharkはメトリックを分析し表示するためだけに作られています。 その最も重要な機能には、以下のパケット関連機能があります。
- ライブデータパケットのキャプチャ、検索、保存、エクスポート、インポート、およびカラー化
- 詳細情報を含むパケットの表示
- その中のパッキングデータでファイルを開くことができます。
- さまざまな基準でパケットをフィルタリング
- 統計を作成
トップへ戻る
Wireshark ダウンロードとインストール
まず最初に、Wiresharkをダウンロードしましょう。 会社のウェブサイトから無料でダウンロードできます。「安定版」のセクションから、あなたのプラットフォーム用の最新版を選択する必要があります。 Windows、Mac、Unixが上位3つのサポート対象プラットフォームです。 注意:Wiresharkがメモリ不足になると、クラッシュします。 そのため、始める前に、インストールするシステムのメモリとディスクの空き容量が十分であることを確認してください。 ダウンロードが完了したら、セットアップを開始する準備ができています。 プロンプトが表示されたら、WinPcapをインストールします。それなしでは、ライブパケットトラフィックをキャプチャすることができません。 インストールするには、[WinPcap をインストール] ボックスをクリックし、レースを開始します。 軽いコーディングの準備をします。 Mac 用の Wireshark をダウンロードするには、exquartz のようなインストーラーが必要です。 それが終わったら、ターミナルを開いて、次のコマンドを入力します:
<%/Applications/Wireshark.app/Contents/Mac0S/Wireshark>.
それが終わったら、Wireshark が起動するのを待ちます。 Unixへのインストールは、他の2つのプラットフォームよりも複雑なので、少し多めにコーディングすることを覚悟してください。 始める前に、GTK+、GIMP ツールキット、そして Glib が必要です。 最後に必要なツールは libpcap です。 すべてのサポートソフトウェアとWiresharkをダウンロードしてインストールしたら、tarファイルからWiresharkを取り出してください。
./configure
make
make install
あなたのコンピュータにTSharkはインストールされてもWiresharkがインストールされない場合、GUIと非GUIコンポーネント用に別々のWiresharkパッケージがいくつかの配布元にあるからでしょう。 これは、あなたのシステムにも当てはまるかもしれません。 wireshark-qt “という別のパッケージを探してインストールしてみてください。
トップへ戻る
Wiresharkを使ってパケットをキャプチャする方法
Wiresharkを使ってパケットをキャプチャする方法を学ぶことは、やったことがない人にとっては厄介なことかもしれませんが、その前に三つの重要なステップがあります。
- ネットワークのライブキャプチャを実行するための正しい管理権限があることを確認する
- パケットデータをキャプチャするための正しいネットワークインターフェースを選ぶ
- ネットワーク内の正しい場所からパケットデータを取得する
これらのボックスをチェックしたら、パケットのキャプチャを始める準備ができていることになります。 Wiresharkのキャプチャモードには、プロミスキャスとモニタの2つがあります。 プロミスキャスモードが最もよく使われます。 これは、ネットワーク・インターフェイスが、割り当てられたネットワーク・セグメント上のすべてのパケットをキャプチャするように設定し、それが見るすべてのパケットを詳述するものです。 モニターモードはUnix/Linuxシステムでのみ利用可能で、ワイヤレスインターフェイスが受信しうる全てのトラフィックを捕捉するよう設定されます。 このWiresharkチュートリアルの目的のために、プロミスキャスモードとパケットをキャプチャする一般的なプロセスにこだわります。
Wiresharkを最初に起動すると、Bluetooth、Wi-Fi、Ethernetなどデバイスで利用できるネットワーク接続のリストとウェルカムスクリーンが表示されます。 これらのネットワーク・オプションのそれぞれの右側に、ネットワーク上のライブ・トラフィックを表す小さな心電図が表示されます。
パケットのキャプチャを開始するには、監視したいネットワークをクリックし、開始を押すだけでよいのです。 また、同時に複数のネットワークを監視することもできます。
いくつかの便利なショートカット
- キーボード。 CTRL + E
- ツールバーを押します。 Wiresharkツールバーの左側にある青いフカヒレ・ボタンをクリックします
- コーディングします。 以下のコマンドラインを入力します。 <¢ wireshark -i eth0 -k>
これで完了です! Wiresharkのキャプチャパケットをどのように読むか、もうお分かりですか? Wiresharkはパケットを読める形式に分解するので、フィルタをかけたり、色分けしたりと、他にも楽しいことがたくさんできます。 詳しくは後述します。 キャプチャを停止するには、もう一度キーボードのCTRL + Eを押すか、ツールバーのサメヒレの横にあるSTOPボタンをクリックします。
ネットワークのパケット転送を俯瞰的に見たい場合は、プロミスキャスモードに切り替える必要があります。 このモードでない場合、ネットワーク全体ではなく小さなスナップショットしか得られず、品質分析を行うことが難しくなります。
プロミスカスモードをオンにするには、CAPTURE OPTIONSダイアログボックスをクリックし、オプションからそれを選択します。 すべてが計画通りに進めば、これでネットワーク内のすべてのネットワーク・トラフィックが表示されるようになります。 しかし、多くのネットワーク・インターフェースはプロミスキャス・モードを受け付けないため、うまくいかなくても心配しないでください。 ソフトウェアの互換性についての詳細は、Wiresharkのウェブサイトを確認してください。
WindowsでWiresharkを使っているなら、デバイスマネージャを使って、プロミスカスモードを拒否するように設定されているかどうかを簡単に確認できるので、幸運です。 ネットワークをクリックし、プロミスキャスモードの設定がALLOW ALLに設定されていることを確認します。 プロミスキャスモードはWiresharkの多くの機能を有効にするので、可能であればあなたのインターフェースがそれを使えるようにするためにできる限りのことをするべきです。
Wiresharkでネットワークトラフィックのキャプチャを練習したい場合、別のネットワークのパケットデータを表示する「サンプルキャプチャ」を使用することができます。
トップへ戻る
パケットキャプチャでトラブルシューティング
当然ながら、ユーザーはWiresharkネットワークトラフィックのキャプチャ方法やWiresharkキャプチャパケットの読み方について質問してきますが、これは製品の主目的であるためです。 時間とスペースの都合上、よくある質問をすべて取り上げることはしませんが、Mac、Windows、Unixのパケットキャプチャに関する一般的な問題をいくつか取り上げてみたいと思います。 もし、あらゆることを知りたいのであれば、Wireshark ウェブサイトの FAQ セクションにアクセスしてください。
助けてください、トラフィックをキャプチャしようとしても何も表示されません!
Wiresharkの専門家は、次のような質問を自分自身に投げかけることを推奨します。 「Wiresharkを実行しているマシンが、キャプチャしているネットワーク・インターフェイス上で何らかのトラフィックを送信していないか、ネットワーク上で何らかのトラフィックを受信していないか、ネットワーク上のブロードキャスト・トラフィックやWiresharkが属するマルチキャストグループへのマルチキャスト・トラフィックはないか」
これらの質問に対する回答がすべてNoなら、システムがプロミスカスモードで動いていない可能性があります。
Help, I’m only see packets going to and come from my system instead of entire traffic!
キャプチャしているインターフェイスが Ethernet または Token Ring スイッチ接続を使用しているため、ブロードキャストおよびマルチキャストトラフィックのみが記録される可能性があります。 そうでない場合は、もう一度、システムがプロミスキャスモードでないことが考えられます。
Help, Windows で Wireshark を実行していますが、マシンから送信されたトラフィックが表示されません!
VPNクライアントソフトウェアを使用している場合、これが原因である可能性があります。 多くのWiresharkユーザーが、システムにCheck Point VPNソフトウェアがある場合、この問題を報告しています。
Help, Wireshark is telling me there’s no interface found!
これは大きな問題です。 Wiresharkが実行中のコンピュータに接続されているネットワークを見つけられない場合、”no interface found “というエラーメッセージが表示されます。 これは明らかに大きな問題で、ネットワークがなければパケットをキャプチャできないからです。 インターフェイスのエラーは、制限されたアクセス権、ファイアウォールのエラー、またはネットワークカードのエラーによるものかもしれません。
Wireshark は Windows の管理者権限だけではなく、ネットワーク全体へのアクセスを必要とするので、アクセス権の問題は WinPcap が根源であると思われます。 セットアップの際に、これを正しくインストールしたことを確認してください。
Linux システムでは、Wireshark はスーパーユーザー権限でプログラムを実行し、sudo コマンドで実行する必要があり、これが問題を引き起こしているかもしれません。 次のコマンドを実行して、このモジュールについて掘り下げ、正しく設定することから始めてください。 すべての Linux システムが同じように構築されているわけではないので、dumpcap を root として設定してもうまくいかない場合でもがっかりしないでください。
dumpcap setuid root
Did not work? このバックアップ コマンドを試してください:
setcap ‘CAP_NET_RAW+eip CAP_NET_ADMIN+eip’ /usr/sbin/dumpcap
これでどうでしょう? それでも問題が発生する場合は、Wiresharkのコードがbinディレクトリにあるべきなのに、sbinにある可能性があります。 エラー バウンスバックが発生したら、これを試してください:
setcap ‘CAP_NET_RAW+eip CAP_NET_ADMIN+eip’ /usr/bin/dumpcap
そこから、試してみてください。
chown root /usr/sbin/dumpcap
chmod u+s /usr/sbin/dumpcap
Wireshark がまだ sbin ではなく bin である場合、コード布の “/usr/sbin/” を “/usr/bin/” に切り替えてください。 このトラブルシューティングの手順は長いのですが、すべての基本をカバーしています。
理論的には、ファイアウォールはWiresharkの活動をブロックしていないはずですが、可能性の範囲を超えてはいないでしょう。 テストするには、Wiresharkをシャットダウンし、ファイアウォールをオフにし、Wiresharkを再びオンにして、ネットワークを見つけられるかどうか確認してください。 ファイアウォールが問題であると判明した場合、Wireshark をファイアウォール規則の例外として設定します。
最後に、他のすべてが失敗した場合、ネットワークカードを確認する必要があります。 ネットワークに問題があり、Wireshark が通過できない場合、何も通過できないはずなので、これは少し遠回りな方法です。
トップへ戻る
Wiresharkの見方とWiresharkキャプチャパケットの分析
パケットのキャプチャが終了したら、次はそれを見てみましょう。 Wiresharkは表示を3つのペインに分けます:パケットリスト、パケット詳細、パケットバイト。
ウィンドウの上部にあるパケットリストセクションは、キャプチャファイルからすべてのパケットを一覧表示します。 以下の各データを参照できます:
- 時間: パケットがキャプチャされた正確な時刻
- 発信元: パケットが発信されたIPアドレス
- 発信先: パケットが転送されたアドレス
- プロトコル:パケットが転送されたアドレス
- プロトコル:パケットが転送された日時
- パケットが転送された時間
- パケットが転送された時刻
- Length: the packet length, in bytes
- Info: any additional details
The packet details section holds the protocols and protocol fields of the selected packet in collapsible form.は、パケットのプロトコルとプロトコルフィールドを折りたたみ形式で表示します。 ページの一番下にあるPacket bytesは、選択されたパケットの内部データを表示します。 デフォルトでは、この情報は 16 進形式で表示されますが、ビット形式に変更したい場合は、ペイン上で右クリックして、メニューからこのオプションを選択できます。 STATISTICS]メニューをクリックし、[IO GRAPHS]を選択するだけです。 表示したいデータに応じて、好きな設定でグラフを設定することができます。 自動的に有効になるのは1つのグラフだけなので、それ以上作りたい場合は、手動でクリックする必要があります。 グラフに表示フィルターを追加するには、作業したいグラフのフィルターアイコンをクリックします。 最後に、スタイル欄を使って、パケットデータの表示に使用するグラフの種類を変更します。
トップへ戻る
ネットワークトラフィックを監視するWiresharkの使い方
さて、パケットの取得と分析の方法はわかりましたが、ネットワークトラフィックを監視するためにWiresharkをどのように使用すればいいでしょうか。 全体として、あなたはWiresharkでキャプチャされたパケットを取り、それらを異なるフォームに分解したいと思います。 これらの形式ができれば、ネットワーク内で何が起こっているかを見ることができます。
ネットワーク監視プロセスを、数字で絵を描くように考えてみてください。 全体像のアウトラインはすでにあり、完成したときにどのような絵になるのか、おおよその見当がついています。 それを実現するためには、少しずつ色を塗っていく必要があり、そうすることで初めてビジョンが明確になるのです。 言い換えれば、膨大な量のデータを概念化するには、特定の要素を使用して分解し、それを再構築する方が簡単です。
入ってくるデータをすばやく簡単に理解できるように、Wireshark はフィルタ、色分け、ネットワーク統計を使って、ネットワークデータを把握することができます。 これらのオプションのいずれかに着手する前に、アクティブなトラフィックが最小限であることを確認してください。 ネットワーク上で動作しているすべてのアクティブなアプリケーションを閉じます。そうすることで、ネットワークを一目で確認することができます。 しかし、文字通りすべてをシャットダウンすることはできないので、相応の量のパケットが前後に送信されていることを期待します。
トップへ戻る
Wiresharkでのフィルタの使用方法
フィルタは大きなファイルを分析するときに特に重要なものです。 接続が稼働しているとき、何千ものパケットが毎秒ネットワークを通過しています。 特定の瞬間に必要のないすべての情報をフィルタリングすることは、ネットワークの明確なイメージを得るための最初のステップです。
Wiresharkでは多くの組み込み機能が利用できますが、最も頻繁に使用するのはCaptureとDisplayです。 Capture Filters は、入ってくるパケットキャプチャのサイズを小さくすることによってパケットをフィルタリングし、本質的に一部をブロックする一方で、他のパケットを取得します。 キャプチャフィルタは一度キャプチャを開始すると変更できず、一度設定すると、ネットワークトラフィックの監視を開始するとすぐにパケットに適用されます。
表示フィルタは、一方では、すでに記録されたデータをフィルタリングするために使用することができます。
既存のフィルターの1つを調べるには、Wiresharkツールバーの下のAPPLY A DISPLAY FILTERフィールドまたはWelcome画面の中央にあるENTER A CAPTURE FILTERフィールドでその名前を検索してください。 また、入力フィールドの左側にあるブックマークアイコンをクリックしても、フィルタを選択することができます。 よく使われるフィルタのリストと、キャプチャと表示の両方の機能を管理するオプションがポップアップ表示されるので、そこから選択します。 エントリフィールドの右側にある下矢印をクリックし、ドロップダウンメニューを表示することにより、以前に使用した機能を循環させることができます。
トップへ戻る
Wiresharkで色分けする方法
フィルタリングに加えて、異なるパケットタイプを識別するのに、異なる色を使用することもできます。 たとえば、TCP RSTは濃い赤、ICMPは薄いピンクです。 エラーのあるパケットは、使いやすいように自動的に黒くコーディングされます。
Wiresharkのデフォルト設定では、約20色の中から選ぶことができ、好きなように色分けすることが可能です。 これらを自由に編集、削除、無効化することができます。 色分けを完全にオフにしたい場合は、VIEW メニューをクリックし、COLORIZE PACKET LIST をクリックしてください。 Wiresharkの色分けについて一般的に知りたい場合は、VIEW>COLORING RULESを選択してください。
Wiresharkを使ってネットワーク統計を見る方法
画面上部にある統計機能は、ネットワークに関するより多くの情報を取得するのに便利です。 Wiresharkは、パケット情報を分解するための膨大な数のメトリクスを提供します。 以下は、メニューの主なオプションです:
- プロトコル階層:キャプチャしたすべてのパケットの表を含むウィンドウを開きます
- 対話:あるIPアドレスから別のIPアドレスへのように、二つのエンドポイント間のネットワークの会話を示します
- エンドポイント:ネットワーク上のすべてのパケットを表します
- プロトコル階層:すべてのパケットの表を表します。 エンドポイントのリストを表示します
- TcpPduTime: データプロトコルユニットからデータを取得するのにかかった時間の記録を表示します
- VoIPコール: ライブパケットキャプチャからのVoIPコールをリスト表示します
- マルチキャストストリーム(Multicast stream)。 マルチキャストストリームを嗅ぎ分け、他の多くのコンポーネントの速度を測定します
- IOグラフ:Wiresharkで作成したすべてのグラフを表示します
- RTP統計:RPTオーディオストリームからコンテンツを別のファイルに直接保存します
- サービス応答時間:RPTオーディオストリームからコンテンツを別のファイルに保存します
- サービス応答時間。 4489>
トップへ戻る
高度なWireshark機能
すでにWiresharkをマスターして、ネットワークパフォーマンスの監視を次のレベルに引き上げたい場合、ソフトウェアに隠された高度な機能のコレクションで遊んでみることができます。 特に、暗号化されたパケットを処理するために復号化ソフトウェアを使用したり、Luaで独自のプロトコルディセクタを考え出したりすることができます。 楽しいでしょ?
Wiresharkを最大限に活用する
Wiresharkの使い方の基本はわかったので、次はそれをステップアップさせる番です。 Wiresharkは素晴らしい製品ですが、補助的なソフトウェアを使用することでさらに優れた製品になります。 1591>
SolarWinds Network Performance Monitor
SolarWinds® Network Performance Monitor (NPM) は、市場で最も優れた包括的なネットワーク監視ツールの 1 つであり、Wireshark の機能だけを超えて、ネットワーク監視を提供します。 結局のところ、分析しすぎることはありません。
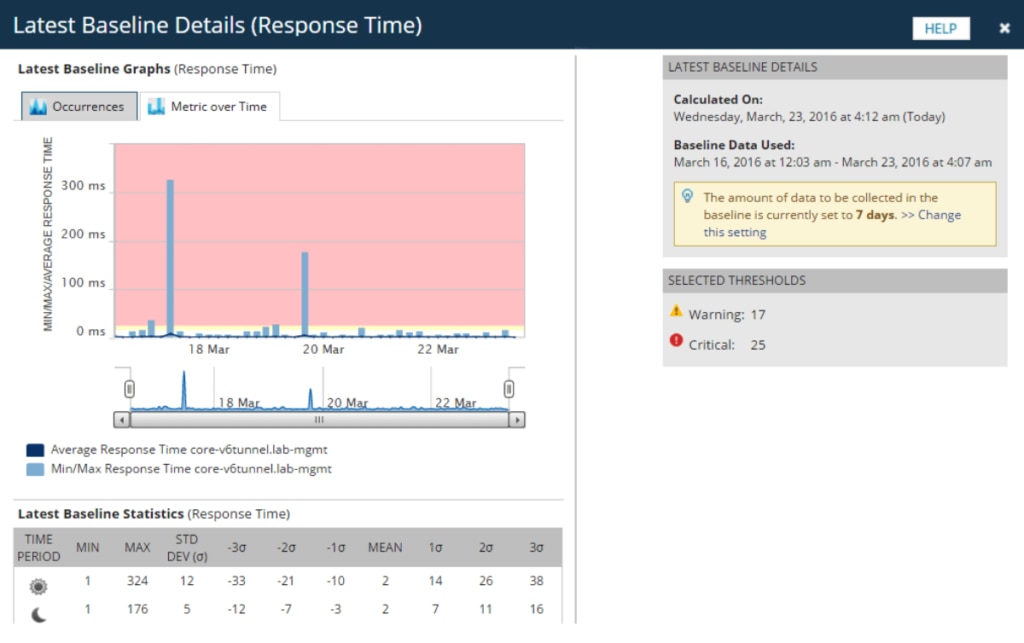
Network Performance Monitor は、拡張性とネットワークの安全を保つために特別に設計されたマルチベンダーのネットワーク監視システムです。 ネットワーク セキュリティに関して言えば、見えないものは保護できませんが、NPM ではすべてを見ることができます。 LUCIDインターフェース(論理的、使用可能、カスタマイズ可能、対話的、ドリルダウン)により、すべてのネットワーク操作の完全な要約が得られるため、異なるビューや画面を切り替えずにシステム全体を確認することが可能です。 ライブ パフォーマンス分析ダッシュボードでは、インフラストラクチャをリアルタイムで表示します。
Network Performance Monitor には、パケット分析、高度な警告、レポート、および問題診断のためのさまざまな機能など、ネットワーク パフォーマンスの監視と分析のための幅広いツールが搭載されています。 完全にカスタマイズ可能なので、システムに最適なものに基づいて、Web リソース、マップ、およびビューを切り替えることができます。
Wi-Fi ヒート マップを使用して、ネットワークのデッド ゾーンやネットワークの弱い信号を識別することは、おそらく私のお気に入りの機能でしょう。 ネットワークのどの部分が最も遅延を経験しているか、推測で判断する必要はありません。 それはアプリなのか? ネットワーク全体が原因なのか? もう迷うことはありません。 NPM の NetPath
 、PerfStack
、PerfStack 、およびインテリジェント マップ機能は、トラブルシューティングの際に大きな助けとなります。
、およびインテリジェント マップ機能は、トラブルシューティングの際に大きな助けとなります。私は Network Performance Monitor を使用して、ネットワーク全体の継続的モニタリングと分析を行っています。 この分析と並行して Wireshark を使用したい場合は、使用できますが、それが必要であるかどうかはわかりません! Network Performance Monitorは、特にオープンソースソフトウェアの面倒なことに対処したくない人にとっては、より優れた企業レベルのソリューションです。 ただ、Windows Server 2016以降でNPMを実行していることを確認してください。
Free Response Time Viewer for Wireshark
ずっとコミットする準備ができているかどうかわからないのですか? SolarWinds社の無償のResponse Time Viewer for Wiresharkツールは、Network Performance Monitorの試用版のようなものです。 1591>
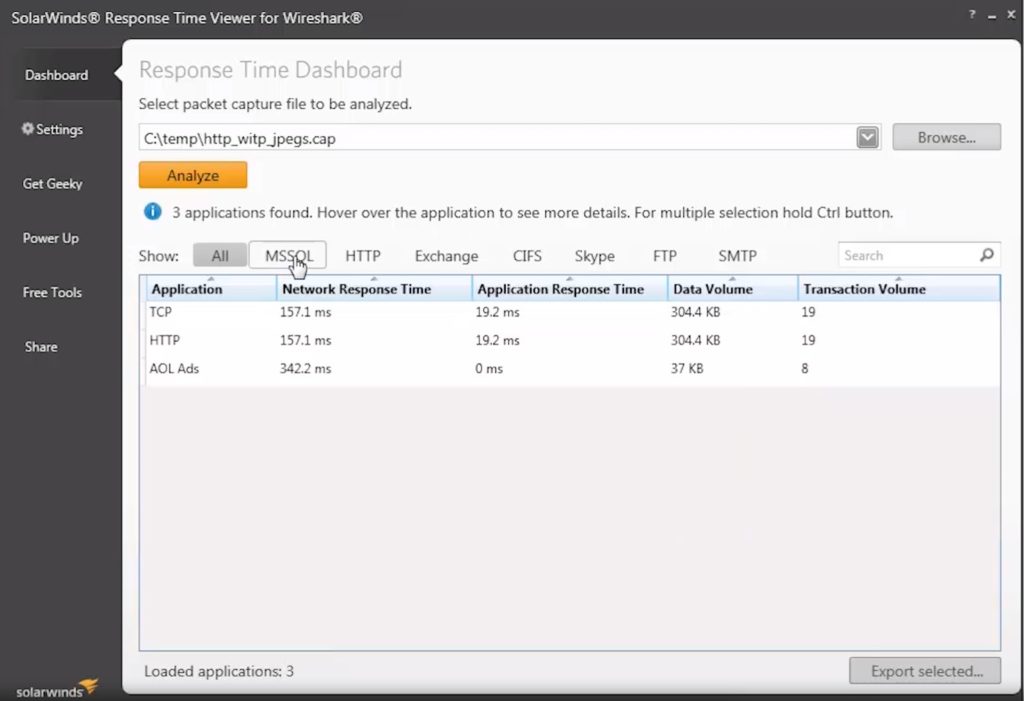
Response Time Viewer では、Wireshark パケット キャプチャ ファイルをすばやく実行し、それらを分析し、見つかった内容に基づいてネットワーク パフォーマンスの問題をトラブルシューティングすることが可能です。 1,200 以上のアプリケーションのネットワーク応答時間を計算し、データ/トランザクション量を詳細に表示することができます。 これらにより、ネットワークが少し遅くなっている可能性がある場所を簡単に確認し、それに応じて改善を計画することができます。
Wiresharkの最終的な感想
これで、Wiresharkのハウツー・チュートリアルは終わりです。 Wiresharkは多機能なツールで、使いやすく、あなたのソフトウェアのレパートリーに加わることを歓迎していることがわかると思います。 もし、あなたのシステムでWiresharkを使うことに決めたら、さらなる洞察を得るためにSolarWinds Network Performance Monitorの無料トライアルをダウンロードすることを強くお勧めします。
