Quick Navigation::
- C ドライブのフォーマットについて
- 方法 1: Windows セットアップ ディスクから C ドライブをフォーマットする方法
- 方法 2: システム修復ディスク経由で C ドライブ /システム パーティションをフォーマットする
- 方法 3: Windows セットアップ ディスクから C ドライブをフォーマットする方法。 DiskGenius WinPE edition
- フォーマットされたパーティションのデータ回復
- 結論
C ドライブのフォーマットについて
Partition formatting
フォーマットとは、ハードドライブまたは USB メモリ上の新しいパーティションを準備または既存のデータを削除する処理を指します。 フォーマット処理は、ハードドライブ、メモリスティック、仮想ディスク、SSD、USB フラッシュドライブ、外付け HDD など、さまざまなストレージ媒体に適用できます。 ドライブに重要なデータが含まれており、それがあなたのデータの唯一のコピーである場合は、一度ディスクに実行されたフォーマットは、データ損失の問題に直面するでしょう。
あなたはデバイス上のデータを格納する前に、まずパーティションを作成し、フォーマットする必要があります。 フォーマットは非常に重要なステップで、ファイルシステムを作成し、パーティションにデータを保存できるようにします。 フォーマットには、次の 2 つのレベルがあります。 Windows はデフォルトでクイックフォーマットを実行します。 その名が示すように、フォーマット処理は非常に高速です。 クイックフォーマットでは、ファイルシステムタイプを変更したり、パーティション全体からデータを削除したりすることができます。 しかし、クイック フォーマットはデータを永久に消去するわけではないので、失われたデータが上書きされない限り、データ回復を実行できます。
フル フォーマット。 フル フォーマットは、クイック フォーマットよりも追加のステップを実行します。 パーティションまたはボリューム上でフルフォーマットを実行すると、データはフォーマットされたパーティションから完全に消去され、パーティションは不良セクタをスキャンされます。 フォーマットは非常に遅く、プロセスにかかる時間の大半は不良セクタをチェックするために使用されます。
C ドライブをフォーマットする理由
C ドライブは通常、ほとんどのコンピュータのシステムパーティションで、C ドライブをフォーマットすると、コンピュータがオペレーティングシステムを失って起動できない可能性を与えます。 なぜユーザーはまだ C ドライブをフォーマットするのですか? システムパーティションをフォーマットするための理由は、1から別のものに変化し、ここではいくつかの一般的な理由です:
- Retire computer: あなたは新しいものとあなたのコンピュータを交換したいときは、データsecurity.
- Upgrade system diskのビューで販売または与える前にデータを消去するためにコンピュータをフォーマットする必要があるかもしれません。 Windows が SSD にインストールされており、空き容量が不足しているため、ディスクをより大きなものにアップグレードする予定です。 ドライブに機密データが含まれている可能性があるため、リサイクルまたは寄付する前にハード ドライブを拭くことをお勧めします。
- ウイルスやマルウェアを削除する。 オペレーティングシステムがウイルスやマルウェアに感染すると、ファイルが破損したり、失われたり、あるいはサードパーティに漏れたりして、個人データにとって危険です。 C ドライブをフォーマットすると、ウイルスやマルウェアを安全に消去し、コンピュータを保護することができます。
- システムがクラッシュしました。 お使いのコンピュータ上のオペレーティングシステムは、起動することはできませんし、Cドライブをフォーマットし、システムを再インストールすると、究極のsolution.
- Reinstall OSであるかもしれません。 OS を再インストールする、または Windows のバージョンを変更する前に、システム パーティションをフォーマットする必要があります。 この場合、再インストール時にシステム セットアップ インストーラーで C パーティションをフォーマットできます。
You cannot format this volume
Windows コンピュータでは、システム パーティション以外のパーティションは、OS が実行中にファイル エクスプローラまたはディスク管理でフォーマットすることが可能です。 デスクトップからこのPCのアイコンをダブルクリックしてファイルエクスプローラを開き、Cドライブを右クリックして、「フォーマット」オプションを選択します。 すると、「Microsoft Windows.NET」というエラーメッセージが表示されます。 このボリュームには、使用しているWindowsのバージョンが含まれているため、フォーマットできません。 このボリュームをフォーマットすると、コンピュータが動作しなくなる可能性があります。 ディスクとドライブのフォーマットに関する FAQ “を参照してください。 システム ボリュームには、boot.ini、bootmgr、bcd など、システム起動に必要なファイルが格納されています。 また、Cドライブはアクティブパーティションとして設定され、1つのディスクにアクティブパーティションは1つだけです。 このパーティションは Windows 内でフォーマットしたり削除したりできません。
Windows で C ドライブを他のドライブと同様にフォーマットすることはできませんが、Windows 以外の場所で C ドライブをフォーマットすることは可能です。 複雑に聞こえますか。 実際には、それはタスクを行うには非常に簡単です。 次のセクションでは、Windows 10/8/7 でシステム パーティションをフォーマットするいくつかの方法について説明します。
Method 1: Windows セットアップ ディスクから C ドライブをフォーマットする方法
フォーマットすると、パーティション上のすべてのデータが失われるので、重要なファイルのバックアップを作成することをお勧めします。 C ドライブをフォーマットした後、コンピュータは起動できなくなり、オペレーティング システムの再インストールを検討する必要があります。
Step 1 Windows セットアップ ディスクを挿入して、コンピュータを再起動します。
コンピュータがディスクから起動すると、最初に言語を選択するインストールインターフェイスが表示されます。
Step 2 “Where do you want to install Windows?” というページに到達したら、システム C ドライブとフォーマットオプションを選択できます。
C ドライブがフォーマットされたら、Windows を再インストールするか終了するかいずれかを続行できます。
方法 2: システム修復ディスク経由で C ドライブ/システム パーティションをフォーマットする
Note: システム修復ディスクがない場合、方法 3 のステップに従ってフォーマット作業を完了することができます。
Step 1 システム修復ディスクを起動します。
Bios で起動順序を変更してコンピュータを再起動すると、コンピュータはシステム修復ディスクから起動します。
Step 2 システム回復オプションからコマンドプロンプトをクリックします。 そして、コマンドフォーマットcを入力します。
注意: システムは通常ドライブ文字 C を割り当てられますが、いくつかのシステム修復ディスクのコマンドプロンプトでドライブ C として識別されないことがあります。 そのため、正しいドライブをフォーマットしていることを確認してください。
Method 3: DiskGenius WinPE edition
DiskGenius Free はディスクパーティションフリーウェアで、ディスクパーティションの作成、失ったデータの回復、データのバックアップなどを行うことができます。 ここでは、DiskGenius WinPE Editionを介してCドライブをフォーマットする方法を紹介します。
Step 1 DiskGenius WinPE Edition用のブータブルディスクを作成する
USBドライブをコンピュータに接続し、DiskGeniusを起動すると、ソフトウェア内でUSBディスクを表示することができます。 USBフラッシュ・ドライブを選択し、[ツール]メニューをクリックして、DiskGeniusのWinPEブータブルUSBドライブを作成するを選択します(下図参照)。

Step 2 Cドライブをフォーマットするコンピュータを再起動し、BIOSにアクセスして起動順序を変更し、このコンピュータがUSBデバイスから起動するようにします。
BIOSへのアクセス方法または起動順序の変更方法がわからない場合は、マザーボードの技術サポートに助けを求めてもよいでしょう。 変更を保存して、コンピュータを再起動します。 すると、ブータブルディスクからコンピュータが起動し、DiskGeniusが自動的に起動します。

Step 3 WinPE版DiskGeniusで、フォーマットするCドライブ(システムパーティション)を選択し、ツールバーから[フォーマット]ボタンをクリックします。
ファイルシステムタイプ、クラスタサイズ、ボリュームラベルなどを設定し、[フォーマット]ボタンをクリックします。

Formatted partition data recovery
フォーマットされたパーティションから失われたファイルを回復することは、効果的なハードドライブ-パーティション回復ソフトウェアを使用している限り、簡単な作業です。 DiskGeniusは、フォーマットされたボリュームまたはUSBドライブからデータを回復することができます。 最適化されたスキャンメカニズムは、紛失したファイルをセクターごとに迅速かつ正確に検索するように設計されています。 フォーマットされたパーティションの復元以外にも、削除されたパーティションだけでなく、RAWやアクセスできないボリュームからファイルを復元することも可能です。 NTFS、FAT16、FAT32、exFAT、Ext2、Ext3、Ext4など、さまざまなファイルシステムをサポートしています。 未登録版は、フォーマットされたドライブをスキャンし、失われたデータをプレビューすることができますので、ライセンス版を購入する前に、ファイルが正しく回復することができるかどうかを確認することができます。
あなたはフォーマットされたCドライブを回復したい場合は、Windowsの外で回復プロセスを実行する必要がある場合があります。 一方では、システム パーティションがフォーマットされると、コンピュータはもう Windows を起動しません。 一方、システムが正常に動作していても、Windowsが実行されているときにシステムドライブから失われたデータを回復することは安全ではありません。 それは、Windowsがいつでも書き込み動作を発生させ、失われたデータを損傷する可能性があるからです。 DiskGenius は WinPE ベースのブータブルディスクの作成をサポートしており、DiskGenius WinPE エディションで C ドライブのデータ復元を行うことができます。
Step 1 DiskGenius を起動し、復元するパーティションを見つけます。 データを復元したいパーティションを右クリックし、[失われたファイルの復元]を選択します。
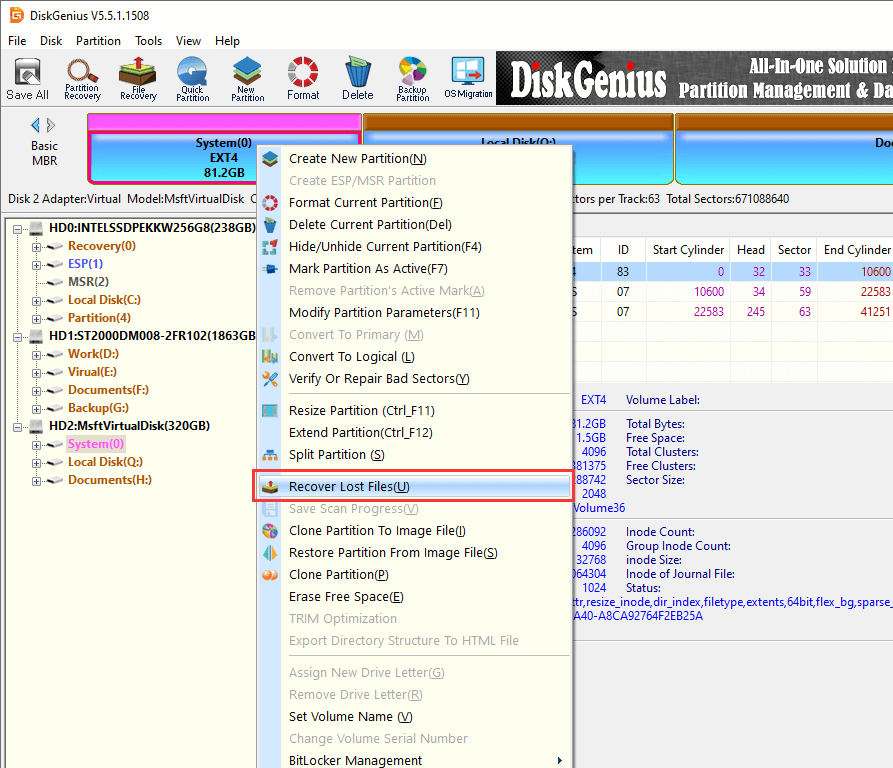
Step 2 完全復元を選択し、[開始]ボタンをクリックして、選択したドライブから失ったデータを検索します。
フォーマットされる前にパーティションのファイルシステムタイプを覚えていれば、詳細オプションボタンをクリックして、ファイルシステムを選択します。 失われたファイルが部分的に上書きされている場合、”Search For Known File Types” オプションを選択する必要があります。
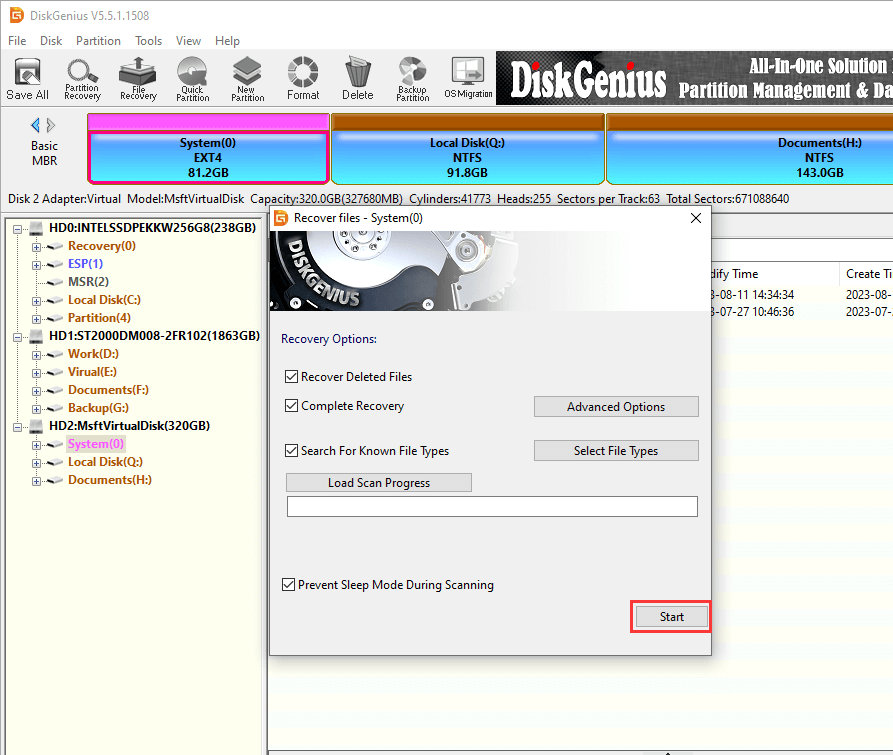
Step 3 ファイルのプレビュー.
ファイルのプレビューはスキャン中または後に実行することができます。 ファイルをダブルクリックすると、プレビューウィンドウでそれを開くことができます。 次のスクリーンショットは、JPGファイルのプレビューを示します。 ファイルをプレビューすることによって、復元する必要があるものと、正しく復元できるかどうかを確認することができます。
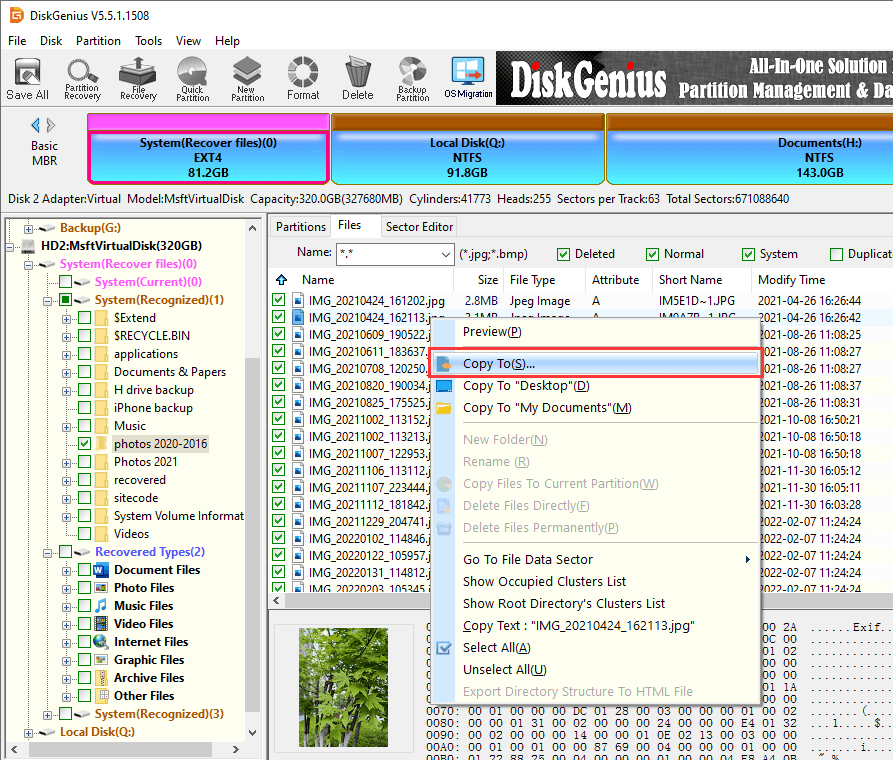
まとめ
Windows 7/8/10 PCのCドライブをフォーマットするいくつかの方法についてお話しましたが、これを通して、システムのインストールディスクを持っていなくてもシステムパーティションをフォーマットすることができます。 また、フォーマットされたドライブから失われたデータを復元するために、フォーマットされたパーティションの回復を行う方法も紹介します。 DiskGeniusは、パーティションのフォーマット、ハードディスクのワイプ、パーティションのサイズ変更、Cドライブの拡張、紛失データの復元などを行うことができる多機能なツールです。 Cドライブのフォーマットやプログラムの使用に関してご質問やサポートが必要な場合は、当社のテクニカルサポートチームにお気軽にお問い合わせください。
