MS Excel が予期せずクラッシュすることはありませんか。 これに加えて、Excel が応答しない、ハングアップする、フリーズする、または動作しなくなるなどの症状が発生する場合があります。 この記事では、破損した Excel XLS および XLSX ファイルを開くのに役立つトラブルシューティングの手順について説明します。 最も一般的なエラー メッセージは次のとおりです。
- Excel が応答しません
- Excel が動作を停止しました
- 問題が原因でプログラムが正しく動作しなくなりました。 Windows はプログラムを終了し、解決策があるかどうかを通知します。
Methods to Resolve Crashing Issues with Excel
Method #1 Launch Excel in Safe Mode
Africed Program in the Safe Mode を実行してみてください。
-
 +X キーを押しながら、または [ファイル名を指定して実行] を検索します。
+X キーを押しながら、または [ファイル名を指定して実行] を検索します。 - ここでテキストボックスに excel.exe /safe と入力します。
- これで Excel がセーフ モードで開かれます。 確認のため、タイトルバーを確認します。
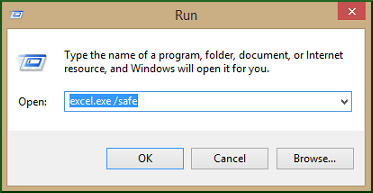
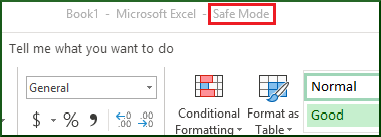
それでも Excel がクラッシュし続ける場合は、次の方法に進みます。
Method #2 COM アドインに問題がないか確認する
一般に、アドインは 2 つのカテゴリに分けられます。
- .xla, .xlam または .xll ファイルとして保存されたアドイン
- COM アドイン-別の Excel バージョン用に作られたものは新しいバージョンとの互換性がなく、クラッシュ問題を引き起こす可能性があります。 これらはセーフモードでは無効化されません。
COM アドインを無効にするには、次の手順に従ってください:
- [File] > Options > Add-ins
- ここで、管理ドロップダウン > を COM アドインに変更して [Go] をクリックします。
- どのアドインが問題を引き起こしているかを確認するために、1 つずつ無効にしてみて、犯人を突き止めます。
Method #4 Excel ファイルの起源を探す (サードパーティ製かどうか?)
Libre Office などのサードパーティ製アプリケーションによって Excel ファイルの一部が生成されていることはよくあります。 この場合、ファイルが誤って生成され、そのため、不整合の余地がある可能性があります。 このような場合は、サードパーティーのアプリケーションの外で新しいファイルをテストしてください。 うまくいかなかった場合は、次のステップに進んでください。
Method #5 Excel と競合するプログラム、プロセス、またはサービスをチェックする
Windows を起動すると、いくつかのプロセスが自動的にバックグラウンドで実行され始めます。 これらのサービスは、Excel を妨害する可能性があります。 競合するアプリケーションを除外するために、選択的起動(またはクリーンブート)を実行することができます。 クリーンアップを実行するには、以下の手順を参照してください。
- 1.
 +X キーを押しながら、「ファイル名を指定して実行」を選択し、テキスト ボックスに msconfig と入力します。
+X キーを押しながら、「ファイル名を指定して実行」を選択し、テキスト ボックスに msconfig と入力します。 - これにより、[システム構成]ダイアログボックスが表示されます。 サービス」タブで、「すべてのMicrosoftサービスを隠す」チェックボックスをチェックし、「すべて無効にする」タブをクリックし、「適用」をクリックし、「OK」をクリックします。
- ここで、「スタートアップ」タブで、「タスクマネージャーを開く」をクリックします。
- 「タスクマネージャ」ダイアログボックスで、「スタートアップ」タブを開き、項目を右クリックして無効化します。 同様に、すべての項目を無効化します。
- ここで、タスクマネージャーを閉じます。
- 「システム構成」ダイアログボックスの「スタートアップ」タブで、「OK」を押して、コンピュータを再起動します。 これでコンピューターはクリーンな環境で起動し、トラブルシューティングの手順に従って、アプリケーションのインストール、アンインストール、または実行を行います。 この作業はコンピュータに影響を与え、一時的に機能が失われる可能性があります。 しかし、トラブルシューティングの後、コンピュータをリセットして通常起動させれば、機能は回復します。
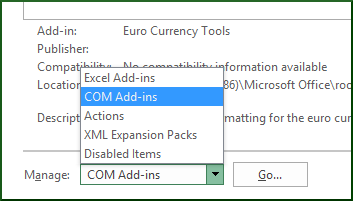
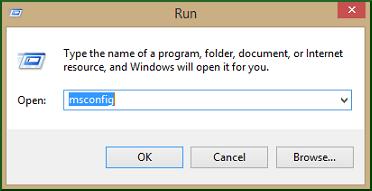
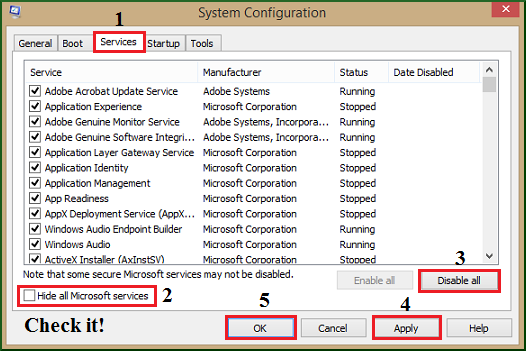
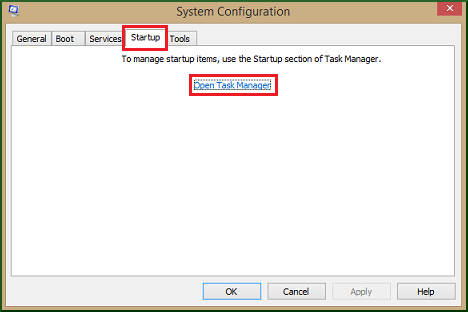
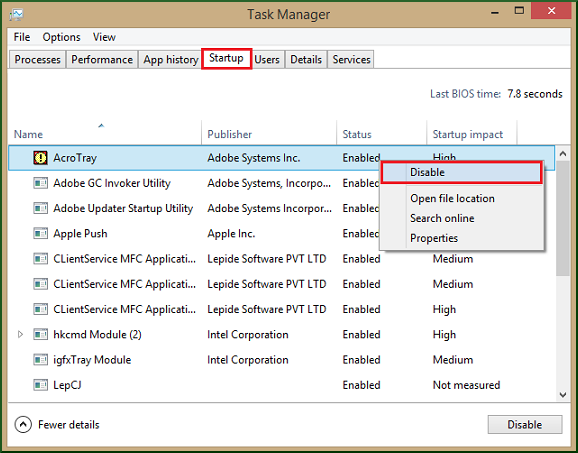
Method # 6 アンチウイルスと Excel の競合
多くのアンチウイルスツールは Excel との統合を含んでおり、パフォーマンスの問題を引き起こします。 したがって、Excelファイルに対する例外を作成することによって、Antivirusソフトウェア内のすべてのExcel統合を無効にすることをお勧めします。
NB: アンチウイルスの設定を変更すると、PC が悪意のある攻撃に対して脆弱になり、システムのセキュリティに衰弱する可能性があります。 この手順を実行する前に、アンチウイルスソフトウェアのベンダに連絡することをお勧めします。
Method #7 Kernel for Excel Repair
前に述べた方法をすべて試しても成功しなかった場合、これは重度のファイル破損の指標となる可能性があります。 したがって、1つは、信頼性の高いExcelファイルの修復ツールが必要です。 そのような例外的なツールの 1 つが、Kernel for Excel Repair です。 それは即座にXLSX/XLSファイルを修復することができ、ジフィーでExcelのエラーコードを修正することができますように、この高度なツールの機能は印象的です。 それはまた、デュアル回復モードを提供し、データとともに、すべてのセルのプロパティと書式を保持することができます。
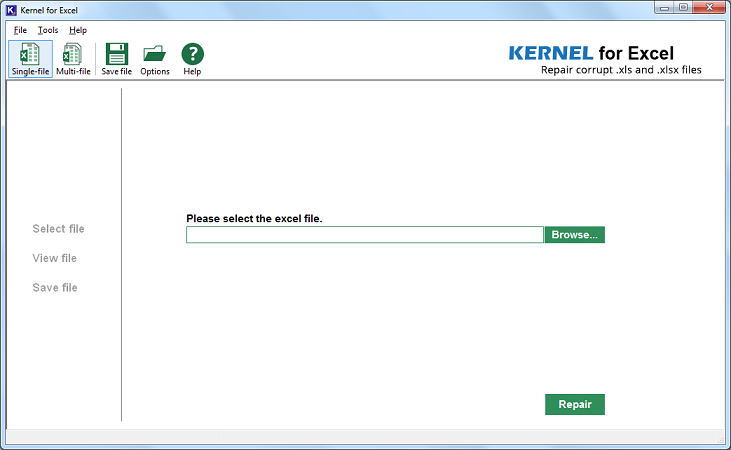
Conclusion
In this article, we have discussed several promising and easy ways to repair Excel files and recover lost data. これらのメソッドのいくつかは、すぐに試して実行することができます。 これらの方法がうまくいかなかった場合、最後の手段として、信頼できる Excel の修復ツールを探すかもしれません。 そのようなツールの一つとその機能は、この記事で詳細に説明されています。 したがって、我々は、Excelファイルに関連するすべての問題のためにKernel for Excel Repairを強くお勧めします。
![]()
