パソコンやスマートフォン、タブレットなど、いつもディスプレイに囲まれている方は、目や首、肩に負担がかかっていませんか? 心当たりのある方は、この記事を読んで、症状が悪化する前にすぐに対処しましょう!
この記事は、ITmediaが2014年3月3日に掲載した記事を日本語に翻訳したものです。 Copyright 2014 ITmedia Inc. All Rights Reserved.
ディスプレイに囲まれた生活…目の疲れの対策はしていますか?
|
近年、ディスプレイを見ている時間が増えたという人も多いのではないでしょうか? テレビやパソコンだけでなく、スマートフォンやタブレット端末も急速に普及し、ディスプレイは生活のあらゆるシーンに浸透しています。 情報技術によって私たちの生活は便利になりましたが、その一方で、ディスプレイを見続けることによる目の疲れが社会問題化することも多くなってきました。 目や首、肩に疲れを感じたら、そのままにせず、きちんと対処することが大切です。 ディスプレイと目にまつわるさまざまな問題を、「コンピュータビジョン症候群」「VDT(ビジュアル・ディスプレイ・ターミナル)症候群」「テクノストレス眼症」などと呼びますが、このうち「テクノストレス眼症」は、「コンピュータビジョン症候群」「VDT症候群」「テクノストレス眼症」「テクノストレス眼症」「テクノストレス眼症」とも呼ばれています。 特にPC作業に関しては、避けて通れない問題だ。 対処法はさまざまで、効果も人それぞれですが、一つずつ試していけば、より快適なデジタルライフを体験できることは間違いありません。 また、オフィスでの生産性向上にも貢献するでしょう。”目の疲れ “でディスプレイを見続けるのがつらい…PC作業による目の疲れが社会問題に |
目の疲れ対策について10のポイントにまとめました。 まずは目に留まった項目をチェックし、最初に戻って全てに目を通すことをおすすめします。
PC作業環境のチェック
ディスプレイを見るときの姿勢のチェック
適切な休憩とストレッチ
リメガネやコンタクトレンズを見直す<2469>ディスプレイの明るさ設定を見直す<2469>ディスプレイのちらつきを抑える<2469>ディスプレイからのブルーライトを抑える<2469>生活習慣を変える<2469>眼科で早めに検査する<2469>目の疲れ対策専用のディスプレイを使用する<2469>まとめ。 目の疲れには複数の対策が必要!専用のアイテムを使うのも◎。
PC作業環境をチェックする
電車に乗っていて、後ろから日が当たって本が読みにくかったり、スマートフォンの画面がまぶしくて見づらくなったことはありませんか?
PC作業をしていると、気がつかないうちに同様の劣悪状況が発生していることがあるのです。 例えば、部屋の中央付近に照明があり、壁に向かってPCを設置した場合、明るさのレベルは違いますが、電車の中のように背後から太陽光が画面に当たっているような状態になることがあります。
このような状況でさらに目の疲れを悪化させるのは、ディスプレイからの反射光です。 光沢のあるグレアパネルは、正確な黒とカラフルな表示を実現するために作られているので、動画を見るのには適していますが、外光を反射しやすいのも事実です。 オフィスなどでは、照明や他のディスプレイが画面に映り込み、ピントがずれて目が疲れることもあります。
通常のPC作業では、光を反射しないノングレアパネルの液晶が使いやすいと思います。 現在使用している製品がグレアパネルであれば、低反射フィルムを貼るとよいでしょう。

グレアパネルは、蛍光灯が明るく反射して画面が見にくくなることがあります。 このような状態では、目に負担がかかりやすくなります(左図)。 ノングレアパネルは、蛍光灯の反射を大幅に抑え、目の負担を軽減することができます(右)。 その差は歴然です。
また、部屋の照明を明るくしすぎないことも重要です。 よく「部屋を暗くしすぎない」というアドバイスがありますが、照明が明るすぎると、画面の明るさと周囲の明るさに差ができてしまい、これもよくありません。 画面の明るさについては、ポイント5でより具体的に解説しています。 また、エアコンの設定温度や風向きにも気を配りましょう。 エアコンの風が直接顔に当たるような座席の配置は、ドライアイの原因になります。
一覧に戻る
ディスプレイを見るときの姿勢をチェックする
次に、ディスプレイを見るときの姿勢をチェックしましょう。 下図は理想的な姿勢です。
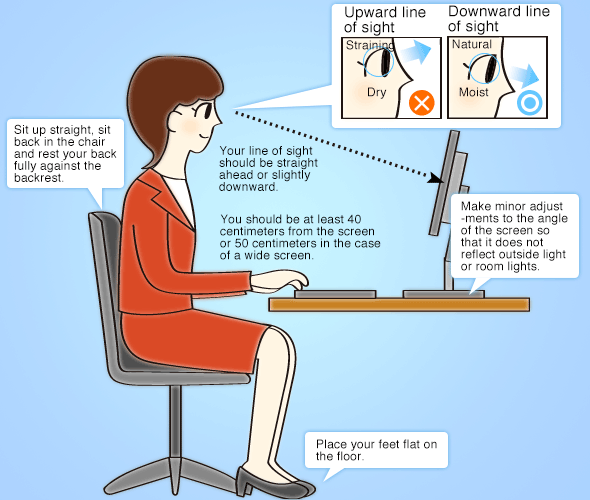
パソコン作業の理想的な姿勢
一般的に、ユーザーと画面の距離は40センチ以上、ワイド画面なら50センチ以上必要だと言われています。 ワイドスクリーンからさらに離れるべき理由は、さらに後ろに座らないと、ワイドスクリーンが完全に視野に収まらないからです。 画面の解像度や文字の大きさ、視力など、他の要素によっても条件は多少異なります。
どんな状況であれ、30センチ以下の距離で長時間画面を見続けていれば、当然、目は疲労してきます。 A4サイズの紙があれば、この記事が表示されている画面と自分の間に縦にかざし、十分なスペースがあるかどうか確認してください。 A4サイズの紙の長さは約30センチ(297ミリ)なので、これより短い距離で画面を見ている場合は近すぎるということになります。
ディスプレイから適切な距離をとったら、画面を見るときの視線は真正面かやや下向きにするようにしましょう。 ドライアイの原因になるので、画面を見上げるようなことは避けましょう。 椅子に座り、背もたれを使って背筋を伸ばし、足の裏を完全に床につけてください。 首や肩、腰などに余計な負担がかかりません。 猫背で座っていると、長い目で見て健康障害につながることもあるので、注意が必要です。 足が床に届かない場合は、フットレストの使用を検討しましょう。
画面の角度や高さを十分に調整できないディスプレイは、画面の位置に姿勢を合わせることになり、正しい姿勢で作業することができなくなる可能性があります。 画面を上下に傾けることができるチルト機能や、高さ調整機能など、豊富な機能を持つディスプレイを選びましょう。

目や首、肩に負担のかからない姿勢でPC作業をするためには、液晶の調整機構も重要です。 画面をテーブルの天板ギリギリまで下げられる製品や、柔軟なチルト調整が可能な製品を選ぼう(写真はイメージです。 EIZO「FlexScan EV2436W」
一覧に戻る
正しい休息とストレッチ
|
ディスプレイの設置場所や使用時の姿勢が適切でも、長時間、同じ姿勢で作業することは目にとってよくありません。 一定の距離のものを見続けることで、目の集中力が徐々に低下するためです。 少なくとも1時間に1回は、10~15分程度の休憩をとりましょう。 遠くを見たり、目を上下左右に動かしてピントを調節してください。 定期的に目薬をさすのもよいでしょう。 よくある失敗が、休憩中にスマートフォンやタブレットのディスプレイを見てしまうことです。 これでは目を休めることができません。 ストレッチで緊張をほぐしたり、立ち上がって歩いたり、室内や屋外で近くや遠くを見たりして、目のピントを調整しましょう。 休憩を忘れてしまう人は、PCソフトのタイマーやスマホのタイマーを使って思い出すのが賢い方法です。 また、ディスプレイには休憩を促す機能がついているものもあります。 |
 長時間のPC作業では、1時間に1回は休憩し、ストレッチをして緊張をほぐし、目のピントを調節しましょう。 |
一覧に戻る
メガネやコンタクトレンズを見直す
|
ここまでの提案は、視力が十分にある、あるいはメガネやコンタクトレンズできちんと視力を矯正することを前提にしたものでした。 メガネやコンタクトレンズを使用していても、長年同じ処方で過ごしていると、気づかないうちに視力が変化し、目の疲れや偏頭痛の原因になることがあります。 目薬を使ったり、休憩時間に目のピントを合わせたりしても、この問題は解決しません。 困ったことに、視力はある日突然変わるものではないので、目の疲れや頭痛などの症状があっても、原因を特定することは難しいのです。 放っておくと緑内障などの症状悪化につながるので、会社や学校の健康診断に含まれている場合もありますが、少なくとも年に一度は目のチェックを受けましょう。 処方箋がずれていないか、用心深くチェックしましょう。 |
 目の疲れには、もちろん目薬が効果的です。 ただし、メガネやコンタクトを装着している場合は、適切な使い方が必須です。 |
一覧に戻る
ディスプレイの明るさ設定を見直す
ディスプレイの明るさは初期設定のままではなく、設置する部屋の明るさに合わせて調整することが必要です。 これにより、目の負担を大幅に軽減することができます。 たとえば、通常の明るさが300~500ルクスのオフィスでは、ディスプレイの輝度は100~150 cd/m2 程度に調整する必要があります。
しかし、このように具体的な数字を出しても、ほとんどの人はその意味がわからないと思います。 そこで覚えておきたいのは、明るさを調整するコツは、コピー用紙のような白い紙を使うこと。 部屋の照明の下で紙と画面を見比べて、なるべく明るさが一致するようにディスプレイの明るさを調整します。
特に仕事でディスプレイを使う場合は、紙の書類と画面の書類を見比べることが多いので、画面の明るさを照明の下の紙の明るさに合わせることで、目の負担が減り、目の疲れ対策に効果的です。

図のように画面の横に白い紙を置き、紙と比べながらディスプレイの明るさを調節してください。 紙と比較して画面が明るすぎる(左)、紙と画面の明るさがほぼ同じになるようにディスプレイの明るさを適切に調整した(右)
覚えておいていただきたいのは、朝昼晩でディスプレイを設置している部屋の明るさが大きく変わる場合、それに合わせて画面の明るさを変えなければ意味がないということです。 そうやって頻繁に調整しなければならない場合、手動でやるのは面倒ですし、維持するのも難しくなります。 外光に応じて画面の明るさを最適な状態に自動調整する機能が付いたディスプレイの購入を検討しましょう。
一覧に戻る
表示のちらつきを抑える
最近の液晶ディスプレイはLEDバックライトが主流です。 この輝度調整機構(調光方式)が、目を疲れさせる原因となっているケースがあります。 具体的には、多くのディスプレイで採用されているPWM(Pulse Modulation)と呼ばれる方式に注意が必要です。 これは、LED素子の点滅時間を調整することで、点灯時間を長くすれば明るく、消灯時間を長くすれば暗くなるという、ディスプレイの明るさを調整する仕組みです。 このちらつきの感じ方には個人差があります。 同じディスプレイを使っていても、まったく気づかない人も多いので、同じ機種を大量に購入するような職場でも、ディスプレイが原因とは考えにくいのです」
これを防ぐには、ディスプレイ自体に対処するしかない。 ディスプレイの中には、原理的にちらつきが発生しないDC(Direct Current)方式や、EIZOの一部製品に採用されているハイブリッド方式のEyeCare Dimmingなど、特殊な調光方式を採用することでちらつきを防止しているものがあります。 このような製品を購入することで、原因不明だった目の疲れを解消できるかもしれません。
「EyeCare調光」について追記します。 このハイブリッド方式は、高輝度時はDC調光、低輝度時はDC調光よりも低輝度時の色再現性が良いPWM調光で行います。 PWM調光は低輝度設定時のみ使用するため、点滅する輝度差が小さくなり、ちらつきを抑制できます。
現在のディスプレイを使い始めてから目の疲れが悪化したように感じる場合、その原因がある可能性があります。 オフィスであれば、他のスタッフと一緒にディスプレイを交換してみるのも、原因を特定する有効な方法です。
| LCDのPWM方式とDC方式の調光比較 | |||
|---|---|---|---|
| 調光方式 | メリット | デメリット | |
| PWM | 輝度調整範囲が広い、安定してコントロールができる。 低コスト | ちらつきが気になる人がいる(特に低輝度時) | |
| DC | 原則ちらつきなし | 低輝度では色再現性が低下する | 低輝度では色再現性が低い。 輝度をあまり低くできない、コストが高い |
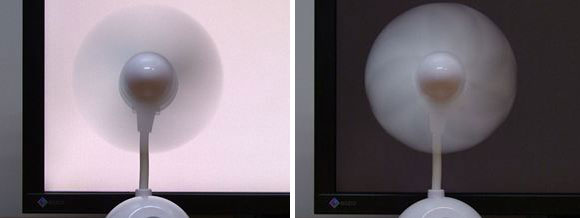
EIZO FlexScan EVシリーズでは、独自の「アイケアディミングシステム」を採用しています。 画面の前に小型のUSB扇風機を置き、ちらつきがないかを確認しています。 高輝度時はDC調光となり、発光素子が点滅しないため、羽根の形状が円形に見える(左)。 低輝度時はPWM調光で、羽根が離れて見えるため、知覚できない高速点滅が行われていることがわかる(右)
一覧に戻る
ディスプレイからのブルーライトを抑える
最近、目の疲れの原因としてブルーライトを指摘されることが多くなってきています。 これは、人間が見ることのできる光(可視光線)のうち、紫外線に近い波長のものを指します。 エネルギーが強いため、一般に目に負担をかけると言われている。
| ブルーライトと光の分類 | ||
|---|---|---|
| 分類 | 波長 | 注意事項 |
| 可視光 | 人間の目に見える波長域 | |
| ブルーライト | 400- [詳細500nm | 可視光線に含まれる |
| UVA | 400-315nm | 紫外線に含まれる |
| UVB | 315-> | |
| UVA | 500nm> | 紫外線 |
| UVC | 280nm以下 | 紫外線 |
| 紫外線 | 10-に含まれるもの。400nm | 人間の目には見えない波長域 |

ブルーライトとは、可視光(400~800nm)で波長が短い(400~500nm付近)光のことを指します。
最近注目されているのは、LEDバックライトを搭載した液晶製品で色温度の高い表示(白が青っぽく見える)が多く、従来のディスプレイよりも強いブルーライトを浴びるケースが多いため、この種の問題がクローズアップされているからです。
対策としては、ブルーライトを遮断するメガネをかける、ブルーライト低減フィルムを液晶画面に貼り付けるなどが挙げられますが、ブルーライトを遮断するメガネをかけると、液晶画面の色温度が下がり、ブルーライトを浴びやすくなります。 また、ディスプレイの画質を調整できる製品では、ディスプレイの色温度を下げることも覚えておきましょう。
たとえば、一般的なディスプレイで使われている6,500~7,000Kの色温度を5,000Kに変更すると、ブルーライトに相当する波長400~500nmが約20%カットできることが実験結果(EIZO調査結果)でもわかっています。 さらに、画面の明るさを目が疲れない程度に適切に調整することで、合計60〜70%のブルーライトをカットすることができます。 前述のブルーライト遮断メガネの多くは、ブルーライトを50%までしかカットできないので、こちらの方が効果的です。
ただし、色温度を下げると、画面表示が赤っぽくなったり黄色っぽくなったり、色再現性が下がります。 そのため、オフィス文書を扱うときは色温度を下げ、写真や画像を扱うクリエイティブな作業をするときは元に戻せるとよいでしょう。
ディスプレイ製品の中には、ブルーライト抑制モードが搭載されているものがあります。 簡単にモードを切り替えられるだけでなく、用途に応じて自動的に表示モードを変更するソフトがある場合もあり、実質的に手動でモードを切り替える必要はない。
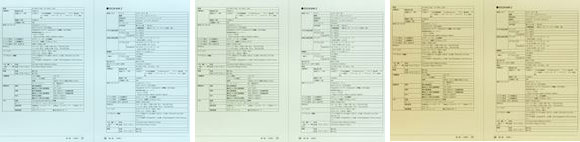
色温度7500K、6500K、5000K(左から)で同じデータを表示した場合。 色温度を下げると、青っぽい表示から赤っぽい表示に変わり、ブルーライトが軽減されていることが一目でわかる
一覧へ戻る
生活習慣を変える
|
ちょっと耳が痛い話ですが、生活習慣を変えることが目の疲れに対応できる基本である場合も多いんですね。 睡眠不足や運動不足、食生活の乱れによる栄養不足など、体調不良をもたらす生活習慣があれば、この機会に見直してみましょう。 就寝前のPCやスマホの使用を控えるのも、意外と重要なポイントです。 前述したブルーライトをはじめ、PCやスマートフォンの画面から放たれる光は、目覚めに効果的と言われています。 就寝前にこれらの画面を見ると、寝つきが悪くなる傾向があるのです。 余談ですが、どうしても就寝前に電子書籍を読みたい場合は、スマートフォンやタブレットではなく、このような光を発しない電子ペーパーリーダーに切り替えてみてはいかがでしょうか。 また、前述のブルーライトカット眼鏡やブルーライト軽減フィルムなどを利用するのもよいでしょう。 |
 生活習慣の乱れや就寝前のスマホ利用に注意 |
一覧に戻る
眼科での早期検査
以上の対策をしても目の疲れがよくならない、または悪化の兆しがある場合は、眼科で検査を受けることも検討してみてください。 症状について専門家のアドバイスを受けられるだけでなく、前述の緑内障のような考えにくい目の病気の早期発見につながるかもしれません。
眼科医のアドバイスがあれば、冒頭のようなオフィスでの作業環境を改めて見直す際に、会社にも相談しやすくなります。 セカンドオピニオンとして活用してください。
一覧に戻る
目の疲れ対策に特化したディスプレイを使う
すでにご紹介したポイントからもわかるように、本当に目の疲れに対応しようと思ったら、当然自分自身が努力する必要がありますが、ディスプレイ選びも重要なポイントになります。 ユーザーとしていくら目の疲れに対処しても、ディスプレイが一定の品質基準を満たしていなければ、その効果は限定的です。
1~9の項目をチェックしても、目の疲れが長期間変わらない場合は、ディスプレイそのものに目を向けるとよいでしょう。
|
例えば、EIZOの液晶ディスプレイFlexScan EVシリーズは、目の疲れへの対応を重視しており、上記1(設置環境)、2(使用時の姿勢)、3(適切な休憩)、5(明るさ)、6(チラツキ)、7(ブルーライト)に対応した機能を備えている。 フレックススキャンEVシリーズは、面倒な手動調整がほとんど不要で、目の疲れに対応する機能を自動化できる大きなメリットがあります。 目の疲れに対処するコツはわかっていても、忙しくてなかなか実行できないという人は、FlexScan EVシリーズを真剣に検討することをお勧めする。 |
 |
| EIZOの24.1型ワイド液晶モニタFlexScan EV2436W… | |
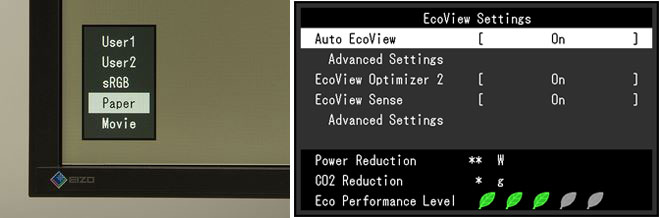
Paperモードでは、紙に近い色とコントラストで表示させることができます。 この優れた機能により、ボタンひとつで瞬時に色温度を下げ、ブルーライトを大幅に低減することができます(左図)。 Auto EcoView機能を使えば、内蔵の照度センサーが周囲の明るさを検知し、リアルタイムでディスプレイの輝度を最適なレベルまで自動的に下げます(右)。 前述の「EyeCare Dimming」によって、画面表示のちらつきも同時に抑制します。
FlexScan EVシリーズ対応
Non-Scope(ノンセンサー)(2) ディスプレイ設置場所確認
(2) ディスプレイ設置場所確認
(3) ディスプレイ設置場所確認(2) ディスプレイ設置場所確認<2356>(3)
画面位置は自由に調整可能です。 チルト、ハイトを含む。 (3) 正しい休憩とストレッチ
休憩を促すタイマー機能
内蔵のセンサーで周囲の明るさを感知して自動明るさ調整機能「Auto EcoView」
(4) ディスプレイの明るさ設定の見直し
Hybrid EyeCare Dimmingシステム
Paperモードは紙に近い色とコントラストで表示されるディスプレイです。 EyeCare Filterソフトは、明るさとコントラストをコントロールするフィルターパターンを適用します。
一覧へ戻る
まとめ:目の疲れには複数の対策が必要、専用アイテムも惜しまない
ここまで、目の疲れに対するさまざまな対策を見てきましたが、毎日忘れずに作業しながら行うことが求められるケース、特に忙しい時は、ついつい怠ってしまうものですよね。 しかも、こうした目の疲れに対処するための個々の努力はしても、ディスプレイの品質によってあまり効果が得られないとなると、考えてみれば本当にもったいない話です。 ディスプレイの買い替えにはそれなりの出費が必要なので躊躇しがちですが、基本性能が優れていて、面倒な手動設定が不要で、自動的に目の疲れが軽減される製品を購入するなら、それだけの価値はあるのではないでしょうか?
ディスプレイ自体の買い替えを考える価値は、目の疲れ対策の切り札として大きなものがあると思います。 家庭では、自分や大切な人の目を守るために、長時間画面の前に座っているオフィスでは、作業効率の向上や職場環境の改善に貢献するはずだ
一覧へ戻る
一覧へ戻る
