- 15/12/2020
- 5 minutos para leer
-
-
 m
m
-
Aplica a: ![]() SQL Server (todas las versiones soportadas)
SQL Server (todas las versiones soportadas)
Comienza a utilizar SQL Server Management Studio (SSMS) para conectarte a tu instancia de SQL Server y ejecutar algunos comandos Transact-SQL (T-SQL).
El artículo demuestra cómo seguir los siguientes pasos:
- Conéctese a una instancia de SQL Server
- Cree una base de datos
- Cree una tabla en su nueva base de datos
- Inserte filas en su nueva tabla
- Consulte la nueva tabla y ver los resultados
- Utilizar la tabla de la ventana de consulta para verificar sus propiedades de conexión
- Requisitos previos
- Conectarse a una instancia de SQL Server
- Solución de problemas de conectividad
- Crear una base de datos
- Crear una tabla en la nueva base de datos
- Inserte filas en la nueva tabla
- Consultar la tabla y ver los resultados
- Verifique sus propiedades de conexión utilizando la tabla de la ventana de consulta
- Herramientas adicionales
Requisitos previos
- SQL Server Management Studio instalado.
- Instancia de SQL Server instalada y configurada.
Conectarse a una instancia de SQL Server
-
Iniciar SQL Server Management Studio. La primera vez que ejecute SSMS, se abrirá la ventana Conectar con el servidor. Si no se abre, puede abrirla manualmente seleccionando Explorador de objetos > Conectar > Motor de base de datos.
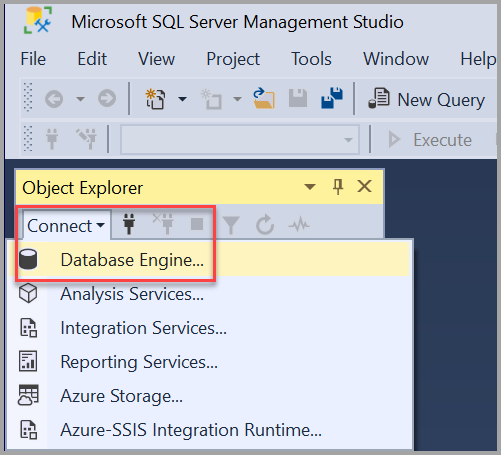
-
Aparece el cuadro de diálogo Conectar con el servidor. Introduzca la siguiente información:
Configuración Valores sugeridos Descripción Tipo de servidor Motor de base de datos Para el tipo de servidor, seleccione Motor de base de datos (suele ser la opción predeterminada). Nombre del servidor El nombre completo del servidor Para el nombre del servidor, introduzca el nombre de su servidor SQL (también puede utilizar localhost como nombre del servidor si se conecta localmente). Si NO está utilizando la instancia por defecto – MSSQLSERVER – debe introducir el nombre del servidor y el nombre de la instancia.
Si no está seguro de cómo determinar el nombre de su instancia de SQL Server, consulte Consejos y trucos adicionales para el uso de SSMS.Autenticación Autenticación de Windows
Autenticación de SQL ServerAutenticación de Windows está establecida por defecto.
También puede utilizar la autenticación de SQL Server para conectarse. Sin embargo, si selecciona la autenticación de SQL Server, se requiere un nombre de usuario y una contraseña.
Para obtener más información sobre los tipos de autenticación, consulte Conectarse al servidor (motor de base de datos).Login Identificación del usuario de la cuenta del servidor La identificación del usuario de la cuenta del servidor utilizada para iniciar sesión en el servidor. Se requiere un inicio de sesión cuando se utiliza SQL Server Authentication. Contraseña Contraseña de la cuenta del servidor La contraseña de la cuenta del servidor utilizada para iniciar sesión en el servidor. Se requiere una contraseña cuando se utiliza la autenticación de SQL Server. 
-
Después de completar todos los campos, seleccione Conectar.
También puede modificar las opciones de conexión adicionales seleccionando Opciones. Ejemplos de opciones de conexión son la base de datos a la que se está conectando, el valor del tiempo de espera de la conexión y el protocolo de red. Este artículo utiliza los valores predeterminados para todos los campos.
-
Para verificar que su conexión a SQL Server tuvo éxito, expanda y explore los objetos dentro del Explorador de Objetos donde se muestran el nombre del servidor, la versión de SQL Server y el nombre de usuario. Estos objetos son diferentes según el tipo de servidor.
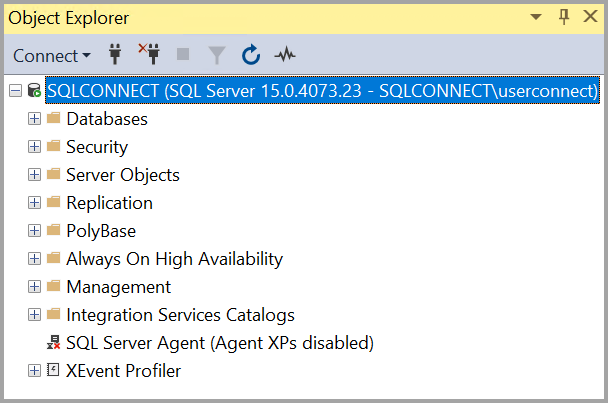
Solución de problemas de conectividad
Para revisar las técnicas de solución de problemas que debe utilizar cuando no pueda conectarse a una instancia de su motor de base de datos de SQL Server en un único servidor, visite Solución de problemas de conexión al motor de base de datos de SQL Server.
Crear una base de datos
Ahora vamos a crear una base de datos llamada TutorialDB siguiendo los siguientes pasos:
-
Haga clic con el botón derecho del ratón en su instancia de servidor en el Explorador de objetos y, a continuación, seleccione Nueva consulta:
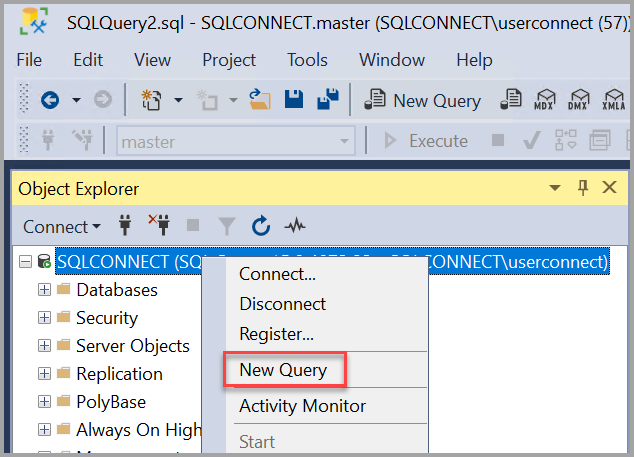
-
Pegue el siguiente fragmento de código T-SQL en la ventana de consulta:
USE masterGOIF NOT EXISTS ( SELECT name FROM sys.databases WHERE name = N'TutorialDB')CREATE DATABASE GO -
Ejecute la consulta seleccionando Ejecutar o seleccionando F5 en su teclado.

Una vez finalizada la consulta, la nueva base de datos TutorialDB aparece en la lista de bases de datos del Explorador de objetos. Si no aparece, haga clic con el botón derecho del ratón en el nodo Bases de datos y, a continuación, seleccione Actualizar.
Crear una tabla en la nueva base de datos
En esta sección, se crea una tabla en la base de datos TutorialDB recién creada. Debido a que el editor de consultas todavía está en el contexto de la base de datos maestra, cambie el contexto de conexión a la base de datos TutorialDB realizando los siguientes pasos:
-
En la lista desplegable de la base de datos, seleccione la base de datos que desee, como se muestra aquí:
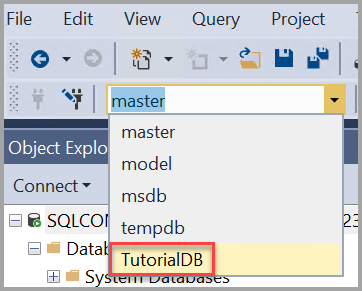
-
Pegue el siguiente fragmento de código T-SQL en la ventana de consulta:
USE -- Create a new table called 'Customers' in schema 'dbo'-- Drop the table if it already existsIF OBJECT_ID('dbo.Customers', 'U') IS NOT NULLDROP TABLE dbo.CustomersGO-- Create the table in the specified schemaCREATE TABLE dbo.Customers( CustomerId INT NOT NULL PRIMARY KEY, -- primary key column Name (50) NOT NULL, Location (50) NOT NULL, Email (50) NOT NULL);GO -
Ejecute la consulta seleccionando Ejecutar o seleccionando F5 en su teclado.
Una vez completada la consulta, la nueva tabla Clientes se muestra en la lista de tablas del Explorador de Objetos. Si la tabla no se muestra, haga clic con el botón derecho del ratón en el nodo TutorialDB > Tablas en el Explorador de objetos y, a continuación, seleccione Actualizar.
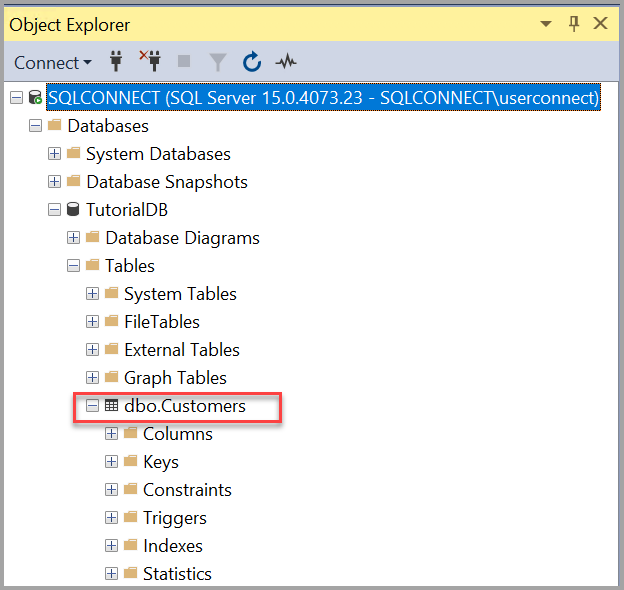
Inserte filas en la nueva tabla
Ahora vamos a insertar algunas filas en la tabla Clientes que ha creado. Pegue el siguiente fragmento de código T-SQL en la ventana de consulta y, a continuación, seleccione Ejecutar:
-- Insert rows into table 'Customers'INSERT INTO dbo.Customers (,,,)VALUES ( 1, N'Orlando', N'Australia', N''), ( 2, N'Keith', N'India', N'[email protected]'), ( 3, N'Donna', N'Germany', N'[email protected]'), ( 4, N'Janet', N'United States', N'[email protected]')GOConsultar la tabla y ver los resultados
Los resultados de una consulta son visibles debajo de la ventana de texto de la consulta. Para consultar la tabla Clientes y ver las filas que se insertaron, siga los pasos siguientes:
-
Pegue el siguiente fragmento de código T-SQL en la ventana de consulta y, a continuación, seleccione Ejecutar:
-- Select rows from table 'Customers'SELECT * FROM dbo.Customers;Los resultados de la consulta se muestran debajo del área donde se introdujo el texto.
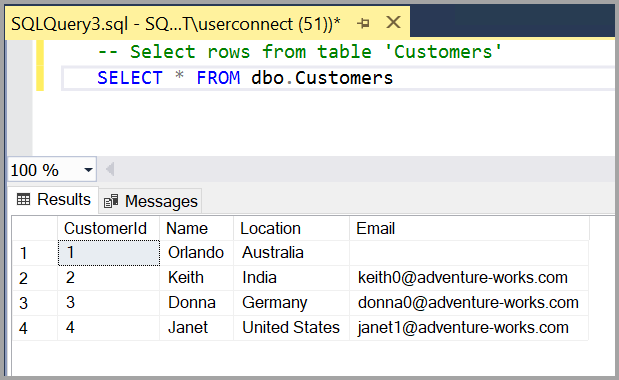
También puede modificar la forma en que se presentan los resultados seleccionando una de las siguientes opciones:

- El primer botón muestra los resultados en la vista de texto, como se muestra en la imagen de la siguiente sección.
- El botón del medio muestra los resultados en la Vista de Cuadrícula, que es la opción por defecto.
- Esta se establece por defecto
- El tercer botón permite guardar los resultados en un archivo cuya extensión es .rpt por defecto.
Verifique sus propiedades de conexión utilizando la tabla de la ventana de consulta
Puede encontrar información sobre las propiedades de conexión bajo los resultados de su consulta. Después de ejecutar la consulta previamente mencionada en el paso anterior, revise las propiedades de conexión en la parte inferior de la ventana de consulta.
-
Puede determinar a qué servidor y base de datos está conectado, y el nombre de usuario que utiliza.
-
También puede ver la duración de la consulta y el número de filas que devuelve la consulta previamente ejecutada.

Herramientas adicionales
También puede utilizar Azure Data Studio para conectar y consultar SQL Server, una base de datos de Azure SQL y Azure Synapse Analytics.
La mejor manera de familiarizarse con SSMS es mediante la práctica. Estos artículos le ayudan con varias características disponibles dentro de SSMS.
- SQL Server Management Studio (SSMS) Query Editor
- Scripting
- Using Templates in SSMS
- SSMS Configuration
- Additional Tips and Tricks for using SSMS
