Pour un usage domestique, un écran d’ordinateur portable 17 pouces Full HD serait-il meilleur ou pire qu’un modèle 13 pouces ou 14 pouces ? La clarté et la netteté seront-elles meilleures pour mes yeux de retraité ? Chris
Selon mes yeux de retraité, la clarté et la netteté sont moins importantes que la taille. Et dans l’une des petites ironies de la vie, l’augmentation de la résolution d’un écran, pour rendre les choses plus nettes, conduit directement à une diminution de la taille.
Heureusement, nous pouvons corriger cela dans les paramètres logiciels de Windows 10 en modifiant la mise à l’échelle, comme je l’expliquerai plus tard. Cependant, les programmeurs doivent suivre les règles, et même aujourd’hui, tous les programmes Windows ne mettent pas à l’échelle correctement.
Taille de l’écran vs résolution

Revenez quelques années en arrière et la plupart d’entre nous utilisaient des PC avec des écrans VGA (Video Graphics Array), dont la résolution était de 640 x 480 pixels. Le VGA était une avancée majeure en 1987, et certains téléphones et ordinateurs portables ont encore des appareils avec une résolution VGA.
Les écrans ont continué à s’améliorer et la prochaine norme majeure était le XGA (Extended Graphics Array), avec une résolution de 1024 x 768 pixels et le même rapport d’aspect 4:3, comme un téléviseur. Maintenant, votre photo de 640 x 480 ne remplissait plus l’écran et si l’écran était de la même taille, il serait plus petit.
Les ordinateurs portables Windows sont passés aux écrans larges avec une résolution de 1366 x 768 pixels, ce qui semble étrange mais ne l’est pas. Les fabricants ont simplement conservé la profondeur du XGA (768 pixels) et ont étendu la largeur pour remplir un panneau plat avec un rapport d’aspect de 16:9, ce qui était efficace pour la fabrication. Le résultat est le W-XGA (Wide Extended Graphics Array). Maintenant, vous pouviez faire tenir deux de vos images de 640 x 480 pixels sur l’écran côte à côte avec de la place à revendre, mais là encore, chaque image était plus petite.
La même chose s’est produite chaque fois que les résolutions d’écran ont augmenté. Un écran Full HD de 1920 x 1080 pixels peut afficher deux rangées de trois images de 640 x 480 pixels. Un écran de 3840 x 2160 (4K) peut afficher 4,5 rangées de six images de 640 x 480. Ce qui remplissait l’écran n’en occupe plus que 3,7 %.
Bien sûr, si la résolution de l’écran reste la même, tout est plus grand sur un écran plus grand.
Si vous achetez un PC avec un écran de 10 pouces et une résolution d’écran de 1920 x 1080 pixels, tout est vraiment petit et difficile à lire. Branchez-le sur un écran de 24 pouces avec la même résolution de 1920 x 1080 et tout devient dramatiquement plus grand et plus facile à lire, même si ce n’est pas aussi net.
Selon mon expérience, les personnes ayant une mauvaise vue préfèrent les grands textes légèrement flous aux petits textes nets mais vous devrez trouver le compromis qui vous convient le mieux.
Mise à l’échelle de Windows
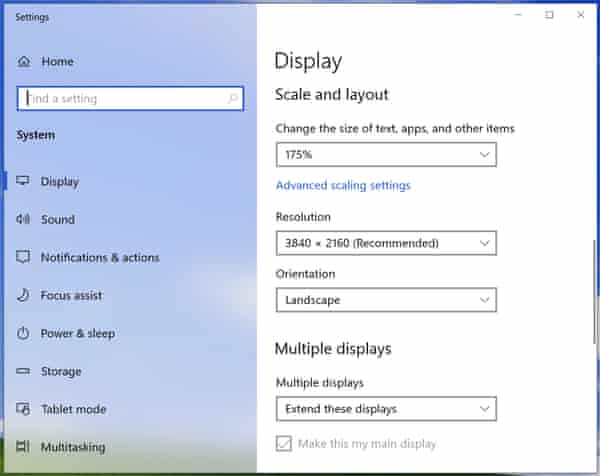
Une façon de tout agrandir est de modifier la résolution de l’écran. Faites un clic droit sur le bureau de Windows et sélectionnez « Paramètres d’affichage » dans le menu déroulant. Cela fait apparaître la section Affichage de l’application Paramètres (roue dentée), qui indique la résolution de l’écran. Elle peut indiquer quelque chose comme « 1920 x 1080 (recommandé) ». En cliquant sur la flèche vers le bas, vous pourrez sélectionner une résolution inférieure, jusqu’à environ 800 x 600. Chaque réduction de la résolution rend tout plus grand, bien que cela signifie également que l’écran affiche moins d’informations.
Mais réduire la résolution de l’écran fonctionne rarement bien. Les écrans LCD ont une grille fixe de pixels qui constitue leur « résolution naturelle ». Définir une résolution différente peut produire des résultats très flous.
Heureusement, il existe une alternative. Recherchez la case qui dit « Modifier la taille du texte, des apps et d’autres éléments ». Cela devrait indiquer « 100% (recommandé) », mais la flèche vers le bas vous permettra de modifier cela à 125%, 150%, 175% ou même plus. (Mon écran 4K offre jusqu’à 350%.) Ce type de mise à l’échelle fait que tout semble plus grand sans changer la résolution native de l’écran.
Si vous cliquez sur « Paramètres de mise à l’échelle avancés », alors vous pouvez taper le nombre que vous voulez pour les augmentations de taille en pourcentage entre 100% et 500% (non recommandé).
En général, plus l’écran est petit et plus la résolution est élevée, plus vous aurez besoin de mise à l’échelle. Essayez les options 125% et 150% pour voir ce qui convient le mieux à votre vue.
Changer la taille des icônes et du texte
Vous pouvez également modifier la taille de certaines parties de Windows. Faites un clic droit sur le bureau et sélectionnez Affichage dans le menu déroulant. Cela vous permet de sélectionner des icônes de bureau petites, moyennes ou grandes.
Alternativement, vous pouvez cliquer sur le bureau, maintenir la touche Contrôle enfoncée et utiliser la molette de la souris pour modifier la taille de vos icônes. Cette technique fonctionne également dans certains autres programmes, notamment les navigateurs web, l’explorateur de fichiers et Microsoft Word.
Pour agrandir d’autres choses, commencez à taper « agrandir tout » dans la boîte de recherche de Windows 10 et cliquez sur le premier résultat. Cela fera apparaître la page Affichage dans la section Facilité d’accès des apps Paramètres.
« Rendre le texte plus grand » est l’entrée supérieure et elle est contrôlée par un curseur. Faites glisser le curseur vers la droite pour rendre l’échantillon de texte plus facile à lire et arrêtez-vous lorsque vous aimez le résultat.
Enfin, tapez « clear type » dans la zone de recherche et sélectionnez « Adjust ClearType text ». Cela fait apparaître un assistant qui vous permet de sélectionner l’échantillon de texte qui vous semble le meilleur. ClearType utilise un rendu sous-pixel pour rendre le texte plus net. Cela a fait une grande différence avec les écrans LCD à faible résolution et ne fait plus autant de différence aujourd’hui – ou du moins il me semble.
Tailles d’écran
Les ordinateurs portables Windows bon marché ont généralement de 13,3 à 15,6 pouces avec une résolution de 1366 x 768 pixels. C’est acceptable pour la plupart des utilisations domestiques. Les meilleurs ordinateurs portables ont généralement des écrans plus nets avec une résolution de 1920 x 1080 pixels ou plus.
Vous devriez trouver un écran 1920 x 1080 plus facile à lire sur un ordinateur portable de 17,3 pouces que sur un ordinateur portable de 13,3 ou 14 pouces parce que tout sur l’écran sera plus grand.
Le problème avec les ordinateurs portables de 17,3 pouces est qu’ils sont grands et pas très portables, et leur poids est un défi pour les charnières. Envisagez d’obtenir un PC tout-en-un avec un écran encore plus grand – généralement de 21 à 27 pouces – ou un ordinateur portable plus petit avec un moniteur 24 pouces séparé à la place. Les moniteurs autonomes de 24 pouces 1920 x 1080 sont bon marché et généralement bien meilleurs que les écrans intégrés aux ordinateurs portables.
Un tout-en-un pourrait fournir un écran plus grand et meilleur pour environ le même prix qu’un ordinateur portable bon marché de 17,3 pouces, et une position de travail beaucoup plus saine et ergonomique.
Options possibles
Je recommande de visiter PC World, John Lewis ou un autre détaillant où vous pourrez examiner des ordinateurs portables de différentes tailles, ainsi que certains tout-en-un. Après cela, tout dépend de ce que vous voulez dépenser.
Pour de meilleurs résultats avec Windows 10, vous devriez acheter un système avec un processeur Intel Core i3-8100U ou AMD Ryzen ou mieux, 8 Go de mémoire et un SSD de 256 Go. Si vous optez pour un écran de 17,3 pouces, un modèle comme le Dell Inspiron 17 5000 fera l’affaire à 699 euros. Celui-ci dispose d’un Core i5-8250U, d’une carte graphique AMD Radeon 530, d’un SSD de 128 Go et d’un disque dur de 1 To.
Mon choix se porterait sur le HP ProBook 470 avec un Core i7-8550U, 8 Go de mémoire, une carte graphique Nvidia GeForce 930MX, un SSD de 256 Go, un disque dur de 1 To et trois ans de service sur site pour 969,60 £. Cependant, ebuyer.com propose une version avec des spécifications inférieures pour 675,99 £.
Le HP 17-by0511sa argenté est une option économique avec un Core i3-8130U, seulement 4 Go de mémoire et un disque dur de 1 To pour 529 £. Selon Crucial, vous pourriez ajouter plus de mémoire plus tard, mais cela pousse le coût trop près du ProBook 470 supérieur.
Les options tout-en-un comprennent l’Acer Aspire C24-865 (i5-8250U/8GB/1TB HDD pour £599), l’Inspiron 5000 de Dell (i5-8100T/8GB/1TB HDD pour £699) et le 520-24ICB de Lenovo (i5-8400T/8GB/16GB Optane/1TB HDD pour £749). Tous les trois ont des écrans de 23,8 pouces, ce qui est une taille idéale pour les yeux vieillissants.
J’ai principalement lié à Currys PC World pour des raisons de commodité, mais il existe de nombreux autres fournisseurs en ligne et hors ligne, notamment Amazon et Argos. Dell, HP et Lenovo vendent également directement sur leurs propres sites Web, où ils proposent de bonnes offres de support, des ventes flash et des réductions pour les étudiants.
Vous avez une question ? Envoyez-la par courriel à [email protected]
Cet article contient des liens d’affiliation, ce qui signifie que nous pouvons toucher une petite commission si un lecteur clique dessus et effectue un achat. Tout notre journalisme est indépendant et n’est en aucun cas influencé par un annonceur ou une initiative commerciale. En cliquant sur un lien affilié, vous acceptez que des cookies tiers soient installés. Plus d’informations .
{{topLeft}
{bottomLeft}
{topRight}
{bottomRight}
.
{{/goalExceededMarkerPercentage}}
{{/ticker}}
{{heading}}
{{#paragraphs}}
{{.}}
{{/paragraphes}}{{texte mis en évidence}}

- Partager sur Facebook
- Partager sur Twitter
- Partager par courriel
- Partager sur LinkedIn
- Partager sur Pinterest
- Partager sur WhatsApp
- Partager sur Messenger
.
