- 12/15/2020
- 5 minutes de lecture
-
-
 m
m
-
S’applique à : ![]() SQL Server (toutes les versions prises en charge)
SQL Server (toutes les versions prises en charge)
Débutez en utilisant SQL Server Management Studio (SSMS) pour vous connecter à votre instance SQL Server et exécuter quelques commandes Transact-SQL (T-SQL).
L’article démontre comment suivre les étapes ci-dessous :
- Connexion à une instance SQL Server
- Création d’une base de données
- Création d’une table dans votre nouvelle base de données
- Insertion de lignes dans votre nouvelle table
- Requête sur la nouvelle table et affichez les résultats
- Utilisez le tableau de la fenêtre de requête pour vérifier vos propriétés de connexion
- Prérequis
- Connexion à une instance SQL Server
- Dépannage des problèmes de connectivité
- Créer une base de données
- Créer une table dans la nouvelle base de données
- Insérer des lignes dans la nouvelle table
- Interroger la table et afficher les résultats
- Vérifiez vos propriétés de connexion en utilisant le tableau de la fenêtre de requête
- Outils supplémentaires
Prérequis
- SQL Server Management Studio installé.
- Instance SQL Server installée et configurée.
Connexion à une instance SQL Server
-
Démarrer SQL Server Management Studio. La première fois que vous exécutez SSMS, la fenêtre Connecter au serveur s’ouvre. Si elle ne s’ouvre pas, vous pouvez l’ouvrir manuellement en sélectionnant Explorateur d’objets > Connecter > Moteur de base de données.
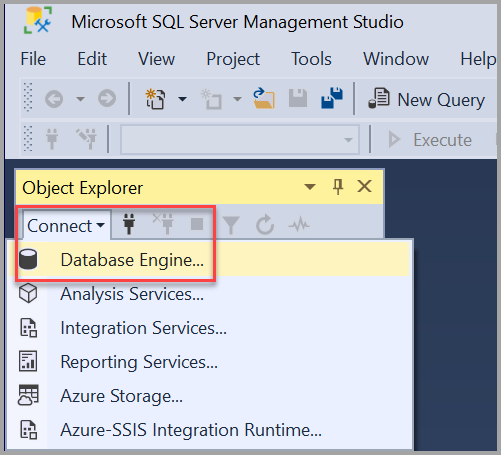
-
La boîte de dialogue Connecter au serveur apparaît. Saisissez les informations suivantes :
Réglage Valeur(s) suggérée(s) Description Type de serveur Moteur de base de données Pour le type de serveur, sélectionnez Moteur de base de données (généralement l’option par défaut). Nom du serveur Le nom de serveur entièrement qualifié Pour le nom du serveur, saisissez le nom de votre serveur SQL (vous pouvez également utiliser localhost comme nom de serveur si vous vous connectez localement). Si vous n’utilisez PAS l’instance par défaut – MSSQLSERVER – vous devez entrer le nom du serveur et le nom de l’instance.
Si vous ne savez pas comment déterminer le nom de votre instance SQL Server, consultez la section Conseils et astuces supplémentaires pour utiliser SSMS.Authentification Authentification Windows
Authentification du serveur SQLL’authentification Windows est définie par défaut.
Vous pouvez également utiliser l’authentification du serveur SQL pour vous connecter. Cependant, si vous sélectionnez SQL Server Authentication, un nom d’utilisateur et un mot de passe sont nécessaires.
Pour plus d’informations sur les types d’authentification, voir Connexion au serveur (moteur de base de données).Login Identification de l’utilisateur du compte du serveur L’ID utilisateur du compte du serveur utilisé pour se connecter au serveur. Un identifiant est requis lors de l’utilisation de l’authentification SQL Server. Password Mot de passe du compte serveur Le mot de passe du compte serveur utilisé pour se connecter au serveur. Un mot de passe est requis lorsque vous utilisez l’authentification du serveur SQL. 
-
Après avoir rempli tous les champs, sélectionnez Connecter.
Vous pouvez également modifier des options de connexion supplémentaires en sélectionnant Options. Des exemples d’options de connexion sont la base de données à laquelle vous vous connectez, la valeur du délai de connexion et le protocole réseau. Cet article utilise les valeurs par défaut pour tous les champs.
-
Pour vérifier que votre connexion au serveur SQL a réussi, développez et explorez les objets dans l’explorateur d’objets où le nom du serveur, la version du serveur SQL et le nom d’utilisateur sont affichés. Ces objets sont différents selon le type de serveur.
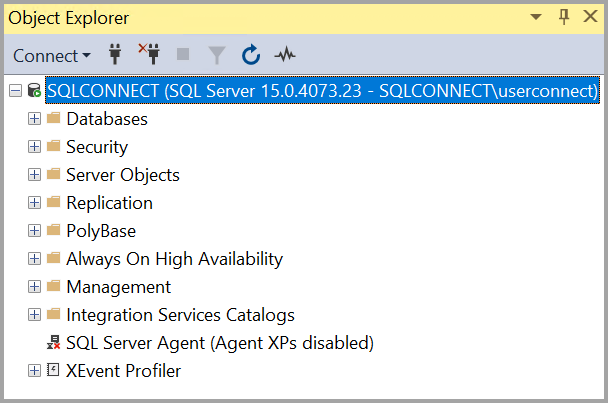
Dépannage des problèmes de connectivité
Pour passer en revue les techniques de dépannage à utiliser lorsque vous ne pouvez pas vous connecter à une instance de votre moteur de base de données SQL Server sur un seul serveur, consultez la section Dépannage de la connexion au moteur de base de données SQL Server.
Créer une base de données
Maintenant, créons une base de données nommée TutorialDB en suivant les étapes suivantes :
-
Cliquez avec le bouton droit de la souris sur votre instance de serveur dans l’explorateur d’objets, puis sélectionnez Nouvelle requête :
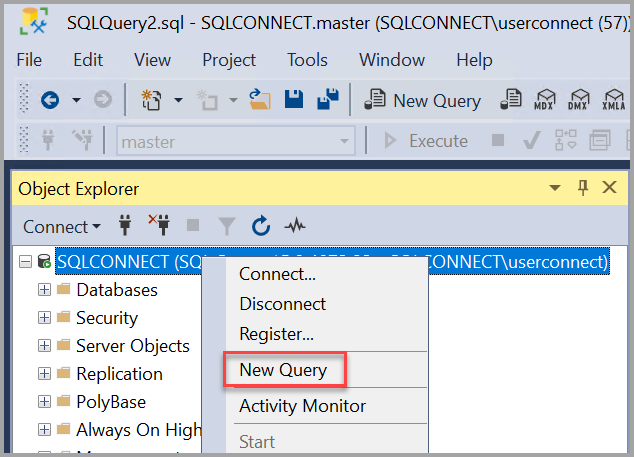
-
Collez l’extrait de code T-SQL suivant dans la fenêtre de requête:
USE masterGOIF NOT EXISTS ( SELECT name FROM sys.databases WHERE name = N'TutorialDB')CREATE DATABASE GO -
Exécutez la requête en sélectionnant Exécuter ou en sélectionnant F5 sur votre clavier.

Une fois la requête terminée, la nouvelle base de données TutorialDB apparaît dans la liste des bases de données de l’explorateur d’objets. Si elle ne s’affiche pas, cliquez avec le bouton droit de la souris sur le nœud Bases de données, puis sélectionnez Rafraîchir.
Créer une table dans la nouvelle base de données
Dans cette section, vous créez une table dans la base de données TutorialDB nouvellement créée. Comme l’éditeur de requêtes est toujours dans le contexte de la base de données principale, changez le contexte de connexion à la base de données TutorialDB en effectuant les étapes suivantes :
-
Dans la liste déroulante de la base de données, sélectionnez la base de données que vous voulez, comme indiqué ici :
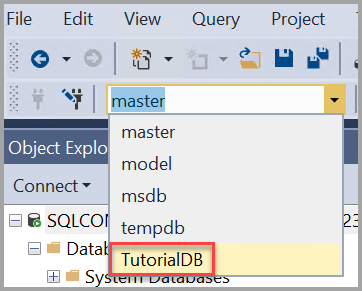
-
Collez l’extrait de code T-SQL suivant dans la fenêtre de requête:
USE -- Create a new table called 'Customers' in schema 'dbo'-- Drop the table if it already existsIF OBJECT_ID('dbo.Customers', 'U') IS NOT NULLDROP TABLE dbo.CustomersGO-- Create the table in the specified schemaCREATE TABLE dbo.Customers( CustomerId INT NOT NULL PRIMARY KEY, -- primary key column Name (50) NOT NULL, Location (50) NOT NULL, Email (50) NOT NULL);GO -
Exécutez la requête en sélectionnant Exécuter ou en sélectionnant F5 sur votre clavier.
Une fois la requête terminée, la nouvelle table Clients s’affiche dans la liste des tables de l’explorateur d’objets. Si la table ne s’affiche pas, cliquez avec le bouton droit de la souris sur le nœud TutorialDB > Tables dans l’Explorateur d’objets, puis sélectionnez Rafraîchir.
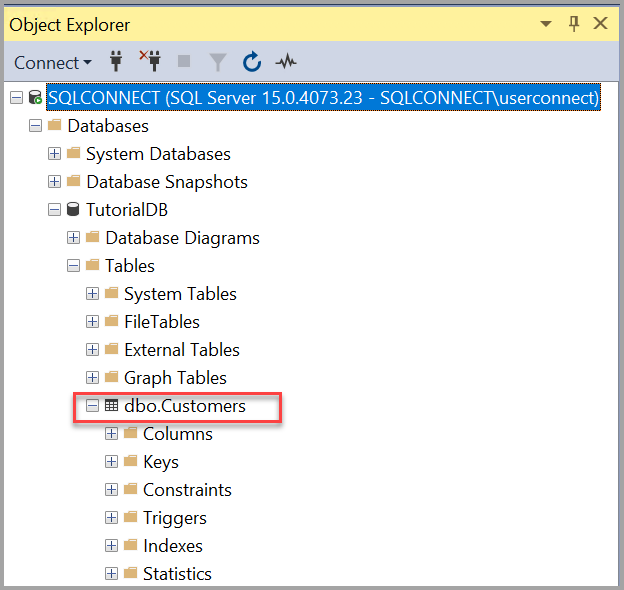
Insérer des lignes dans la nouvelle table
Insérons maintenant quelques lignes dans la table Clients que vous avez créée. Collez le bout de code T-SQL suivant dans la fenêtre de requête, puis sélectionnez Exécuter :
-- Insert rows into table 'Customers'INSERT INTO dbo.Customers (,,,)VALUES ( 1, N'Orlando', N'Australia', N''), ( 2, N'Keith', N'India', N'[email protected]'), ( 3, N'Donna', N'Germany', N'[email protected]'), ( 4, N'Janet', N'United States', N'[email protected]')GOInterroger la table et afficher les résultats
Les résultats d’une requête sont visibles sous la fenêtre de texte de la requête. Pour interroger la table Clients et visualiser les lignes qui ont été insérées, suivez les étapes ci-dessous :
-
Collez le bout de code T-SQL suivant dans la fenêtre de requête, puis sélectionnez Exécuter :
-- Select rows from table 'Customers'SELECT * FROM dbo.Customers;Les résultats de la requête sont affichés sous la zone où le texte a été saisi.
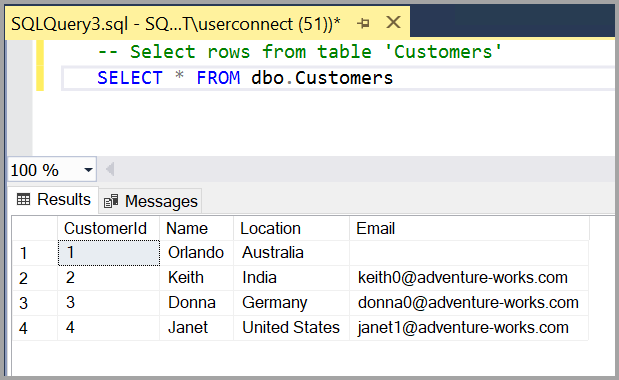
Vous pouvez également modifier la façon dont les résultats sont présentés en sélectionnant l’une des options suivantes :

- Le premier bouton affiche les résultats en vue texte, comme le montre l’image de la section suivante.
- Le bouton du milieu affiche les résultats en vue Grille, qui est l’option par défaut.
- Ceci est défini par défaut
- Le troisième bouton vous permet d’enregistrer les résultats dans un fichier dont l’extension est .rpt par défaut.
Vérifiez vos propriétés de connexion en utilisant le tableau de la fenêtre de requête
Vous pouvez trouver des informations sur les propriétés de connexion sous les résultats de votre requête. Après avoir exécuté la requête précédemment mentionnée à l’étape précédente, examinez les propriétés de connexion au bas de la fenêtre de requête.
-
Vous pouvez déterminer à quel serveur et à quelle base de données vous êtes connecté, ainsi que le nom d’utilisateur que vous utilisez.
-
Vous pouvez également voir la durée de la requête et le nombre de lignes qui sont retournées par la requête précédemment exécutée.

Outils supplémentaires
Vous pouvez également utiliser Azure Data Studio pour vous connecter et interroger SQL Server, une base de données SQL Azure et Azure Synapse Analytics.
La meilleure façon de se familiariser avec SSMS est la pratique. Ces articles vous aident avec diverses fonctionnalités disponibles dans SSMS.
- SQL Server Management Studio (SSMS) Query Editor
- Scripting
- Utilisation des modèles dans SSMS
- Configuration de SSMS
- Conseils et astuces supplémentaires pour l’utilisation de SSMS
.
