Ce tutoriel Wireshark vous apprendra tout ce que vous devez savoir pour commencer à utiliser Wireshark afin de tirer le meilleur parti de votre réseau. Je vais couvrir ce logiciel du début à la fin, depuis le téléchargement de l’application jusqu’à l’accès aux fonctionnalités avancées. Vous apprendrez les tenants et aboutissants de l’analyse des paquets, de l’utilisation des filtres et de la transformation des informations obtenues en données exploitables. Tout au long du tutoriel, je travaillerai dans quelques questions fréquemment posées et des raccourcis pour rendre la navigation de ce logiciel un jeu d’enfant.
À la fin du tutoriel, je vous dévoilerai le secret pour obtenir une meilleure analyse des données de Wireshark. Indice : le secret pour débloquer tous les aperçus disponibles à partir de Wireshark est de l’utiliser aux côtés d’un outil d’analyse de réseau compatible, comme mon préféré, Network Performance Monitor.
Qu’est-ce que Wireshark ?
Comment fonctionne Wireshark ?
Téléchargement et installation de Wireshark
Comment utiliser Wireshark pour capturer des paquets
Dépannage avec la capture de paquets
Comment lire Wireshark et analyser les paquets capturés par Wireshark
Comment utiliser Wireshark pour surveiller le trafic réseau
Comment utiliser les filtres dans Wireshark
Comment colorier-.Code dans Wireshark
Comment utiliser Wireshark pour visualiser les statistiques du réseau
Fonctionnalités avancées de Wireshark
Tirer le meilleur parti de Wireshark
Pensées finales sur Wireshark
- Qu’est-ce que Wireshark ?
- Comment fonctionne Wireshark?
- Wireshark Téléchargement et installation
- Comment utiliser Wireshark pour capturer des paquets
- Dépannage avec la capture de paquets
- Comment lire Wireshark et analyser les paquets de capture Wireshark
- Comment utiliser Wireshark pour surveiller le trafic réseau
- Comment utiliser les filtres dans Wireshark
- Comment coder en couleur dans Wireshark
- Comment utiliser Wireshark pour afficher les statistiques du réseau
- Fonctionnalités avancées de Wireshark
- Tirer le meilleur parti de Wireshark
- SolarWinds Network Performance Monitor
- Free Response Time Viewer for Wireshark
- Pensées finales sur Wireshark
Qu’est-ce que Wireshark ?
Wireshark, anciennement connu sous le nom d’Ethereal, est un outil d’analyse réseau populaire permettant de capturer des paquets réseau et de les afficher à un niveau granulaire. Une fois que ces paquets sont décomposés, vous pouvez les utiliser pour une analyse en temps réel ou hors ligne. Cette fonction est idéale pour les utilisateurs qui souhaitent générer des statistiques à partir de ces données ou les transformer en un graphique pratique. L’interface est conviviale et facile à utiliser une fois que vous connaissez les bases de la capture de paquets.
Wireshark est unique car il est totalement gratuit et open source, ce qui en fait non seulement l’un des meilleurs analyseurs de paquets existants, mais aussi l’un des plus accessibles. La version gratuite que vous téléchargez de Wireshark est la version complète – pas de version de démonstration aux fonctionnalités réduites ici.
À quoi sert Wireshark ? Il est conçu pour tous ceux qui ont besoin de surveiller l’activité de leur réseau, des utilisateurs à domicile aux équipes informatiques des entreprises. Beaucoup de logiciels de surveillance ne sont pas à la hauteur en matière d’évolutivité, mais les gens de Wireshark ont réussi à créer un programme qui n’a pas besoin de tout un tas d’ajouts supplémentaires pour obtenir le strict minimum de fonctionnalités. En revanche, les outils supplémentaires que je recommande ci-dessous améliorent une bonne chose.
Ce qui rend Wireshark unique est aussi ce qui le rend un peu problématique. Comme Wireshark est totalement open source, il n’y a pas de structure de support solide. Cela signifie qu’il n’y a pas de support technique, pas de numéro 1-800 à appeler, pas de représentant avec lequel vous pouvez parler pour obtenir une assistance immédiate. Au lieu de cela, vous devez vous tourner vers les forums, les Q&As, les tutoriels, les FAQ et autres ressources en ligne pour obtenir de l’aide. Ce n’est peut-être pas un problème pour l’utilisateur domestique assidu qui préfère résoudre ses propres problèmes, mais les employés d’une grande entreprise informatique n’ont pas forcément le temps de partir en mission d’enquête. L’utilisation de logiciels libres peut également poser des problèmes juridiques à de nombreuses entreprises.
Les utilisateurs doivent être conscients qu’avec la grande liberté permise par les logiciels libres vient une grande responsabilité. Pourtant, ce n’est pas une raison suffisante pour radier entièrement Wireshark. Il est important d’examiner si cet outil peut offrir à votre réseau certains avantages.
Retour en haut
Comment fonctionne Wireshark?
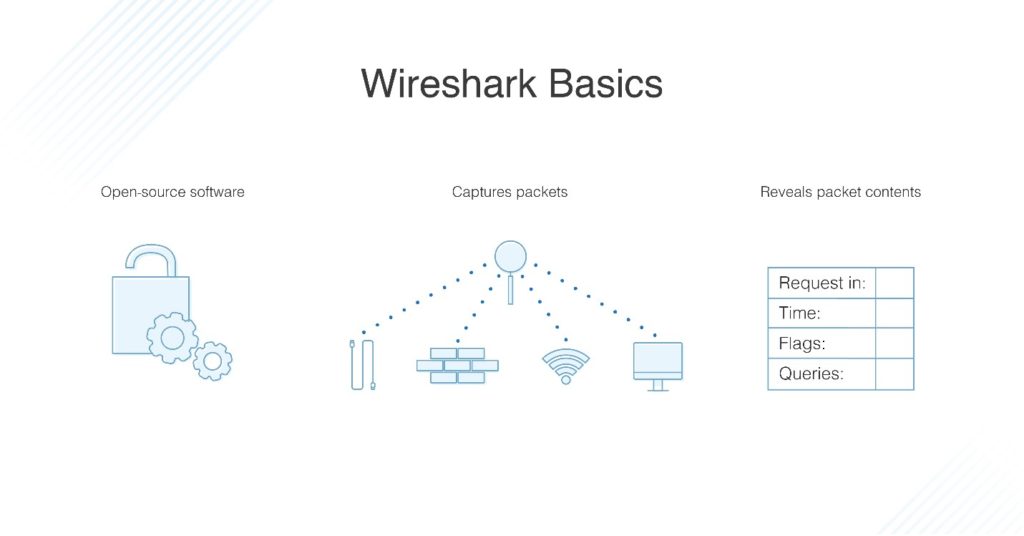
Pensez à l’analyse du réseau comme à un coup d’œil dans les écrous et les boulons de l’infrastructure du réseau. Un analyseur de réseau dispose de dispositifs permettant de mesurer ce qui se passe à l’intérieur d’un système. Les informations que vous pouvez voir et représenter visuellement sont des informations que vous pouvez utiliser.
Wireshark a de nombreuses utilisations selon la raison pour laquelle vous êtes intéressé par la surveillance des paquets. La plupart des gens utilisent Wireshark pour détecter les problèmes dans leur réseau et dépanner en fonction de cela, mais les développeurs, par exemple, peuvent l’utiliser pour déboguer des programmes. Les ingénieurs en sécurité réseau peuvent examiner les problèmes de sécurité, les ingénieurs QA vérifient les applications réseau, et la simple personne férue de technologie peut utiliser Wireshark pour apprendre les internes des protocoles réseau.
Utiliser Wireshark pour visualiser le trafic réseau est génial, mais Wireshark ne peut pas être utilisé à des fins de détection d’intrusion. Il ne vous alertera pas lorsque quelque chose de bizarre se passe ou si quelqu’un s’amuse dans votre réseau là où il ne devrait pas être. Il vous montrera cependant certaines données clés et vous aidera à comprendre ce qui se passe après coup.
Puisque Wireshark est un outil de mesure, il ne changera pas non plus les choses sur votre réseau. Il n’envoie pas de paquets sur le réseau et ne modifie pas le réseau. En tant que logiciel de surveillance, Wireshark est construit juste pour analyser et afficher les métriques. Certaines de ses capacités les plus importantes comprennent les fonctions suivantes liées aux paquets :
- Capturer, rechercher, enregistrer, exporter, importer et coloriser des paquets de données en direct
- Afficher des paquets avec des informations détaillées
- Ouvrir des fichiers contenant des données de paquets, à la fois celles capturées dans Wireshark et celles provenant d’autres programmes similaires
- Filtrer les paquets en fonction de divers critères
- Créer des statistiques
Retour en haut
Wireshark Téléchargement et installation
Premièrement chose, téléchargez Wireshark. Vous pouvez le télécharger gratuitement sur le site de l’entreprise ; vous devez choisir la dernière version pour votre plateforme dans la section » version stable « . Windows, Mac et Unix sont les trois principales plateformes prises en charge. Remarque : si Wireshark manque de mémoire, il se bloque. Donc, avant de commencer, assurez-vous que le système sur lequel vous l’installez dispose de beaucoup de mémoire et d’espace disque.
Installation sur Windows : Après le téléchargement, vous êtes prêt à commencer la configuration. Installez WinPcap lorsque vous y êtes invité car vous ne pourrez pas capturer le trafic de paquets en direct sans lui. Pour l’installer, cliquez sur la case Installer WinPcap et vous êtes prêt pour les courses.
Installation sur Mac : Préparez-vous à un codage léger. Vous aurez besoin d’un installateur comme exquartz pour télécharger Wireshark pour Mac. Après avoir fait cela, ouvrez le Terminal et entrez la commande suivante :
<%/Applications/Wireshark.app/Contents/Mac0S/Wireshark>.
Quand vous avez terminé, attendez que Wireshark démarre.
Installation sur Unix : L’installation sur Unix est plus impliquée que les deux autres plateformes, alors préparez-vous à un peu plus de codage. Avant de commencer, vous aurez besoin de GTK+, de la boîte à outils GIMP et de Glib. Le dernier outil dont vous aurez besoin est libpcap. Une fois que vous avez téléchargé et installé tous les logiciels de soutien ainsi que Wireshark, récupérez-le dans le fichier tar. Ensuite, passez au répertoire Wireshark et entrez la commande suivante pour terminer :
./configure
make
make install
Si votre ordinateur a installé TShark mais pas Wireshark, c’est parce qu’il existe plusieurs distributions avec des paquets Wireshark séparés pour les composants GUI et non-GUI. Cela peut être le cas pour votre système. Essayez de rechercher un paquet séparé appelé « wireshark-qt » et installez-le.
Retour en haut
Comment utiliser Wireshark pour capturer des paquets
Apprendre à utiliser Wireshark pour capturer des paquets peut être délicat pour les personnes qui ne l’ont jamais fait auparavant, et il y a trois étapes préliminaires importantes.
- S’assurer que vous avez les bons privilèges administratifs pour exécuter une capture en direct pour votre réseau
- Choisir la bonne interface réseau pour capturer les données de paquets
- Capturer les données de paquets à partir du bon emplacement dans votre réseau
Une fois que vous avez coché ces cases, vous êtes prêt à commencer à capturer des paquets. Il existe deux modes de capture Wireshark : promiscuous et monitor. Vous utiliserez le plus souvent le mode promiscuous. Il configure votre interface réseau pour capturer tous les paquets sur le segment de réseau auquel elle est assignée et détaille chaque paquet qu’elle voit. Le mode Monitor est disponible uniquement pour les systèmes Unix/Linux et configure l’interface sans fil pour qu’elle capture tout le trafic qu’elle peut recevoir. Pour les besoins de ce tutoriel Wireshark, je m’en tiendrai au mode promiscuous et au processus général de capture des paquets.
Lorsque vous démarrez Wireshark pour la première fois, vous verrez un écran de bienvenue avec une liste des connexions réseau disponibles pour votre appareil, comme Bluetooth, Wi-Fi et Ethernet. Vers la droite de chacune de ces options réseau se trouve une petite ligne d’électrocardiogramme représentative du trafic en direct sur le réseau.
Pour commencer à capturer des paquets, il suffit de cliquer sur le réseau que vous voulez surveiller et d’appuyer sur START. Vous pouvez également surveiller plusieurs réseaux en même temps.
Certains raccourcis pratiques
- Clavier : Appuyez sur CTRL + E
- Barre d’outils : Cliquez sur le bouton bleu de l’aileron de requin sur le côté gauche de la barre d’outils de Wireshark
- Codage : Saisissez la ligne de commande suivante : <¢ wireshark -i eth0 -k>
Vous avez terminé ! Vous vous demandez déjà comment lire les paquets de capture Wireshark ? Puisque Wireshark décompose les paquets dans un format lisible, vous pouvez faire un tas d’autres choses amusantes avec eux, comme appliquer des filtres et leur donner un code couleur. Nous y reviendrons plus tard. Pour arrêter la capture, appuyez à nouveau sur CTRL + E sur le clavier ou cliquez sur le bouton STOP à côté de l’aileron de requin dans la barre d’outils.
Si vous voulez une vue d’ensemble du transfert de paquets de votre réseau, vous devrez passer en mode promiscuité. Lorsque votre réseau n’est pas dans ce mode, vous n’obtenez qu’un petit instantané de votre réseau au lieu de l’ensemble, ce qui rend plus difficile l’analyse de la qualité.
Pour activer le mode promiscuous, cliquez sur la boîte de dialogue OPTIONS DE CAPTURE et sélectionnez-le dans les options. Si tout se passe comme prévu, vous verrez maintenant tout le trafic réseau de votre réseau. Cependant, de nombreuses interfaces réseau ne sont pas réceptives au mode promiscuous, alors ne vous inquiétez pas si cela ne fonctionne pas pour vous. Consultez le site Web de Wireshark pour plus d’informations sur la compatibilité des logiciels.
Si vous utilisez Wireshark sous Windows, vous avez de la chance car vous pouvez facilement utiliser le Gestionnaire de périphériques pour voir si vos paramètres sont configurés pour rejeter le mode promiscuous. Cliquez sur le réseau et vérifiez que les paramètres du mode promiscuous sont réglés sur ALLOW ALL. Le mode promiscuous active de nombreuses fonctions de Wireshark, vous devez donc faire tout votre possible pour vous assurer que votre interface peut l’utiliser, si possible.
Si vous voulez vous entraîner à capturer le trafic réseau avec Wireshark, vous pouvez utiliser des » captures d’échantillons « , qui vous montrent les données de paquets d’un autre réseau. Vous pouvez télécharger des captures d’échantillons sur le site Wireshark wiki.
Retour en haut
Dépannage avec la capture de paquets
Il est compréhensible que les utilisateurs aient des questions sur la façon de capturer le trafic réseau Wireshark et de lire les paquets de capture Wireshark puisque c’est l’objectif principal du produit. Pour des raisons de temps et d’espace, je n’aborderai pas toutes les questions les plus fréquemment posées, mais j’essaierai d’aborder quelques problèmes courants liés à la capture de paquets pour Mac, Windows et Unix. Si vous voulez savoir tout et n’importe quoi, dirigez-vous vers la section FAQ du site web de Wireshark.
Aidez-moi, je ne vois aucun trafic lorsque j’essaie de capturer du trafic !
Les experts de Wireshark recommandent de se poser les questions suivantes : « La machine exécutant Wireshark envoie-t-elle du trafic sur l’interface réseau sur laquelle vous capturez, ou reçoit-elle du trafic sur le réseau, ou y a-t-il du trafic de diffusion sur le réseau ou du trafic de multidiffusion vers un groupe de multidiffusion auquel la machine exécutant Wireshark appartient ? »
Si la réponse à toutes ces questions est non, votre système pourrait ne pas fonctionner en mode promiscuous. Assurez-vous qu’il est activé si votre réseau peut l’accueillir.
A l’aide, je ne vois que les paquets allant vers et venant de mon système au lieu du trafic entier !
Cela pourrait être parce que l’interface sur laquelle vous capturez utilise une connexion de commutateur Ethernet ou Token Ring, ce qui signifie que seul le trafic de diffusion et de multidiffusion sera enregistré. Si ce n’est pas le cas, une fois encore, cela pourrait être parce que votre système n’est pas en mode promiscuous.
Aidez-moi, j’exécute Wireshark sur Windows mais je ne vois pas le trafic envoyé par la machine !
Si vous utilisez un logiciel client VPN, cela pourrait être le coupable. Beaucoup d’utilisateurs de Wireshark ont signalé ce problème s’ils ont un logiciel VPN Check Point sur leur système. Si vous le supprimez, vous devriez être bon.
Aide, Wireshark me dit qu’il n’y a pas d’interface trouvée !
C’est un gros problème. Si Wireshark ne peut pas trouver de réseaux attachés à l’ordinateur à partir duquel il fonctionne, vous aurez un message d’erreur « aucune interface trouvée ». C’est un gros problème, évidemment, car vous ne pouvez pas capturer de paquets sans réseau. L’erreur d’interface pourrait être due à des autorisations d’accès restrictives, à des erreurs de pare-feu ou à des erreurs de carte réseau.
Wireshark a besoin d’accéder à l’ensemble du réseau, pas seulement aux privilèges d’administrateur sur Windows, donc tout problème d’autorisations d’accès serait enraciné dans WinPcap. Assurez-vous que vous l’avez installé correctement lors de l’installation. Sur un système Linux, Wireshark exécute des programmes avec des privilèges de superutilisateur et doit être exécuté sur la commande sudo.
Sur Linux, Wireshark n’a pas besoin d’être exécuté en tant que root mais dumpcap oui, et cela pourrait être la cause du problème. Commencez par exécuter la commande suivante pour creuser dans ce module et le configurer correctement. Tous les systèmes Linux ne sont pas construits de la même manière, alors ne vous découragez pas si la configuration de dumpcap en tant que root ne fonctionne pas pour vous.
dumpcap setuid root
Didn’t work ? Essayez cette commande de sauvegarde:
setcap ‘CAP_NET_RAW+eip CAP_NET_ADMIN+eip’ /usr/sbin/dumpcap
Et maintenant ? Si vous rencontrez toujours des problèmes, il se peut que le code Wireshark soit dans le répertoire bin alors qu’il devrait être dans sbin. Essayez ceci si vous obtenez un rebond d’erreur:
setcap ‘CAP_NET_RAW+eip CAP_NET_ADMIN+eip’ /usr/bin/dumpcap
De là, essayez :
chown root /usr/sbin/dumpcap
chmod u+s /usr/sbin/dumpcap
Si Wireshark est toujours dans bin au lieu de sbin, passez de « /usr/sbin/ » à « /usr/bin/ » dans le tissu de code. Cette séquence de dépannage est longue, mais elle couvre toutes vos bases. Si vous rencontrez toujours des problèmes, il est peut-être temps de prendre le chemin des blogs et de découvrir les remèdes que d’autres personnes ont essayés et testés.
Théoriquement, votre pare-feu ne devrait pas bloquer l’activité de Wireshark, mais ce n’est pas hors du champ des possibilités. Pour tester, fermez Wireshark, désactivez votre pare-feu, puis réactivez Wireshark et voyez s’il peut trouver votre réseau maintenant. S’il s’avère que votre pare-feu était le problème, définissez Wireshark comme une exception à vos règles de pare-feu.
Enfin, si tout le reste échoue, vous devez vérifier votre carte réseau. C’est un peu un long tir car s’il y a un problème avec votre réseau et que Wireshark ne peut pas passer, alors rien ne devrait passer. Vérifiez quand même au cas où.
Retour en haut
Comment lire Wireshark et analyser les paquets de capture Wireshark
Une fois que vous avez fini de capturer les paquets, il est temps de les regarder. Wireshark divise la vue en trois volets : liste des paquets, détails des paquets et octets de paquets.
La section liste des paquets, en haut de la fenêtre, liste tous les paquets du fichier de capture. Vous pouvez parcourir chacun des points de données suivants :
- Heure : horodatage du moment exact où le paquet a été capturé
- Source : l’adresse IP d’où provient le paquet
- Destination : l’adresse où le paquet est dirigé
- Protocole : le nom du protocole du paquet
- Longueur : la longueur du paquet, en octets
- Info : tout détail supplémentaire
La section des détails du paquet contient les protocoles et les champs de protocole du paquet sélectionné sous forme repliable. Packet bytes, en bas de la page, montre les données internes du paquet sélectionné. Par défaut, cette info est présentée au format hexadécimal, mais si vous voulez la changer en format bit, vous pouvez faire un clic droit sur le volet et sélectionner cette option dans le menu.
Pour les apprenants visuels là-bas, vous pouvez utiliser Wireshark pour visualiser le trafic réseau dans un graphique IO. Il suffit de cliquer sur le menu STATISTIQUES et de choisir GRAPHIQUES IO. Vous pouvez configurer le graphique avec les paramètres de votre choix en fonction des données que vous souhaitez afficher. Un seul graphique est automatiquement activé, donc si vous voulez en créer d’autres, vous devez cliquer dessus manuellement. Pour ajouter un filtre d’affichage au graphique, cliquez sur l’icône du filtre sur le graphique avec lequel vous voulez travailler. Enfin, utilisez la colonne style pour changer le type de graphique que vous utilisez pour afficher vos données de paquets – ligne, FBar, point ou impulsion.
Retour en haut
Comment utiliser Wireshark pour surveiller le trafic réseau
Maintenant vous savez comment capturer et analyser les paquets, mais comment utiliser Wireshark pour surveiller le trafic réseau ? Globalement, vous voulez prendre les paquets capturés dans Wireshark et les décomposer en différentes formes. Une fois que vous avez ces formes, vous serez en mesure de voir ce qui se passe dans votre réseau.
Pensez au processus de surveillance du réseau comme une image de peinture à colorier par numéros. Le contour de la grande image est déjà là, et vous avez une idée approximative de ce à quoi l’image ressemblera quand elle sera terminée. Pour lui donner vie, vous devez commencer à colorier petit à petit ; ce n’est qu’alors que la vision devient claire. En d’autres termes, la conceptualisation d’une énorme quantité de données est plus facile lorsque vous la décomposez à l’aide de certains facteurs, puis que vous la reconstituez.
Pour aider les utilisateurs à comprendre rapidement et facilement les données qui arrivent, Wireshark utilise des filtres, un codage couleur et des statistiques réseau pour faire le point sur les données réseau. Avant de vous lancer dans l’une de ces options, assurez-vous que le trafic actif est au minimum. Fermez toutes les applications actives en cours d’exécution sur votre réseau ; il sera ainsi plus facile de voir votre réseau d’un coup d’œil. Cependant, comme vous ne pouvez pas littéralement tout fermer, attendez-vous à voir une masse raisonnable de paquets envoyés dans les deux sens.
Retour en haut
Comment utiliser les filtres dans Wireshark
Les filtres sont particulièrement cruciaux lors de l’analyse de gros fichiers. Lorsque votre connexion est en service, des milliers de paquets traversent votre réseau chaque seconde. Filtrer toutes les informations dont vous n’avez pas besoin à un moment donné est la première étape pour obtenir une image claire de votre réseau.
De nombreuses fonctions intégrées sont disponibles sur Wireshark, mais vous utiliserez le plus souvent les fonctions Capture et Affichage. Les filtres de capture filtrent les paquets en réduisant la taille de la capture de paquets entrants, bloquant essentiellement certains tout en prenant d’autres. Rappelez-vous, les Filtres de capture ne peuvent pas être modifiés une fois que la capture a commencé, et une fois qu’ils sont définis, ils s’appliquent aux paquets dès que vous commencez à surveiller le trafic réseau.
Les Filtres d’affichage, en revanche, peuvent être utilisés pour filtrer les données déjà enregistrées. Les filtres d’affichage déterminent les données que vous voyez lorsque vous examinez les facteurs précédemment enregistrés.
Pour examiner l’un des filtres existants, recherchez son nom dans le champ APPLIQUER UN FILTRE D’AFFICHAGE sous la barre d’outils Wireshark ou dans le champ ENTRER UN FILTRE DE CAPTURE au centre de l’écran de bienvenue. Vous pouvez également choisir un filtre en cliquant sur l’icône de signet à gauche du champ de saisie. Un menu s’affiche avec une liste des filtres les plus couramment utilisés parmi lesquels vous pouvez choisir, ainsi qu’une option pour gérer les fonctions de capture et d’affichage. Vous pouvez parcourir les fonctionnalités précédemment utilisées en appuyant sur la flèche vers le bas sur le côté droit du champ d’entrée et en affichant un menu déroulant.
Retour en haut
Comment coder en couleur dans Wireshark
En plus du filtrage, vous pouvez également utiliser différentes couleurs pour identifier différents types de paquets. Par exemple, TCP RST est rouge foncé et ICMP est rose clair. Les paquets avec des erreurs sont automatiquement codés en noir pour faciliter l’utilisation.
Les paramètres par défaut de Wireshark ont environ 20 couleurs parmi lesquelles vous pouvez choisir, et vous pouvez coder votre système par couleur comme vous le souhaitez. Vous pouvez les modifier, les supprimer et les désactiver à votre guise. Si vous voulez désactiver complètement le codage couleur, cliquez sur le menu VIEW et ensuite sur COLORIZE PACKET LIST. Si vous voulez en savoir plus sur le codage couleur dans Wireshark en général, sélectionnez VIEW>COLORING RULES.
Comment utiliser Wireshark pour afficher les statistiques du réseau
La fonction de statistiques en haut de votre écran est formidable pour obtenir plus d’informations sur votre réseau. Wireshark vous donne des tonnes de métriques pour décomposer les informations sur les paquets. Voici quelques-unes des principales options du menu :
- Hiérarchie des protocoles : ouvre une fenêtre avec un tableau de tous les paquets capturés
- Conversations : montre la conversation réseau entre deux points d’extrémité, comme une adresse IP vers une autre
- Points d’extrémité : montre une liste de points d’extrémité
- TcpPduTime : montre un enregistrement du temps nécessaire pour récupérer les données d’une unité de protocole de données
- Appels VoIP : liste les appels VoIP à partir des captures de paquets en direct
- Flux multicast : renifle les flux de multidiffusion et mesure la vitesse d’un tas d’autres composants
- Graphiques IO : montre tous les graphiques que vous faites dans Wireshark
- Statistiques RTP : enregistre le contenu d’un flux audio RPT directement dans un fichier séparé
- Temps de réponse du service : indique le temps que met le réseau à répondre à une requête
Retour en haut
Fonctionnalités avancées de Wireshark
Si vous maîtrisez déjà Wireshark et que vous souhaitez passer au niveau supérieur en matière de surveillance des performances du réseau, une collection de fonctionnalités avancées se cache dans le logiciel pour que vous puissiez jouer avec. Entre autres choses, vous pouvez utiliser un logiciel de décryptage pour travailler sur des paquets cryptés et créer vos propres dissecteurs de protocole en Lua. Amusant, non ?
Tirer le meilleur parti de Wireshark
Puisque vous connaissez les bases de l’utilisation de Wireshark, il est temps de passer à la vitesse supérieure. C’est génial, mais les logiciels complémentaires le rendent encore meilleur. Il existe également des outils de surveillance du réseau compatibles avec Wireshark, et je les ai examinés pour vous apporter mes meilleurs choix.
SolarWinds Network Performance Monitor
SolarWinds® Network Performance Monitor (NPM) est l’un des meilleurs et des plus complets outils de surveillance du réseau sur le marché, et il offre une surveillance du réseau au-delà des seules capacités de Wireshark. Après tout, on n’a jamais trop d’analyses.
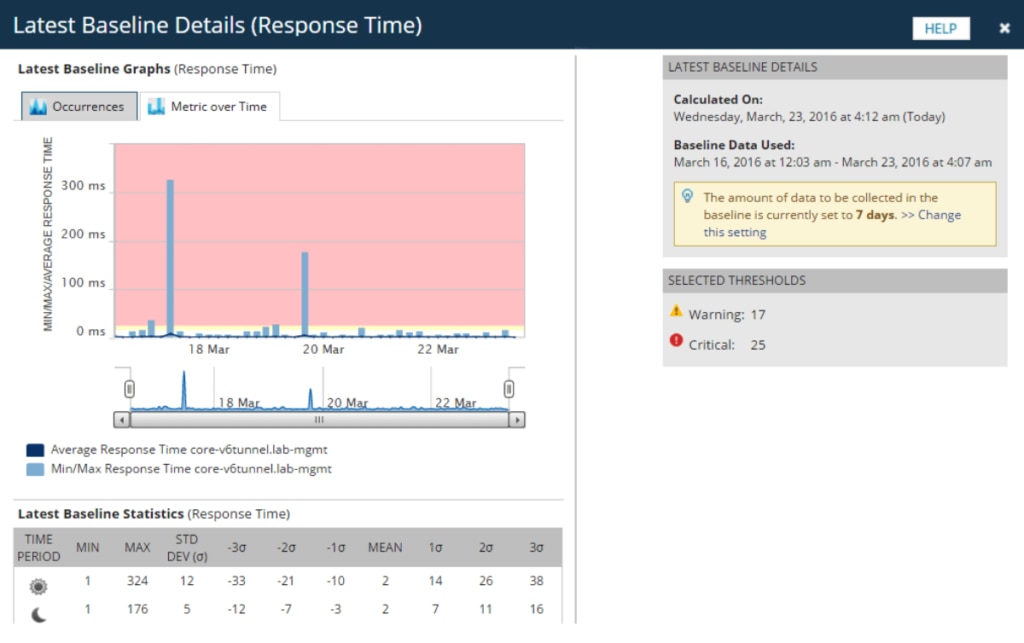
Network Performance Monitor est un système de surveillance réseau multi-fournisseurs spécialement conçu pour l’évolutivité et le maintien de la sécurité de votre réseau. En matière de sécurité réseau, vous ne pouvez pas protéger ce que vous ne pouvez pas voir, et NPM vous permet de tout voir. L’interface LUCID (logical, useable, customizable, interactive, drill-down) vous donne un résumé complet de toutes les opérations du réseau, de sorte que vous pouvez voir l’ensemble de votre système sans avoir à basculer entre différentes vues et différents écrans. Un tableau de bord d’analyse des performances en direct montre votre infrastructure en temps réel.
Network Performance Monitor dispose d’une large gamme d’outils de surveillance et d’analyse des performances du réseau, notamment une série de fonctions d’analyse des paquets, d’alertes avancées, de rapports et de diagnostic des problèmes. Il est entièrement personnalisable, de sorte que vous pouvez basculer entre les ressources web, les cartes et les vues en fonction de ce qui fonctionne le mieux pour votre système.
L’utilisation des cartes thermiques Wi-Fi pour identifier les zones mortes du réseau et les zones avec des signaux faibles sur le réseau est probablement ma fonctionnalité préférée. Il enlève la conjecture de trouver les parties de votre réseau qui subissent le plus de décalage. S’agit-il d’une application ? Est-ce l’ensemble de mon réseau ? Plus besoin de se poser la question. Les fonctionnalités NetPath , PerfStack
, PerfStack et carte intelligente de NPM sont d’énormes aides lorsqu’il s’agit de dépanner.
et carte intelligente de NPM sont d’énormes aides lorsqu’il s’agit de dépanner.
J’utilise Network Performance Monitor pour exécuter une surveillance et une analyse continues sur l’ensemble de mon réseau. Si vous voulez utiliser Wireshark à côté de cette analyse, vous pouvez le faire – mais je ne suis pas sûr que vous en aurez besoin ! Network Performance Monitor est une meilleure solution au niveau de l’entreprise, surtout pour ceux qui ne veulent pas s’embêter avec les logiciels open source. Assurez-vous simplement que vous exécutez NPM sur Windows Server 2016 ou une version ultérieure.
Free Response Time Viewer for Wireshark
Pas sûr que vous soyez prêt à vous engager jusqu’au bout ? L’outil gratuit Response Time Viewer for Wireshark de SolarWinds est comme un essai de Network Performance Monitor. Je vous recommande celui-ci si vous n’êtes pas prêt à investir dans un système plus important.
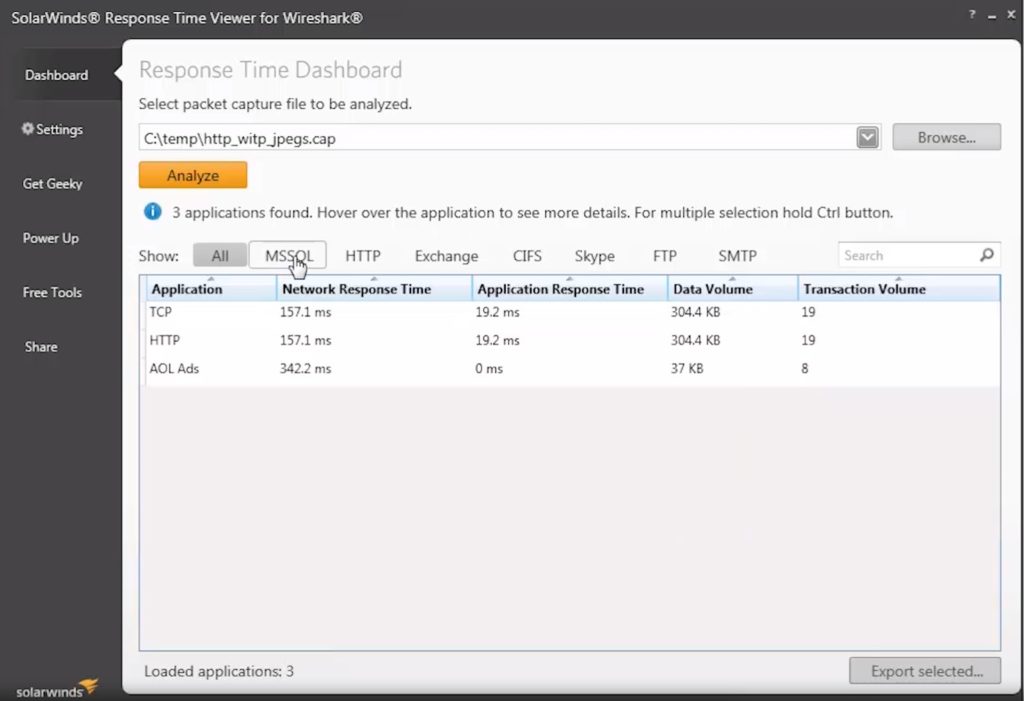
Response Time Viewer vous permet de parcourir rapidement les fichiers de capture de paquets Wireshark, de les analyser et de résoudre les problèmes de performance réseau en fonction de ce que vous trouvez. Il peut calculer le temps de réponse du réseau dans plus de 1 200 applications et afficher le volume des données/transactions dans les moindres détails. Tout cela vous permet de voir plus facilement où votre réseau peut être un peu lent et de planifier des améliorations en conséquence. Cela vous montre comment il est possible de s’appuyer sur ce que Wireshark peut offrir, et quels nouveaux outils et fonctionnalités pourraient aider à stimuler votre processus de surveillance du réseau.
Pensées finales sur Wireshark
Cela nous amène à la fin de notre tutoriel sur le mode d’emploi de Wireshark. Je pense que vous trouverez Wireshark un outil polyvalent, facile à utiliser, et un ajout bienvenu à votre répertoire de logiciels. Si vous décidez de faire le grand saut et d’utiliser Wireshark avec votre système, je vous recommande vivement de télécharger une version d’essai gratuite de SolarWinds Network Performance Monitor pour obtenir des informations supplémentaires.
