Votre MS Excel se bloque-t-il de manière inattendue ? En plus de cela, vous pourriez rencontrer un symptôme tel qu’Excel ne répond pas, se suspend, se fige ou cesse de fonctionner. Dans cet article, nous allons aborder les étapes de dépannage qui peuvent vous aider à ouvrir des fichiers Excel XLS et XLSX corrompus. Les messages d’erreur les plus courants que l’on peut rencontrer sont les suivants :
- Excel ne répond pas
- Excel a cessé de fonctionner
- Un problème a causé l’arrêt du fonctionnement correct du programme. Windows fermera le programme et vous informera si une solution est disponible
Méthodes pour résoudre les problèmes de plantage avec Excel
Nous avons conçu quelques méthodes que l’on peut essayer pour passer outre cette erreur qui ont été énumérées ci-dessous :
Méthode #1 Lancer Excel en mode sans échec
On peut essayer d’exécuter le programme affecté en mode sans échec.
- Tenir les touches
 +X ou rechercher Exécuter. Cela ouvrira la boîte de dialogue Exécuter.
+X ou rechercher Exécuter. Cela ouvrira la boîte de dialogue Exécuter. - Entrez maintenant excel.exe /safe dans la zone de texte.
- Cela ouvrira Excel en mode sans échec. Pour confirmer, vérifiez la barre de titre.
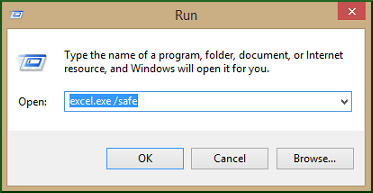
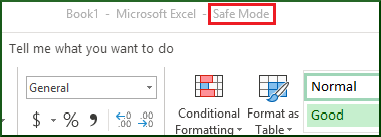
Si l’Excel continue à se planter, passez à la méthode suivante.
Méthode #2 Vérifier les problèmes possibles avec les compléments COM
Généralement, les compléments sont divisés en deux catégories :
- Les compléments enregistrés en tant que fichiers .xla, .xlam ou .xll
- Les compléments COM – faits pour une version différente d’Excel pourraient ne pas être compatibles avec la nouvelle version et causer le problème de plantage. Ceux-ci ne sont pas désactivés dans le mode sans échec.
Pour désactiver les compléments COM, suivez ces étapes :
- Sélectionnez Fichier > Options > Compléments
- Maintenant, changez la liste déroulante Gérer > pour Compléments COM et cliquez sur Aller.
- Pour vérifier quel Add-in cause des problèmes, essayez de les désactiver un par un pour attraper le coupable.
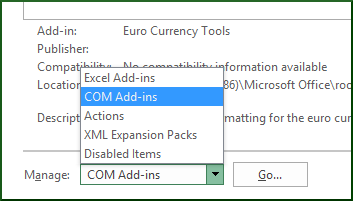
Passez à l’étape suivante si cela ne résout pas le problème.
Méthode #4 Rechercher l’origine du fichier Excel (tiers ou non ?)
Il arrive souvent que certains des fichiers Excel soient générés par une application tierce telle que Libre Office. Dans ce cas, le fichier peut être généré de manière incorrecte, laissant ainsi une certaine place à l’incohérence. Si c’est le cas, testez les nouveaux fichiers en dehors de l’application tierce. Passez à l’étape suivante si cela n’a pas fonctionné pour vous.
Méthode #5 Vérifier les programmes, processus ou services qui entrent en conflit avec Excel
Lorsque vous démarrez votre Windows, plusieurs processus commencent automatiquement à fonctionner en arrière-plan. Ces services pourraient interférer avec Excel. On peut effectuer un Démarrage sélectif (ou Clean boot) pour clouer les applications en conflit. Pour effectuer un démarrage propre, voyez les étapes décrites ci-dessous :
- Signez-vous en tant qu’administrateur.
- 1.Maintenez les touches
 +X, sélectionnez Exécuter ; entrez msconfig dans la zone de texte.
+X, sélectionnez Exécuter ; entrez msconfig dans la zone de texte. - Cela ouvrira la boîte de dialogue de configuration du système. Allez dans l’onglet Services, cochez la case Masquer tous les services Microsoft, cliquez sur l’onglet Désactiver tout, cliquez sur Appliquer et cliquez sur OK.
- Maintenant, dans l’onglet Démarrage et cliquez sur Ouvrir le gestionnaire des tâches.
- Dans la boîte de dialogue du gestionnaire des tâches, allez dans l’onglet Démarrage et cliquez avec le bouton droit sur l’élément pour le désactiver. De même, désactivez tous les éléments.
- Maintenant, fermez le gestionnaire des tâches.
- Sur l’onglet Démarrage de la boîte de dialogue Configuration du système, cliquez sur OK et redémarrez l’ordinateur. L’ordinateur va maintenant démarrer dans un environnement propre, suivez les étapes de dépannage pour installer, désinstaller ou exécuter votre application. Cela peut affecter votre ordinateur, et il peut perdre temporairement certaines fonctionnalités. Cependant, il reviendra une fois que vous réinitialiserez l’ordinateur pour démarrer habituellement après le dépannage.
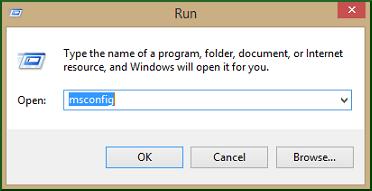
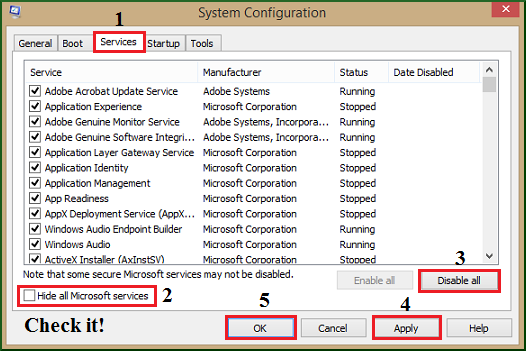
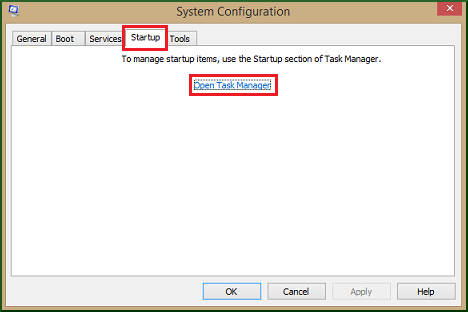
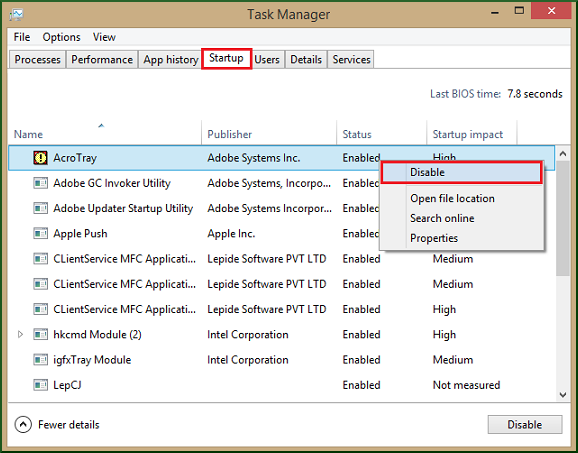
Méthode # 6 Conflit entre l’antivirus et Excel
De nombreux outils antivirus incluent une intégration avec Excel, ce qui entraîne des problèmes de performance. Il est donc recommandé de désactiver toute intégration d’Excel dans le logiciel antivirus en créant des exceptions pour les fichiers Excel. Une mise à jour périodique de votre antivirus peut résoudre ce problème.
NB : La modification des paramètres de l’Antivirus peut rendre votre PC vulnérable aux attaques malveillantes et peut avoir des effets débilitants sur la sécurité de votre système. Il est conseillé de contacter le fournisseur du logiciel Antivirus avant de tenter cette étape.
Méthode #7 Kernel for Excel Repair
Si vous avez essayé toutes les méthodes mentionnées précédemment et que vous n’avez eu aucun succès avec elles, alors cela pourrait être un indicateur d’une grave corruption de fichier. Par conséquent, il faut disposer d’un outil de réparation de fichiers Excel fiable. L’un de ces outils exceptionnels est Kernel for Excel Repair. Les caractéristiques de cet outil avancé sont impressionnantes : il peut réparer instantanément les fichiers XLSX/XLS et corriger les codes d’erreur Excel en un clin d’œil. Il offre également des modes de récupération doubles et peut conserver la propriété et le formatage de chaque cellule, ainsi que les données.
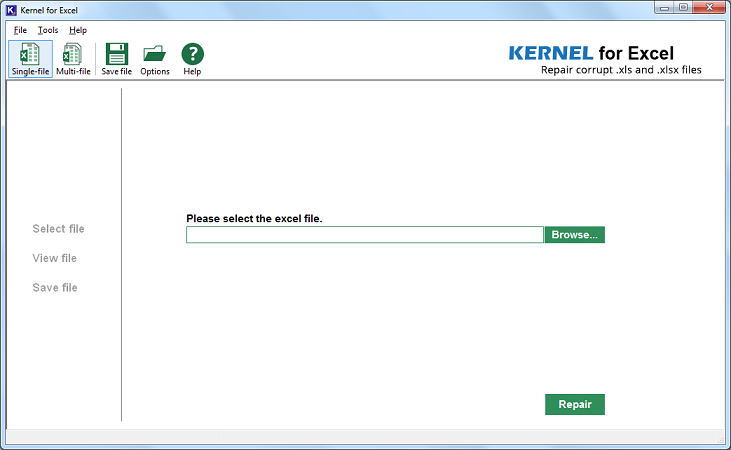
Conclusion
Dans cet article, nous avons discuté de plusieurs méthodes prometteuses et faciles pour réparer les fichiers Excel et récupérer les données perdues. Certaines de ces méthodes peuvent être rapidement essayées et mises en œuvre. Si ces méthodes n’ont pas fonctionné pour vous, alors en dernier recours, vous pouvez rechercher un outil de réparation Excel fiable. Un tel outil et ses caractéristiques sont décrits en détail dans cet article. Par conséquent, nous recommandons vivement Kernel for Excel Repair pour tous les problèmes liés aux fichiers Excel.
![]()
Voir la vidéo complète pour réparer les fichiers Excel corrompus
.
