Navigation rapide: :
- A propos du formatage du lecteur C
- Méthode 1 : Comment formater le lecteur C à partir du disque d’installation de Windows
- Méthode 2 : Formater le lecteur C /partition système via le disque de réparation du système
- Méthode 3 : Formater le lecteur C via DiskGenius WinPE edition
- Récupération de données de partition formatée
- Conclusion
- A propos du formatage du lecteur C
- Méthode 1 : Comment formater le lecteur C à partir de Windows Setup Disc
- Méthode 2 : Formater le lecteur C /partition système via le disque de réparation du système
- Méthode 3 : Format C lecteur via DiskGenius WinPE édition
- Formatted partition de récupération de données
- Conclusion
A propos du formatage du lecteur C
Formatage de partition
Le formatage se réfère au processus de préparation d’une nouvelle partition ou de supprimer les données existantes sur un disque dur ou un périphérique de stockage USB. Le processus de formatage peut être appliqué à divers supports de stockage tels que le disque dur, les clés USB, le disque virtuel, le SSD, le lecteur flash USB, le disque dur externe, etc. Si le lecteur contient des données importantes et qu’il est la seule copie de vos données, vous serez confronté à un problème de perte de données une fois le formatage effectué sur le disque.
Une partition doit être créée et formatée d’abord avant de pouvoir stocker des données sur le périphérique. Le formatage est une étape très importante, qui crée le système de fichiers pour obtenir la partition prête à stocker des données. Quant au formatage, il existe deux niveaux de formatage que nous pouvons exécuter :
Formatage rapide : Windows effectue un formatage rapide par défaut. Comme son nom l’indique, le processus de formatage est très rapide. Par le biais du formatage rapide, vous pouvez changer le type de système de fichiers ainsi que supprimer les données de la partition entière. Mais le formatage rapide n’efface pas les données de façon permanente, et vous pouvez exécuter la récupération de données tant que les données perdues ne sont pas écrasées.
Full format : Un format complet exécute une étape supplémentaire que le formatage rapide. Lorsque vous exécutez un format complet sur la partition ou le volume , les données seront complètement effacées de la partition étant formaté et la partition est scanné secteurs défectueux . Le formatage est très lent et la majorité du temps pris par le processus est utilisé pour vérifier les secteurs défectueux.
Raisons du formatage du lecteur C
Le lecteur C est généralement la partition du système sur la plupart des ordinateurs, et le formatage du lecteur C donne la chance que l’ordinateur perd le système d’exploitation et ne peut pas démarrer. Pourquoi les utilisateurs veulent toujours de formater le lecteur C ? Les raisons pour le formatage de la partition système varient de l’un à l’autre et voici quelques raisons communes:
- Retirer l’ordinateur : Lorsque vous voulez remplacer votre ordinateur avec un nouveau, vous pourriez avoir besoin de formater l’ordinateur pour effacer les données avant de vendre ou de donner dans l’optique de la sécurité des données.
- Mise à niveau du disque système : Windows est installé sur un SSD qui manque d’espace libre et vous envisagez de mettre à niveau le disque vers un plus grand.
- Effacer les données : Il est conseillé d’effacer le disque dur avant de le recycler ou de le donner, car le disque peut contenir des données sensibles.
- Supprimer les virus et les logiciels malveillants : Le système d’exploitation infecte virus ou logiciels malveillants est dangereux pour les données personnelles, car les fichiers pourraient être endommagés, perdus ou même divulgués à un tiers. Le formatage du lecteur C peut effacer le virus ou le malware en toute sécurité et sauvegarder l’ordinateur.
- Le système s’est planté : Le système d’exploitation sur votre ordinateur ne peut pas démarrer, et le formatage du lecteur C et la réinstallation du système pourrait être la solution ultime.
- Réinstaller l’OS : Vous devez formater la partition du système avant de le réinstaller ou de changer la version de Windows. Dans ce cas, vous pouvez formater la partition C avec le programme d’installation du système lors de la réinstallation.
Vous ne pouvez pas formater ce volume
Sur un ordinateur Windows, vous pouvez formater n’importe quelle partition sauf la partition système dans l’Explorateur de fichiers ou la Gestion des disques lorsque le système d’exploitation fonctionne. Ouvrez l’Explorateur de fichiers en double-cliquant sur l’icône Ce PC depuis le bureau et faites un clic droit sur le lecteur C et choisissez l’option Format. Vous recevrez alors un message d’erreur « Microsoft Windows. Vous ne pouvez pas formater ce volume Il contient la version de Windows que vous utilisez. Le formatage de ce volume peut entraîner l’arrêt du fonctionnement de votre ordinateur. FAQ sur le formatage des disques et des lecteurs », comme suit:
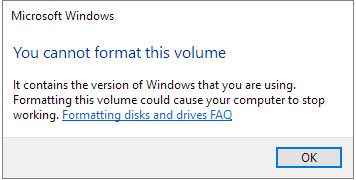
Windows fixe cette limitation par souci de sécurité afin que les utilisateurs ne puissent pas supprimer le système par erreur. Le volume système stocke les fichiers de démarrage comme boot.ini, bootmgr, bcd, etc. qui sont nécessaires pour le démarrage du système. En outre, le lecteur C est défini comme une partition active et il n’y a qu’une seule partition active sur un seul disque. Cette partition ne peut être formatée ou supprimée dans Windows.
Bien qu’il ne soit pas autorisé à formater le lecteur C dans Windows comme vous formatez d’autres lecteurs, vous pouvez formater le lecteur C en dehors de Windows. Cela semble compliqué ? En fait, il est assez facile de faire la tâche. La partie suivante discutera de plusieurs méthodes pour formater la partition du système sur Windows 10/8/7.
Méthode 1 : Comment formater le lecteur C à partir de Windows Setup Disc
Puisque le formatage supprime toutes les données sur la partition, vous devriez créer une sauvegarde pour les fichiers importants. Après le formatage du lecteur C, l’ordinateur ne sera pas en mesure de démarrer, et vous devez envisager de réinstaller le système d’exploitation.
Etape 1 Insérez le disque d’installation de Windows et redémarrez l’ordinateur. Ensuite, entrez dans le BIOS pour changer la séquence de démarrage afin de laisser l’ordinateur démarrer à partir du disque.
Une fois que votre ordinateur démarre à partir du disque, vous pouvez voir l’interface d’installation où vous devez d’abord sélectionner la langue.
Etape 2 Lorsque vous arrivez à la page qui demande « Où voulez-vous installer Windows ? », vous pouvez choisir le lecteur C du système et appuyer sur l’option Format.
Une fois que le lecteur C est formaté, vous pouvez soit continuer à réinstaller Windows, soit quitter.
Méthode 2 : Formater le lecteur C /partition système via le disque de réparation du système
Note : Si vous n’avez pas de disque de réparation du système, vous pouvez suivre les étapes de la méthode 3 pour terminer la tâche de formatage.
Etape 1 Démarrer sur le disque de réparation du système.
Après avoir modifié la séquence de démarrage dans le bios et redémarré l’ordinateur, après quoi l’ordinateur démarrera à partir du disque de réparation du système.
Etape 2 Cliquez sur l’invite de commande à partir des options de récupération du système. Ensuite, tapez la commande format c : /fs:ntfs et appuyez sur la touche Entrée.
Note : le système se voit généralement attribuer la lettre de lecteur C, mais parfois il peut ne pas être identifié comme lecteur C dans l’invite de commande de certains disques de réparation du système. Alors s’il vous plaît assurez-vous que vous êtes le formatage du lecteur correct.
Méthode 3 : Format C lecteur via DiskGenius WinPE édition
DiskGenius Free est partition de disque freeware et il est capable de faire la partition du disque, récupérer des données perdues, sauvegarder les données , etc par exemple, avec cet outil, vous pouvez augmenter l’espace du lecteur C , format Ext4 partition , partitionnement du disque dur , récupérer le lecteur RAW , récupérer des fichiers supprimés , lecteur système de sauvegarde , convertir GPT / MBR , convertir VMDK à VHD , etc. Cette section montre comment formater le lecteur C via DiskGenius WinPE Edition.
Etape 1 Créer un disque de démarrage pour DiskGenius WinPE édition.
Connecter un lecteur USB à votre ordinateur et lancer DiskGenius , et vous pouvez voir le disque USB dans le logiciel. Sélectionnez le lecteur flash USB et cliquez sur le menu Outils pour sélectionner Créer un lecteur USB amorçable WinPE de DiskGenius, comme l’image ci-dessous :

Cliquez sur le bouton OK de la fenêtre contextuelle et attendez quelques secondes pour créer le disque amorçable.

Etape 2 Redémarrez l’ordinateur pour lequel vous voulez formater le lecteur C et entrez dans le BIOS pour changer l’ordre de démarrage, afin que cet ordinateur démarre à partir du périphérique USB.
Si vous ne savez pas comment entrer dans le BIOS ou changer la séquence de démarrage, vous pouvez demander de l’aide au support technique de la carte mère. Enregistrez les modifications et redémarrez l’ordinateur. Ensuite, votre ordinateur démarre à partir du disque de démarrage et DiskGenius sera lancé automatiquement.

Étape 3 Dans la version DiskGenius WinPE, sélectionnez le lecteur C (partition système) à formater et cliquez sur le bouton Format de la barre d’outils.
Définir le type de système de fichiers, la taille du cluster, l’étiquette du volume, etc et cliquez sur le bouton Format. Ensuite, DiskGenius sera formats de la partition rapidement.

Formatted partition de récupération de données
Recouvrant les fichiers perdus de la partition formatée est une tâche facile tant que vous utilisez le logiciel de récupération de partition de disque dur efficace. DiskGenius est capable de récupérer des données à partir du volume formaté ou des lecteurs USB. Le mécanisme de balayage optimisé est conçu pour rechercher rapidement et avec précision des fichiers perdus secteur par secteur . Outre la récupération de partition formatée , il est également capable de récupérer des fichiers à partir de RAW et inaccessible volume ainsi que des partitions supprimées . Différents systèmes de fichiers sont pris en charge, notamment NTFS, FAT16, FAT32, exFAT, Ext2, Ext3 et Ext4. L’édition non enregistrée peut scanner le lecteur formaté et prévisualiser les données perdues, de sorte que vous pouvez vous assurer si les fichiers peuvent être récupérés correctement avant d’acheter l’édition sous licence.
Si vous voulez récupérer le lecteur C formaté, vous devrez peut-être effectuer le processus de récupération en dehors de Windows. D’une part, une fois que la partition du système est formaté , l’ordinateur ne sera pas démarrer à Windows plus . D’autre part, même si le système fonctionne bien , il n’est pas sûr de récupérer les données perdues à partir du lecteur système lorsque Windows est en cours d’exécution . C’est parce que Windows peut générer une action d’écriture à tout moment , et endommager les données perdues . DiskGenius prend en charge la création de WinPE basé sur le disque de démarrage , et vous pouvez effectuer la récupération des données du lecteur C avec DiskGenius WinPE edition.
Etape 1 Lancer DiskGenius et localiser la partition à récupérer. Cliquez avec le bouton droit de la souris sur la partition que vous souhaitez récupérer des données et choisissez Récupérer les fichiers perdus, comme suit :
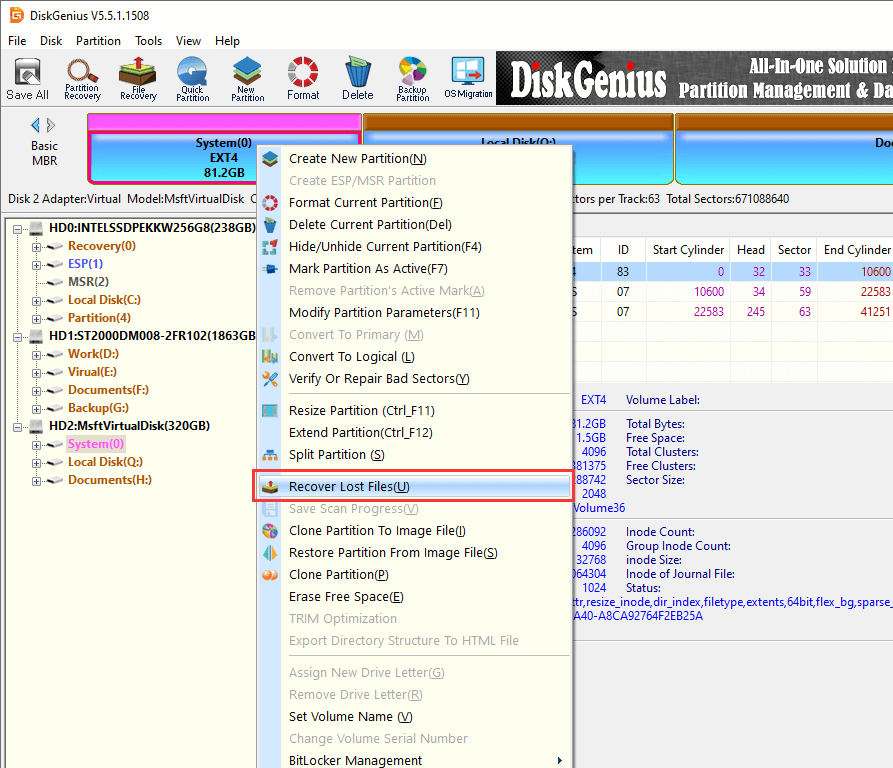
Étape 2 Sélectionnez Récupération complète et cliquez sur le bouton Démarrer pour rechercher les données perdues du lecteur sélectionné.
Si vous vous souvenez du type de système de fichiers de la partition avant qu’elle ne soit formatée, alors cliquez sur le bouton Options avancées pour sélectionner le système de fichiers. L’option « Rechercher les types de fichiers connus » doit être sélectionnée si les fichiers perdus sont partiellement écrasés.
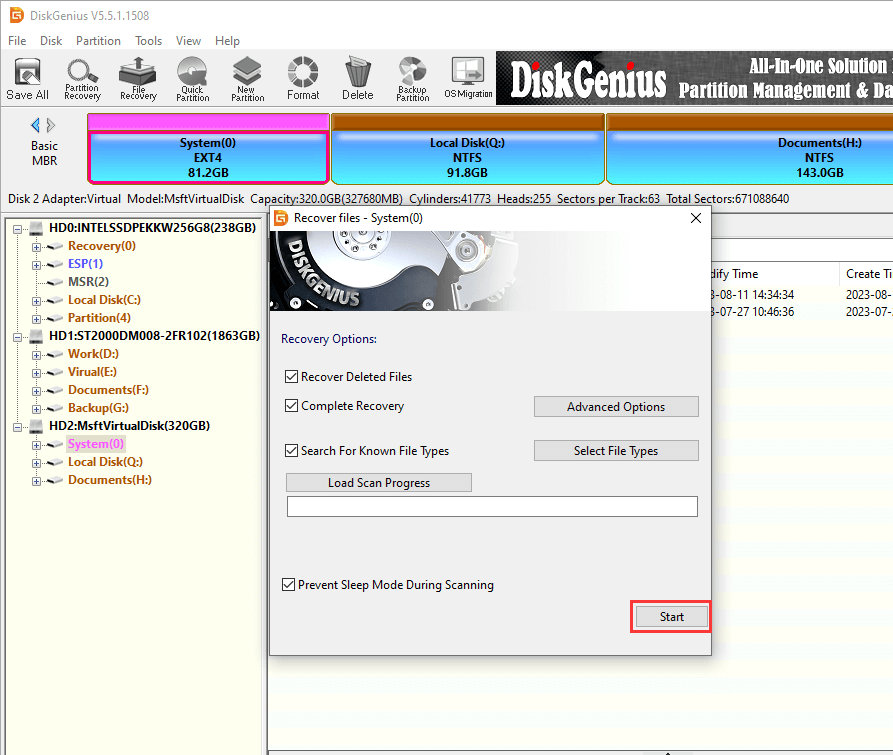
Étape 3 Prévisualiser les fichiers.
L’aperçu des fichiers peut être effectué pendant ou après le balayage. Double-cliquez sur un fichier et vous pouvez l’ouvrir dans la fenêtre de prévisualisation. La capture d’écran suivante montre la prévisualisation d’un fichier JPG. Par le biais de la prévisualisation des fichiers, vous pouvez découvrir ce que vous devez récupérer et s’ils peuvent être récupérés correctement.
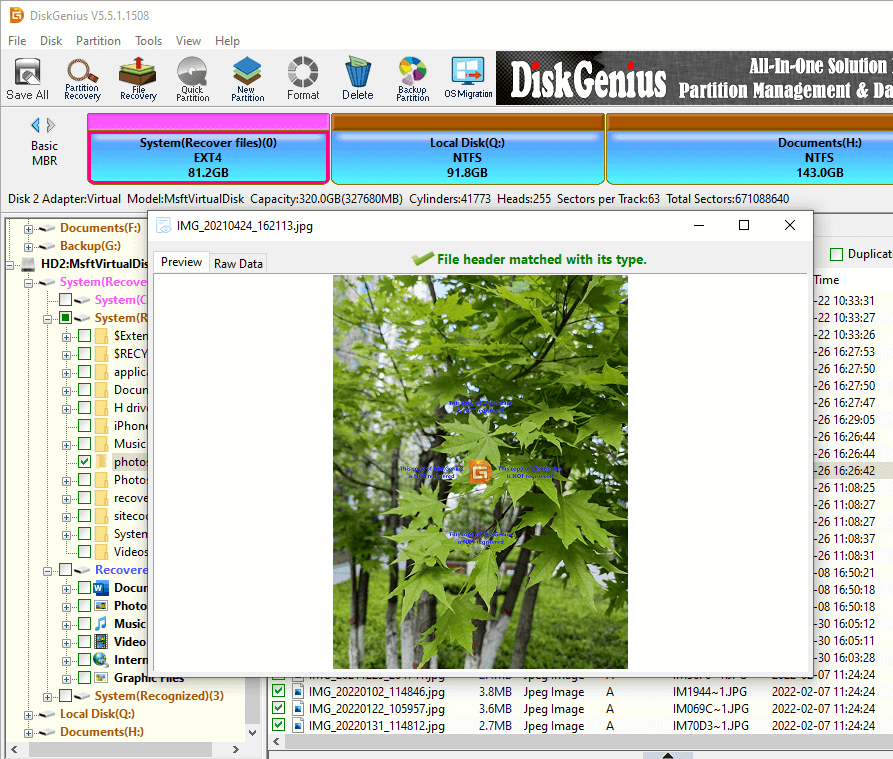
Étape 4 Copier et enregistrer les fichiers que vous voulez récupérer. Sélectionnez les fichiers et les dossiers souhaités et cliquez avec le bouton droit de la souris sur eux pour choisir Copier vers.
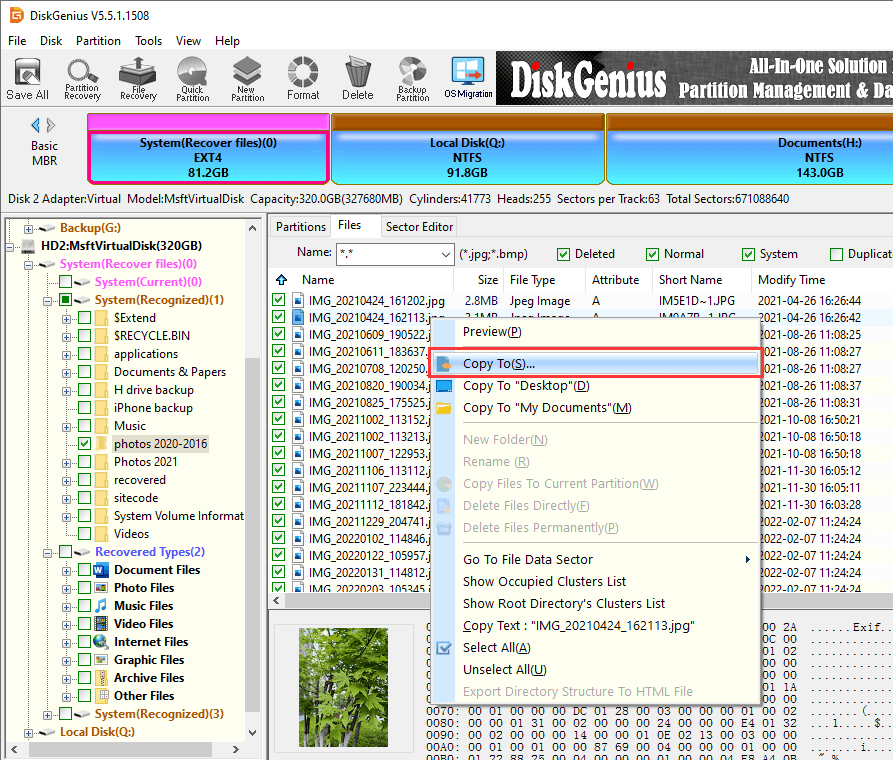
Conclusion
Nous avons parlé de plusieurs façons de formater le lecteur C pour les PC Windows 7/8/10, par lequel vous pouvez formater la partition du système même si vous n’avez pas un disque d’installation du système. En outre, nous avons également présenté comment faire la récupération de partition formatée , qui aide à récupérer les données perdues à partir de lecteurs formatés . DiskGenius est un outil polyvalent qui peut vous aider à formater la partition , effacer le disque dur , redimensionner la partition , étendre le lecteur C , récupérer des données perdues , etc . Si vous avez des questions ou avez besoin d’aide concernant le formatage du lecteur C ou l’utilisation du programme , s’il vous plaît n’hésitez pas à contacter notre équipe de soutien technique.
