L’une des plus belles choses à propos de Linux (et des logiciels open source en général) est la liberté de choisir parmi différentes alternatives pour répondre à nos besoins.
J’utilise Linux depuis longtemps, mais je n’ai jamais été entièrement satisfait des options d’environnement de bureau disponibles. Jusqu’à l’année dernière, Xfce était le plus proche de ce que je considère comme un bon compromis entre les fonctionnalités et les performances. Puis j’ai découvert i3, un logiciel étonnant qui a changé ma vie.
I3 est un gestionnaire de fenêtres à tuiles. Le but d’un gestionnaire de fenêtres est de contrôler l’apparence et le placement des fenêtres dans un système de fenêtrage. Les gestionnaires de fenêtres sont souvent utilisés dans le cadre d’un environnement de bureau complet (tel que GNOME ou Xfce), mais certains peuvent également être utilisés comme des applications autonomes.
Un gestionnaire de fenêtres de tuilage arrange automatiquement les fenêtres pour occuper tout l’écran de manière non chevauchante. D’autres gestionnaires de fenêtres de tuilage populaires comprennent wmii et xmonad.
i3_screenshot.png
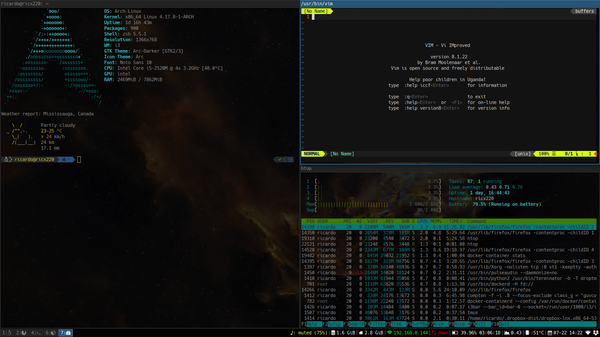
Capture d’écran de i3 avec trois fenêtres en mosaïque
Voici les cinq principales raisons pour lesquelles j’utilise le gestionnaire de fenêtres i3 et je le recommande pour une meilleure expérience du bureau Linux.
Minimalisme
I3 est rapide. Il n’est ni gonflé ni fantaisiste. Il est conçu pour être simple et efficace. En tant que développeur, j’apprécie ces caractéristiques, car je peux utiliser la capacité supplémentaire pour alimenter mes outils de développement préférés ou tester des choses localement en utilisant des conteneurs ou des machines virtuelles.
En outre, i3 est un gestionnaire de fenêtres et, contrairement aux environnements de bureau complets, il ne dicte pas les applications que vous devez utiliser. Voulez-vous utiliser Thunar de Xfce comme gestionnaire de fichiers ? Gedit de GNOME pour éditer du texte ? I3 s’en moque. Choisissez les outils qui ont le plus de sens pour votre flux de travail, et i3 les gérera tous de la même manière.
L’immobilier de l’écran
En tant que gestionnaire de fenêtres en mosaïque, i3 va automatiquement » mosaïquer » ou positionner les fenêtres de manière non chevauchante, comme si vous posiez des tuiles sur un mur. Puisque vous n’avez pas besoin de vous soucier du positionnement des fenêtres, i3 fait généralement un meilleur usage de la surface de votre écran. Cela vous permet également d’accéder plus rapidement à ce dont vous avez besoin.
Il existe de nombreux cas utiles pour cela. Par exemple, les administrateurs système peuvent ouvrir plusieurs terminaux pour surveiller ou travailler sur différents systèmes distants simultanément ; et les développeurs peuvent utiliser leur IDE ou éditeur préféré et quelques terminaux pour tester leurs programmes.
En outre, i3 est flexible. Si vous avez besoin de plus d’espace pour une fenêtre particulière, activez le mode plein écran ou passez à une disposition différente, telle qu’empilée ou à onglets.
Flux de travail piloté par le clavier
I3 fait un usage intensif des raccourcis clavier pour contrôler différents aspects de votre environnement. Il s’agit notamment de l’ouverture du terminal et d’autres programmes, du redimensionnement et du positionnement des fenêtres, de la modification des dispositions et même de la sortie de i3. Lorsque vous commencez à utiliser i3, vous devez mémoriser quelques-uns de ces raccourcis pour vous déplacer et, avec le temps, vous en utiliserez davantage.
Le principal avantage est que vous n’avez pas souvent besoin de passer des contextes du clavier à la souris. Avec la pratique, cela signifie que vous améliorerez la vitesse et l’efficacité de votre flux de travail.
Par exemple, pour ouvrir un nouveau terminal, appuyez sur <SUPER>+<ENTER>. Comme les fenêtres sont automatiquement positionnées, vous pouvez commencer à taper vos commandes tout de suite. Combinez cela avec un bel éditeur de texte piloté par le terminal (par exemple, Vim) et un navigateur centré sur le clavier pour un flux de travail entièrement piloté par le clavier.
Dans i3, vous pouvez définir des raccourcis pour tout. Voici quelques exemples :
- Ouvrir le terminal
- Ouvrir le navigateur
- Changer de disposition
- Redimensionner les fenêtres
- Contrôler le lecteur de musique
- Changer d’espace de travail
Maintenant que je suis habitué à ce flux de travail, je ne me vois pas revenir à un environnement de bureau ordinaire.
Flexibilité
I3 s’efforce d’être minimal et d’utiliser peu de ressources système, mais cela ne signifie pas qu’il ne peut pas être joli. I3 est flexible et peut être personnalisé de plusieurs façons pour améliorer l’expérience visuelle. Parce que i3 est un gestionnaire de fenêtres, il ne fournit pas d’outils pour permettre les personnalisations ; vous avez besoin d’outils externes pour cela. Quelques exemples:
- Utilisez
fehpour définir une image d’arrière-plan pour votre bureau. - Utilisez un gestionnaire de compositeur tel que
comptonpour activer des effets comme le fondu de fenêtre et la transparence. - Utilisez
dmenuourofipour activer des menus personnalisables qui peuvent être lancés à partir d’un raccourci clavier. - Utilisez
dunstpour les notifications du bureau.
I3 est entièrement configurable, et vous pouvez contrôler chaque aspect de celui-ci en mettant à jour le fichier de configuration par défaut. De la modification de tous les raccourcis clavier à la redéfinition du nom des espaces de travail, en passant par la modification de la barre d’état, vous pouvez faire en sorte que i3 se comporte de la manière la plus judicieuse pour vos besoins.
rofi_dunst.png
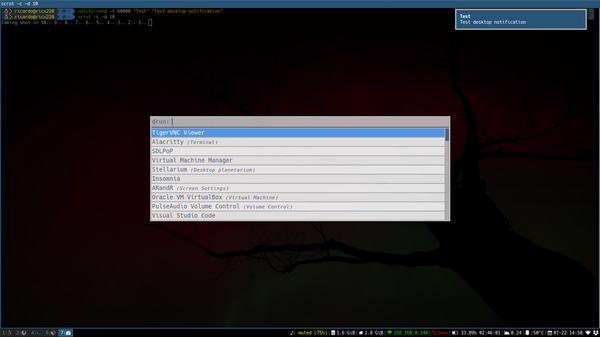
i3 avec rofi menu et dunst notifications de bureau
Enfin, pour les utilisateurs plus avancés, i3 fournit une interface complète de communication interprocessus (IPC) qui vous permet d’utiliser votre langage préféré pour développer des scripts ou des programmes pour encore plus d’options de personnalisation.
Espaces de travail
Dans i3, un espace de travail est un moyen facile de regrouper des fenêtres. Vous pouvez les regrouper de différentes manières en fonction de votre flux de travail. Par exemple, vous pouvez mettre le navigateur sur un espace de travail, le terminal sur un autre, un client de messagerie sur un troisième, etc. Vous pouvez même modifier la configuration d’i3 pour toujours affecter des applications spécifiques à leurs propres espaces de travail.
Le changement d’espace de travail est rapide et facile. Comme d’habitude dans i3, faites-le avec un raccourci clavier. Appuyez sur <SUPER>+num pour passer à l’espace de travail num. Si vous prenez l’habitude de toujours affecter des applications/groupes de fenêtres au même espace de travail, vous pouvez rapidement passer de l’un à l’autre, ce qui fait des espaces de travail une fonctionnalité très utile.
En outre, vous pouvez utiliser les espaces de travail pour contrôler les configurations multi-moniteurs, où chaque moniteur obtient un espace de travail initial. Si vous passez à cet espace de travail, vous passez à ce moniteur – sans bouger votre main du clavier.
Enfin, il y a un autre type spécial d’espace de travail dans i3 : le scratchpad. C’est un espace de travail invisible qui s’affiche au milieu des autres espaces de travail en appuyant sur un raccourci. C’est un moyen pratique d’accéder aux fenêtres ou aux programmes que vous utilisez fréquemment, comme un client de messagerie ou votre lecteur de musique.
Donnez-lui un essai
Si vous appréciez la simplicité et l’efficacité et que vous n’avez pas peur de travailler avec le clavier, i3 est le gestionnaire de fenêtres qu’il vous faut. Certains disent qu’il est destiné aux utilisateurs avancés, mais ce n’est pas forcément le cas. Vous devez apprendre quelques raccourcis de base pour vous déplacer au début, mais ils vous sembleront bientôt naturels et vous commencerez à les utiliser sans réfléchir.
Cet article ne fait qu’effleurer la surface de ce que peut faire i3. Pour plus de détails, consultez la documentation d’i3.
