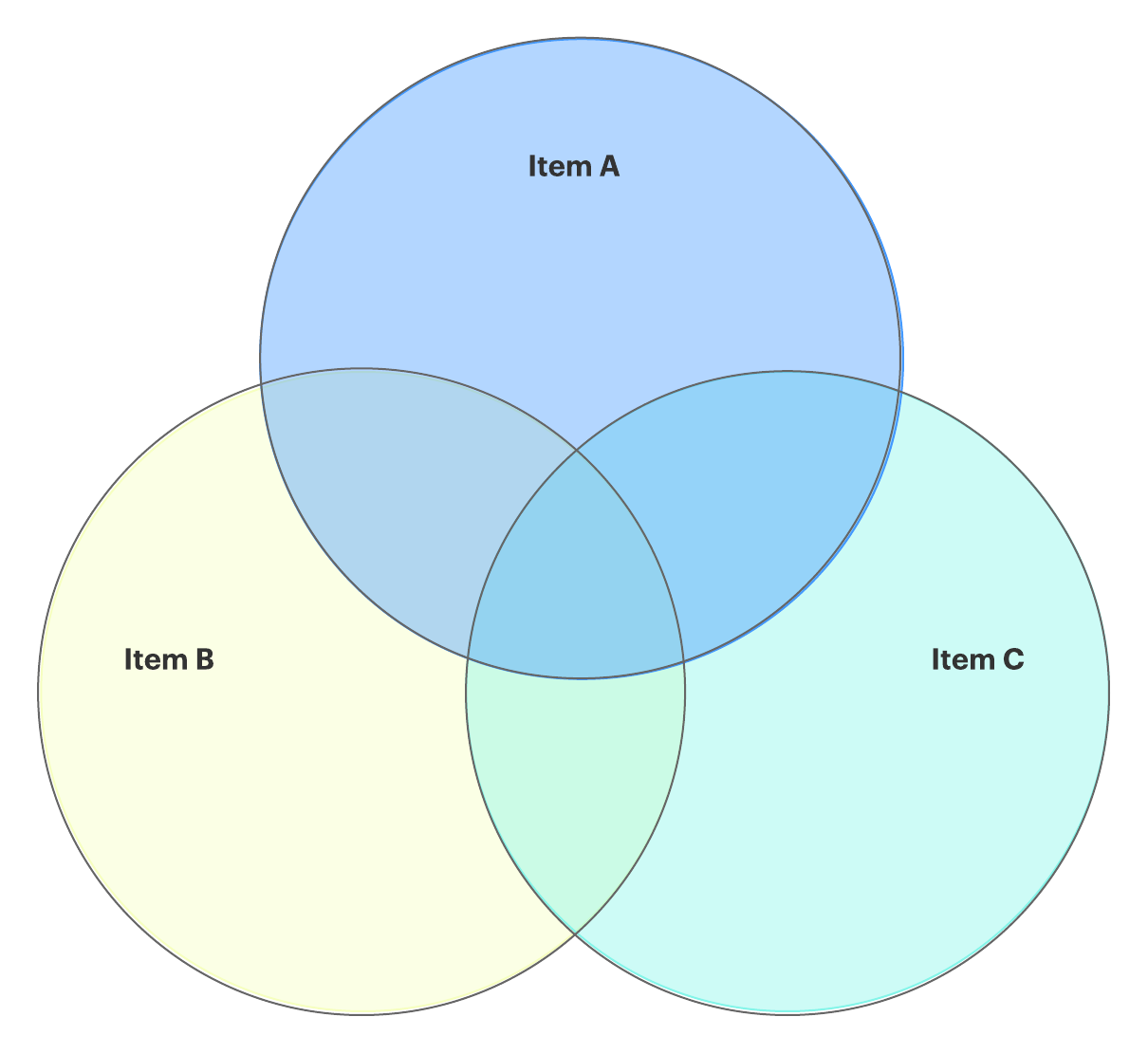Wir kommen direkt zur Sache. Sie müssen wissen, wie Sie ein Venn-Diagramm in Google Text & Tabellen erstellen. Und ganz gleich, ob Sie es für prädiktive Analysen verwenden oder Ihre Schüler bitten möchten, literarische Figuren zu vergleichen und gegenüberzustellen, wir haben eine schnelle, intuitive Lösung für Sie.
Schrittweise Anleitungen zum manuellen Einfügen eines Venn-Diagramms in Google Text & Tabellen mit Google Drawings und zur Optimierung des Prozesses mit dem kostenlosen Lucidchart-Add-on für Google Text & Tabellen finden Sie hier.
Option 1: Verwenden Sie Lucidchart, um automatisch ein Venn-Diagramm hinzuzufügen
Option 2: Verwenden Sie Google Drawings, um manuell ein Venn-Diagramm zu erstellen
Option 1: Verwenden Sie Lucidchart, um Venn-Diagramme in Google Text & Tabellen hinzuzufügen
Venn-Diagramme haben sich als nützlich erwiesen, um Beziehungen zwischen Datensätzen zu erkennen; einige Programme machen es jedoch schwierig, ein Venn-Diagramm genau richtig zu erstellen. Vielleicht sind die Kreise nicht richtig ausgerichtet oder Sie finden nicht genau die Farbkombinationen, die Sie wollen.
Lucidchart lässt sich in G Suite integrieren, um den Austausch und die visuelle Zusammenarbeit mit anderen so einfach wie möglich zu gestalten. Mit dem kostenlosen Lucidchart-Add-on für Google Docs können Sie schnell und unkompliziert professionelle Venn-Diagramme erstellen und anpassen. Mit dem Add-on können Sie ein neues Venn-Diagramm erstellen, vorhandene Diagramme einfügen oder die Diagramme aktualisieren, die Sie bereits in Ihre Google Docs eingefügt haben, und so viel Zeit sparen.
Bevor Sie manuell ein Venn-Diagramm mit Google Drawings erstellen, sollten Sie das Lucidchart-Add-on ausprobieren.
So installieren Sie das Lucidchart-Add-on für Google Docs
Zunächst müssen Sie das kostenlose Lucidchart-Add-on installieren, falls Sie das noch nicht getan haben. Sie müssen das Add-on nur einmal einrichten – danach können Sie Venn-Diagramme, Mind-Maps, Flussdiagramme und alle anderen visuellen Darstellungen erstellen, die Sie benötigen. Folgen Sie diesen kurzen Schritten, um das Add-on zu erhalten:
- Öffnen Sie ein Google-Dokument.
- Wählen Sie Add-ons aus.> Add-ons abrufen.
- Suchen Sie und wählen Sie Lucidchart aus.
- Wenn ein Pop-up-Fenster erscheint, klicken Sie auf „Akzeptieren“, um Lucidchart Zugriff auf Google-Dokumente zu gewähren.
- Sie haben jetzt das Lucidchart-Add-on! Klicken Sie auf „Loslegen“, um die Diagramme aus Ihrem Konto zu übernehmen.
So fügen Sie ein vorhandenes Venn-Diagramm mit dem Add-on in Google Docs ein
- Wählen Sie in Ihrem Google Docs Add-ons > Lucidchart Diagramme > Diagramm einfügen.
- Wählen Sie Ihr Venn-Diagramm aus der Liste in der rechten Seitenleiste. Klicken Sie auf „+“.
- Eine Vorschau Ihrer Auswahl wird eingeblendet. Klicken Sie auf „Einfügen“
- Wenn Sie Änderungen an Ihrem Venn-Diagramm vornehmen, stellen Sie sicher, dass Sie es im Google Doc aktualisieren. Wählen Sie Add-ons > Lucidchart Diagrams > Aktualisierte eingefügte Diagramme.

So erstellen Sie ein neues Diagramm in Google Docs mit dem Add-on
- Öffnen Sie ein Google Doc.
- Wählen Sie Add-ons > Lucidchart Diagrams > Diagramm einfügen, um das Add-on zu öffnen.
- Klicken Sie auf die orangefarbene „+“-Schaltfläche unten im Add-on.
- Wählen Sie eine Vorlage zum Anpassen oder ein leeres Dokument.
- Bearbeiten Sie die Vorlage oder ziehen Sie Formen per Drag & Drop, um Ihr Venn-Diagramm im Lucidchart-Editor zu erstellen.
- Gehen Sie zurück zu Ihrem Google Doc. Wählen Sie mit dem Lucidchart-Add-on Ihr neu erstelltes Venn-Diagramm aus und klicken Sie auf „+“, um es in der Vorschau anzuzeigen und einzufügen.
Brauchen Sie weitere Hilfe bei der Installation oder Verwendung des Add-ons? Sehen Sie sich unser Video-Tutorial unten an oder besuchen Sie unser Hilfe-Center für eine vollständige Anleitung.
Option #2: Verwenden Sie Google Drawings, um ein Venn-Diagramm in Google Text & Tabellen zu erstellen
Wenn Sie Ihr Venn-Diagramm lieber nativ in Google Text & Tabellen erstellen möchten, können Sie Google Drawings verwenden. Befolgen Sie einfach diese Anweisungen. (Profi-Tipp: In Lucidchart ist es einfacher.)
- Öffnen Sie ein Google Docs.
- Wählen Sie Einfügen > Zeichnung > Neu.
- Verwenden Sie das Formen-Symbol, um Kreise hinzuzufügen, und fügen Sie Textfelder hinzu, um Ihr Venn-Diagramm zu vervollständigen.
- Klicken Sie auf „Speichern und schließen.“
- Doppelklicken Sie auf Ihre Zeichnung, um zum Editor zurückzukehren und Änderungen vorzunehmen.

Nachdem Sie nun wissen, wie man ein Venn-Diagramm in Google Text & Tabellen erstellt, können Sie Daten nach Herzenslust vergleichen, gegenüberstellen und visualisieren. Viel Glück!
Testen Sie unseren Venn-Diagrammersteller und melden Sie sich kostenlos bei Lucidchart an! Sie können auch eine Vorlage unten wählen, um loszulegen.