Schnelle Navigation::
- Zum Formatieren von Laufwerk C
- Methode 1: Wie formatiere ich Laufwerk C von der Windows Setup-Disk
- Methode 2: Formatiere Laufwerk C /Systempartition über Systemreparatur-Disk
- Methode 3: C-Laufwerk über DiskGenius WinPE Edition formatieren
- Datenwiederherstellung von formatierten Partitionen
- Abschluss
- Über das Formatieren von C-Laufwerk
- Methode 1: Formatieren des Laufwerks C vom Windows Setup-Datenträger
- Methode 2: Formatieren von Laufwerk C/Systempartition über Systemreparaturdatenträger
- Methode 3: Formatieren Sie das Laufwerk C mit DiskGenius WinPE Edition
- Formatierte Partition Datenrettung
- Abschluss
Über das Formatieren von C-Laufwerk
Partitionsformatierung
Formatierung bezieht sich auf den Prozess der Vorbereitung einer neuen Partition oder des Entfernens vorhandener Daten auf einer Festplatte oder einem USB-Speichergerät. Der Formatierungsprozess kann auf verschiedene Speichermedien wie Festplatten, Speichersticks, virtuelle Laufwerke, SSD, USB-Flash-Laufwerke, externe Festplatten usw. angewendet werden. Wenn das Laufwerk wichtige Daten enthält und es sich um die einzige Kopie Ihrer Daten handelt, werden Sie mit einem Datenverlust konfrontiert, sobald die Formatierung der Festplatte durchgeführt wurde.
Eine Partition sollte zuerst erstellt und formatiert werden, bevor Sie Daten auf dem Gerät speichern können. Die Formatierung ist ein sehr wichtiger Schritt, der das Dateisystem erstellt, um die Partition für die Speicherung von Daten vorzubereiten. Bei der Formatierung gibt es zwei Stufen der Formatierung, die wir ausführen können:
Schnellformatierung: Windows führt standardmäßig eine Schnellformatierung durch. Wie der Name schon sagt, ist der Formatierungsprozess sehr schnell. Durch die Schnellformatierung können Sie den Dateisystemtyp ändern und Daten von der gesamten Partition entfernen. Die Schnellformatierung löscht die Daten jedoch nicht dauerhaft, und Sie können eine Datenwiederherstellung durchführen, solange die verlorenen Daten nicht überschrieben werden.
Vollformatierung: Eine vollständige Formatierung führt einen zusätzlichen Schritt als die Schnellformatierung aus. Wenn Sie eine vollständige Formatierung auf einer Partition oder einem Volume ausführen, werden die Daten vollständig von der Partition gelöscht, die formatiert wird, und die Partition wird auf fehlerhafte Sektoren gescannt. Die Formatierung ist sehr langsam und die meiste Zeit des Prozesses wird für die Überprüfung der fehlerhaften Sektoren verwendet.
Gründe für die Formatierung des Laufwerks C
Das Laufwerk C ist bei den meisten Computern die Systempartition, und wenn man das Laufwerk C formatiert, besteht die Gefahr, dass der Computer das Betriebssystem verliert und nicht mehr starten kann. Warum wollen Benutzer trotzdem das Laufwerk C formatieren? Die Gründe für die Formatierung der Systempartition variieren von einem zum anderen, und hier sind einige häufige Gründe:
- Retire Computer: Wenn Sie Ihren Computer durch einen neuen ersetzen möchten, müssen Sie den Computer möglicherweise formatieren, um Daten zu löschen, bevor Sie ihn verkaufen oder verschenken, um die Datensicherheit zu gewährleisten.
- Systemlaufwerk aktualisieren: Windows ist auf einer SSD installiert, auf der der freie Speicherplatz knapp wird, und Sie planen, die Festplatte auf eine größere aufzurüsten.
- Daten löschen: Es ist ratsam, die Festplatte zu löschen, bevor sie recycelt oder gespendet wird, da das Laufwerk sensible Daten enthalten könnte.
- Viren und Malware entfernen: Wenn das Betriebssystem mit Viren oder Malware infiziert ist, besteht die Gefahr, dass persönliche Daten beschädigt werden, verloren gehen oder sogar an Dritte weitergegeben werden. Das Formatieren von Laufwerk C kann Viren oder Malware sicher löschen und den Computer schützen.
- System ist abgestürzt: Das Betriebssystem auf Ihrem Computer kann nicht starten, und das Formatieren von Laufwerk C und die Neuinstallation des Systems könnte die ultimative Lösung sein.
- Neuinstallation des Betriebssystems: Sie müssen die Systempartition formatieren, bevor Sie das System neu installieren oder die Windows-Version ändern. In diesem Fall können Sie die Partition C mit dem System-Setup-Installationsprogramm während der Neuinstallation formatieren.
Dieses Volume kann nicht formatiert werden
Auf Windows-Computern können Sie jede Partition außer der Systempartition im Datei-Explorer oder in der Datenträgerverwaltung formatieren, wenn das Betriebssystem läuft. Öffnen Sie den Datei-Explorer durch einen Doppelklick auf das Symbol „Dieser PC“ auf dem Desktop, klicken Sie mit der rechten Maustaste auf das Laufwerk C und wählen Sie die Option „Formatieren“. Dann erhalten Sie eine Fehlermeldung „Microsoft Windows. Sie können diesen Datenträger nicht formatieren. Er enthält die von Ihnen verwendete Windows-Version. Das Formatieren dieses Datenträgers kann dazu führen, dass Ihr Computer nicht mehr funktioniert. Formatieren von Datenträgern und Laufwerken FAQ“, wie folgt:
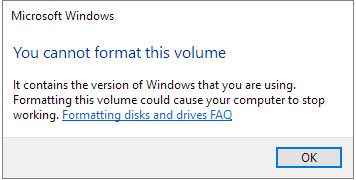
Windows setzt diese Einschränkung aus Sicherheitsgründen, damit Benutzer das System nicht versehentlich löschen können. Das Systemvolume speichert Bootdateien wie boot.ini, bootmgr, bcd, usw., die für das Booten des Systems notwendig sind. Außerdem ist das Laufwerk C als aktive Partition festgelegt, und es gibt nur eine aktive Partition auf einer einzigen Festplatte. Diese Partition kann nicht innerhalb von Windows formatiert oder gelöscht werden.
Obwohl es nicht erlaubt ist, das Laufwerk C in Windows zu formatieren, wie Sie andere Laufwerke formatieren, können Sie das Laufwerk C außerhalb von Windows formatieren. Klingt kompliziert? Eigentlich ist es ganz einfach, diese Aufgabe zu erledigen. Im folgenden Teil werden verschiedene Methoden zum Formatieren der Systempartition unter Windows 10/8/7 beschrieben.
Methode 1: Formatieren des Laufwerks C vom Windows Setup-Datenträger
Da beim Formatieren alle Daten auf der Partition gelöscht werden, sollten Sie eine Sicherungskopie der wichtigen Dateien erstellen. Nach der Formatierung von Laufwerk C kann der Computer nicht mehr starten, und Sie müssen eine Neuinstallation des Betriebssystems in Betracht ziehen.
Schritt 1 Legen Sie die Windows-Setup-Diskette ein und starten Sie den Computer neu. Rufen Sie dann das BIOS auf, um die Startsequenz zu ändern, damit der Computer von der Diskette starten kann.
Wenn Ihr Computer von der Diskette startet, sehen Sie die Installationsoberfläche, auf der Sie zuerst die Sprache auswählen sollten.
Schritt 2 Wenn Sie auf die Seite gelangen, die fragt „Wo möchten Sie Windows installieren?“, können Sie das Systemlaufwerk C auswählen und die Option „Formatieren“ drücken.
Wenn das Laufwerk C formatiert ist, können Sie entweder mit der Neuinstallation von Windows fortfahren oder die Installation beenden.
Methode 2: Formatieren von Laufwerk C/Systempartition über Systemreparaturdatenträger
Hinweis: Wenn Sie keinen Systemreparaturdatenträger haben, können Sie die Schritte in Methode 3 ausführen, um die Formatierungsaufgabe abzuschließen.
Schritt 1 Booten Sie von der Systemreparatur-Disk.
Nachdem Sie die Boot-Sequenz im Bios geändert und den Computer neu gestartet haben, wird der Computer von der Systemreparatur-Disk booten.
Schritt 2 Klicken Sie in den Systemwiederherstellungsoptionen auf Eingabeaufforderung. Dann geben Sie den Befehl format c: /fs:ntfs ein und drücken Sie die Eingabetaste.
Hinweis: Dem System wird normalerweise der Laufwerksbuchstabe C zugewiesen, aber manchmal kann es in der Eingabeaufforderung einiger Systemreparatur-Discs nicht als Laufwerk C identifiziert werden. Vergewissern Sie sich also, dass Sie das richtige Laufwerk formatieren.
Methode 3: Formatieren Sie das Laufwerk C mit DiskGenius WinPE Edition
DiskGenius Free ist eine Freeware für Festplattenpartitionen, die in der Lage ist, Festplattenpartitionen zu erstellen, verlorene Daten wiederherzustellen, Daten zu sichern usw. Mit diesem Tool können Sie beispielsweise den Speicherplatz des Laufwerks C vergrößern, Ext4-Partitionen formatieren, Festplatten partitionieren, RAW-Laufwerke wiederherstellen, gelöschte Dateien wiederherstellen, Systemlaufwerke sichern, GPT/MBR konvertieren, VMDK in VHD konvertieren usw. In diesem Abschnitt wird gezeigt, wie Sie ein C-Laufwerk mit DiskGenius WinPE Edition formatieren können.
Schritt 1 Erstellen Sie einen bootfähigen Datenträger für DiskGenius WinPE Edition.
Schließen Sie ein USB-Laufwerk an Ihren Computer an und starten Sie DiskGenius, und Sie können den USB-Datenträger in der Software anzeigen. Wählen Sie das USB-Flash-Laufwerk aus und klicken Sie auf das Menü „Extras“, um die Option „WinPE bootfähiges USB-Laufwerk von DiskGenius erstellen“ auszuwählen (siehe Abbildung unten)

Klicken Sie im Pop-up-Fenster auf die Schaltfläche „OK“ und warten Sie ein paar Sekunden, um das bootfähige Laufwerk zu erstellen.

Schritt 2 Starten Sie den Computer neu, für den Sie das Laufwerk C formatieren möchten, und gehen Sie ins BIOS, um die Bootreihenfolge zu ändern, damit der Computer vom USB-Gerät startet.
Wenn Sie nicht wissen, wie Sie ins BIOS gehen oder die Bootreihenfolge ändern können, können Sie den technischen Support des Motherboards um Hilfe bitten. Speichern Sie die Änderungen und starten Sie den Computer neu. Ihr Computer bootet dann von der bootfähigen Festplatte und DiskGenius wird automatisch gestartet.

Schritt 3 Wählen Sie in der WinPE-Version von DiskGenius das Laufwerk C (Systempartition) aus, das formatiert werden soll, und klicken Sie in der Symbolleiste auf die Schaltfläche Formatieren.
Stellen Sie den Dateisystemtyp, die Clustergröße, die Datenträgerbezeichnung usw. ein und klicken Sie auf die Schaltfläche Formatieren. Dann wird DiskGenius formatiert die Partition schnell.

Formatierte Partition Datenrettung
Wiederherstellen von verlorenen Dateien von formatierten Partition ist eine einfache Aufgabe, solange Sie effektive Festplatte Partition Recovery-Software verwenden. DiskGenius ist in der Lage, Daten von formatierten Datenträgern oder USB-Laufwerken wiederherzustellen. Der optimierte Scan-Mechanismus ist so konzipiert, dass er schnell und präzise Sektor für Sektor nach verlorenen Dateien sucht. Abgesehen von der Wiederherstellung von formatierten Partition, ist es auch in der Lage, Dateien von RAW und unzugänglichen Volumen sowie gelöschte Partitionen wiederherzustellen. Es werden verschiedene Dateisysteme unterstützt, darunter NTFS, FAT16, FAT32, exFAT, Ext2, Ext3 und Ext4. Die unregistrierte Version kann ein formatiertes Laufwerk scannen und eine Vorschau der verlorenen Daten anzeigen, so dass Sie sich vor dem Kauf der lizenzierten Version vergewissern können, ob die Dateien korrekt wiederhergestellt werden können.
Wenn Sie ein formatiertes C-Laufwerk wiederherstellen möchten, müssen Sie den Wiederherstellungsprozess möglicherweise außerhalb von Windows durchführen. Einerseits lässt sich der Computer nach der Formatierung der Systempartition nicht mehr mit Windows booten. Andererseits ist es, selbst wenn das System gut funktioniert, nicht sicher, verlorene Daten vom Systemlaufwerk wiederherzustellen, wenn Windows läuft. Das liegt daran, dass Windows jederzeit Schreibvorgänge durchführen und verlorene Daten beschädigen kann. DiskGenius unterstützt die Erstellung von WinPE-basierten bootfähigen Festplatten, und Sie können die Datenwiederherstellung von Laufwerk C mit DiskGenius WinPE Edition durchführen.
Schritt 1 Starten Sie DiskGenius und suchen Sie die Partition, die wiederhergestellt werden soll. Klicken Sie mit der rechten Maustaste auf die Partition, die Sie wiederherstellen möchten, und wählen Sie „Verlorene Dateien wiederherstellen“, wie folgt:
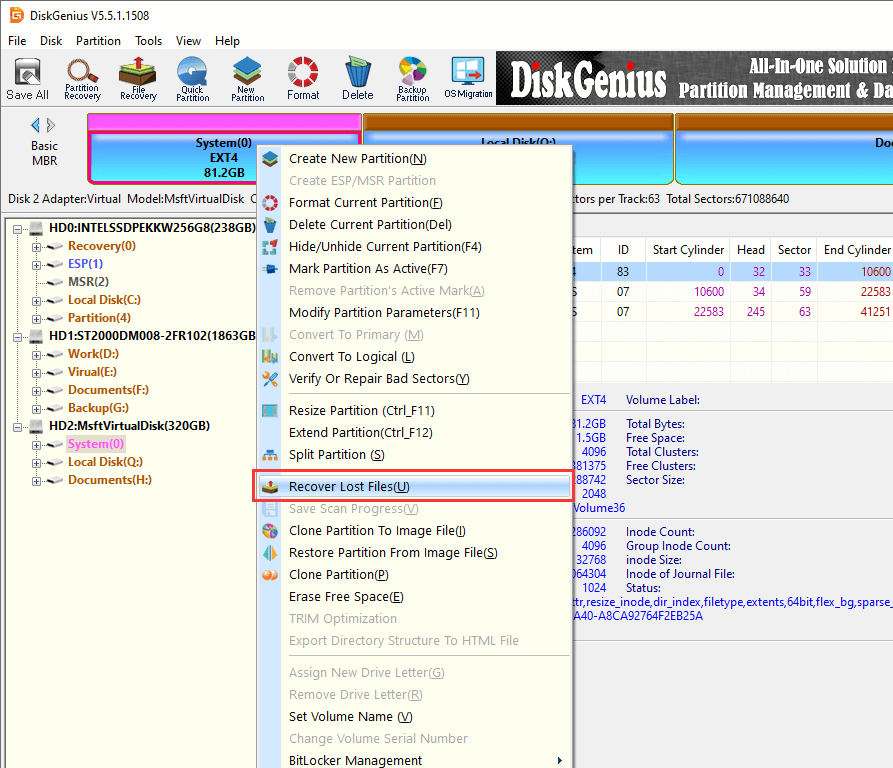
Schritt 2 Wählen Sie „Vollständige Wiederherstellung“ und klicken Sie auf die Schaltfläche „Start“, um nach verlorenen Daten auf dem ausgewählten Laufwerk zu suchen.
Wenn Sie sich an den Dateisystemtyp der Partition erinnern, bevor sie formatiert wurde, dann klicken Sie auf die Schaltfläche „Erweiterte Optionen“, um das Dateisystem auszuwählen. Die Option „Nach bekannten Dateitypen suchen“ sollte ausgewählt werden, wenn verlorene Dateien teilweise überschrieben wurden.
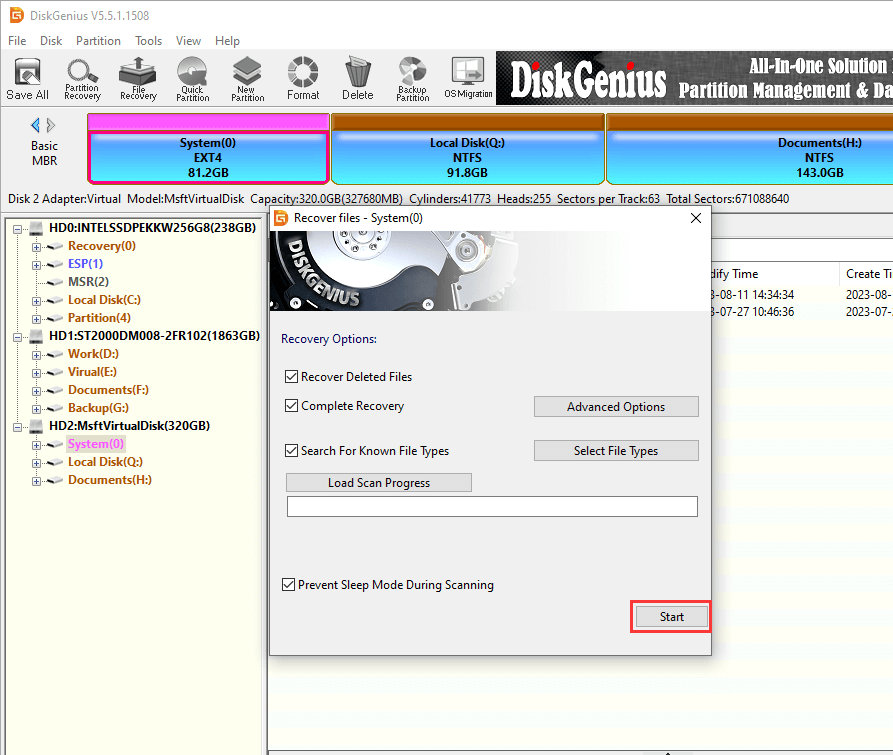
Schritt 3 Vorschau der Dateien.
Die Dateivorschau kann während oder nach dem Scannen durchgeführt werden. Mit einem Doppelklick auf eine Datei können Sie diese im Vorschaufenster öffnen. Der folgende Screenshot zeigt die Vorschau einer JPG-Datei. Mit Hilfe der Dateivorschau können Sie herausfinden, welche Dateien Sie wiederherstellen müssen und ob sie korrekt wiederhergestellt werden können.
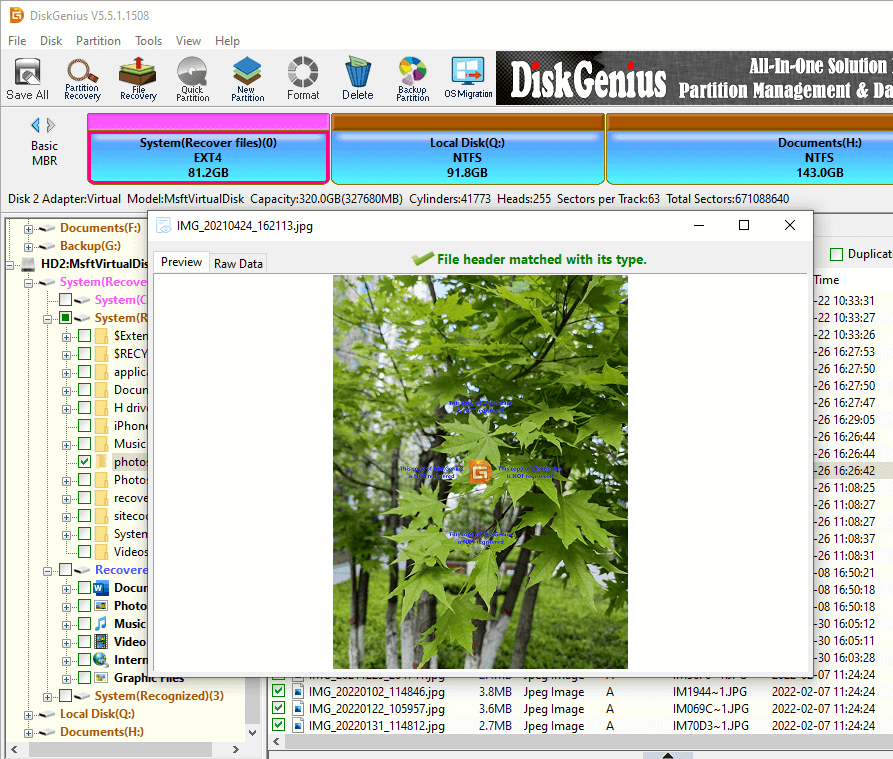
Schritt 4 Kopieren und speichern Sie die Dateien, die Sie wiederherstellen möchten. Wählen Sie die gewünschten Dateien und Ordner aus und klicken Sie mit der rechten Maustaste darauf, um „Kopieren nach“ zu wählen.
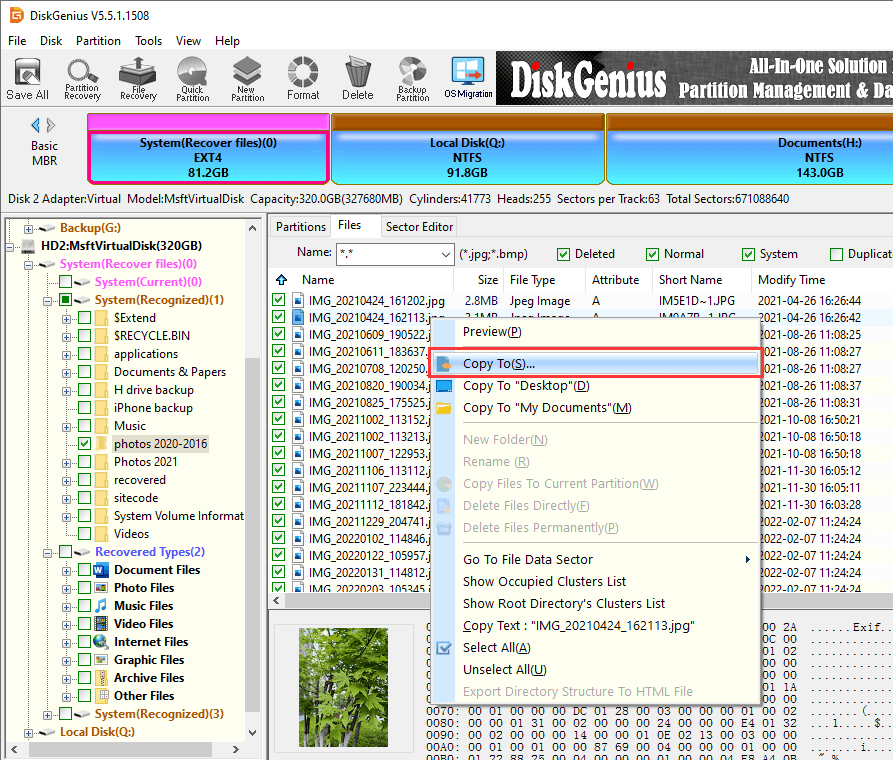
Abschluss
Wir haben über mehrere Möglichkeiten gesprochen, das Laufwerk C für Windows 7/8/10 PCs zu formatieren, wodurch Sie die Systempartition formatieren können, auch wenn Sie keinen Systeminstallationsdatenträger haben. Außerdem stellen wir Ihnen vor, wie Sie eine formatierte Partition wiederherstellen können, um verlorene Daten von formatierten Laufwerken wiederherzustellen. DiskGenius ist ein vielseitiges Tool, das Ihnen helfen kann, Partitionen zu formatieren, Festplatten zu löschen, die Größe von Partitionen zu ändern, das Laufwerk C zu erweitern, verlorene Daten wiederherzustellen usw. Sollten Sie Fragen haben oder Hilfe bei der Formatierung von Laufwerk C oder der Verwendung des Programms benötigen, wenden Sie sich bitte an unser technisches Support-Team.
