Stürzt Ihr MS Excel unerwartet ab? Zusätzlich zu diesem, können Sie ein Symptom wie Excel nicht reagiert, hängt, friert ein oder funktioniert nicht mehr. In diesem Artikel werden wir Schritte zur Fehlerbehebung besprechen, die Ihnen helfen können, beschädigte Excel XLS- und XLSX-Dateien zu öffnen. Die häufigsten Fehlermeldungen, die auftreten können, sind folgende:
- Excel reagiert nicht
- Excel funktioniert nicht mehr
- Ein Problem hat dazu geführt, dass das Programm nicht mehr richtig funktioniert. Windows wird das Programm schließen und Sie benachrichtigen, wenn eine Lösung verfügbar ist
Methoden zur Behebung von Absturzproblemen mit Excel
Wir haben einige Methoden entwickelt, die man versuchen kann, um diesen Fehler zu umgehen, die unten aufgelistet sind:
Methode #1 Excel im abgesicherten Modus starten
Man kann versuchen, das betroffene Programm im abgesicherten Modus auszuführen.
- Halten Sie die Tasten
 +X oder suchen Sie nach Ausführen. Dadurch wird das Dialogfeld Ausführen geöffnet.
+X oder suchen Sie nach Ausführen. Dadurch wird das Dialogfeld Ausführen geöffnet. - Nun geben Sie excel.exe /safe in das Textfeld ein.
- Dadurch wird Excel im sicheren Modus geöffnet. Überprüfen Sie zur Bestätigung die Titelleiste.
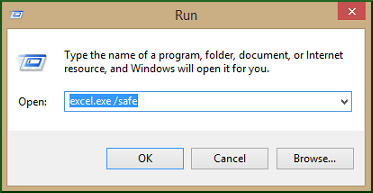
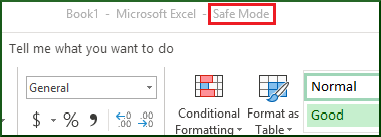
Wenn Excel immer noch abstürzt, gehen Sie zur nächsten Methode über.
Methode #2 Überprüfen Sie auf mögliche Probleme mit COM-Add-Ins
Im Allgemeinen werden Add-Ins in zwei Kategorien unterteilt:
- Add-Ins, die als .xla-, .xlam- oder .xll-Dateien gespeichert sind
- COM-Add-Ins, die für eine andere Excel-Version erstellt wurden, sind möglicherweise nicht mit der neueren Version kompatibel und können das Absturzproblem verursachen. Diese werden im abgesicherten Modus nicht deaktiviert.
Um COM-Add-Ins zu deaktivieren, gehen Sie folgendermaßen vor:
- Wählen Sie Datei > Optionen > Add-Ins
- Nun ändern Sie das Dropdown-Menü Verwalten > in COM-Add-Ins und klicken Sie auf Los.
- Um zu prüfen, welches Add-In Probleme verursacht, versuchen Sie, es nacheinander zu deaktivieren, um den Übeltäter zu finden.
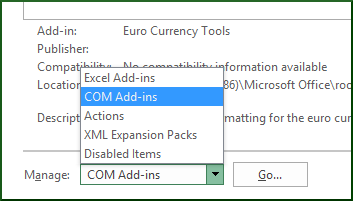
Wenn dies das Problem nicht löst, fahren Sie mit dem nächsten Schritt fort.
Methode #4 Suchen Sie nach dem Ursprung der Excel-Datei (Drittanbieter oder nicht?)
Es kommt häufig vor, dass einige der Excel-Dateien von einer Drittanbieter-Anwendung wie Libre Office erzeugt werden. In diesem Fall kann es sein, dass die Datei nicht korrekt generiert wurde, so dass ein gewisser Spielraum für Inkonsistenzen bleibt. Testen Sie in diesem Fall die neuen Dateien außerhalb der Drittanbieteranwendung. Fahren Sie mit dem nächsten Schritt fort, wenn dies bei Ihnen nicht funktioniert hat.
Methode Nr. 5 Überprüfen Sie, ob es Programme, Prozesse oder Dienste gibt, die Konflikte mit Excel verursachen
Wenn Sie Ihr Windows hochfahren, werden automatisch mehrere Prozesse im Hintergrund ausgeführt. Diese Dienste können mit Excel in Konflikt geraten. Sie können einen selektiven Start (oder einen sauberen Start) durchführen, um die in Konflikt stehenden Anwendungen zu entfernen. Um einen sauberen Start durchzuführen, gehen Sie wie folgt vor:
- Melden Sie sich als Administrator an.
- 1.Halten Sie die Tasten
 +X gedrückt, wählen Sie Ausführen; geben Sie msconfig in das Textfeld ein.
+X gedrückt, wählen Sie Ausführen; geben Sie msconfig in das Textfeld ein. - Dadurch wird das Dialogfeld Systemkonfiguration geöffnet. Gehen Sie auf die Registerkarte Dienste, aktivieren Sie das Kontrollkästchen Alle Microsoft-Dienste ausblenden, klicken Sie auf die Registerkarte Alle deaktivieren, klicken Sie auf Übernehmen und auf OK.
- Klicken Sie nun auf der Registerkarte Autostart auf Task-Manager öffnen.
- Gehen Sie im Dialogfeld „Task-Manager“ zur Registerkarte „Start“ und klicken Sie mit der rechten Maustaste auf das Element, um es zu deaktivieren. Deaktivieren Sie auf die gleiche Weise alle Elemente.
- Schließen Sie nun den Task-Manager.
- Klicken Sie auf der Registerkarte „Start“ des Dialogfelds „Systemkonfiguration“ auf OK und starten Sie den Computer neu. Der Computer wird nun in einer sauberen Umgebung gestartet. Folgen Sie den Schritten zur Fehlerbehebung, um Ihre Anwendung zu installieren, zu deinstallieren oder auszuführen. Dies kann Ihren Computer beeinträchtigen und zu einem vorübergehenden Funktionsverlust führen. Sie wird jedoch wiederhergestellt, wenn Sie den Computer nach der Fehlerbehebung auf den normalen Startzustand zurücksetzen.
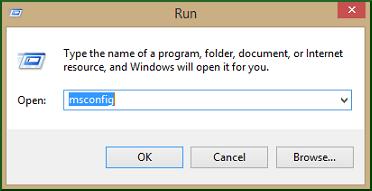
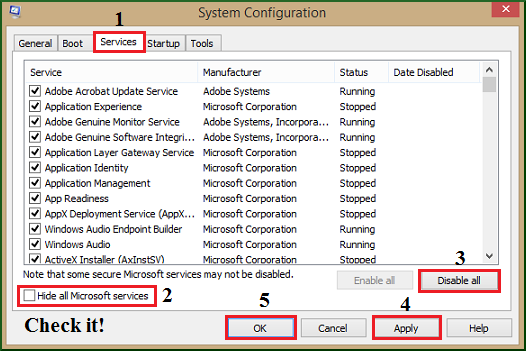
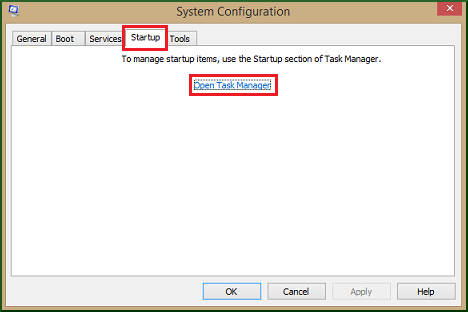
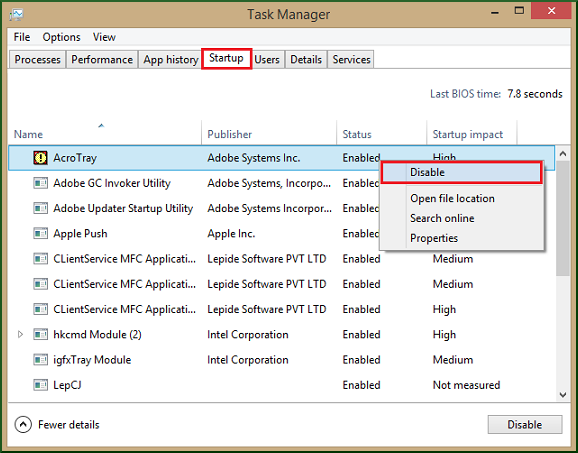
Methode # 6 Konflikt zwischen Antivirus und Excel
Viele Antivirus-Tools sind in Excel integriert, was zu Leistungsproblemen führt. Es wird daher empfohlen, die Excel-Integration in der Antiviren-Software zu deaktivieren, indem Ausnahmen für Excel-Dateien erstellt werden. Ein regelmäßiges Update Ihres Antivirenprogramms kann dieses Problem beheben.
NB: Das Ändern der Antivireneinstellungen kann Ihren PC anfällig für bösartige Angriffe machen und sich negativ auf die Sicherheit Ihres Systems auswirken. Es wird empfohlen, den Hersteller der Antivirensoftware zu kontaktieren, bevor Sie diesen Schritt unternehmen.
Methode #7 Kernel for Excel Repair
Wenn Sie alle zuvor genannten Methoden ausprobiert haben und damit keinen Erfolg hatten, dann könnte dies ein Hinweis auf eine schwere Dateibeschädigung sein. Daher braucht man ein zuverlässiges Excel-Datei-Reparatur-Tool. Ein solches außergewöhnliches Tool ist Kernel for Excel Repair. Die Funktionen dieses fortschrittlichen Tools sind beeindruckend, denn es kann XLSX/XLS-Dateien sofort reparieren und Excel-Fehlercodes im Handumdrehen beheben. Es bietet auch duale Wiederherstellungsmodi und kann jede Zelle Eigenschaft und Formatierung, zusammen mit Daten beibehalten.
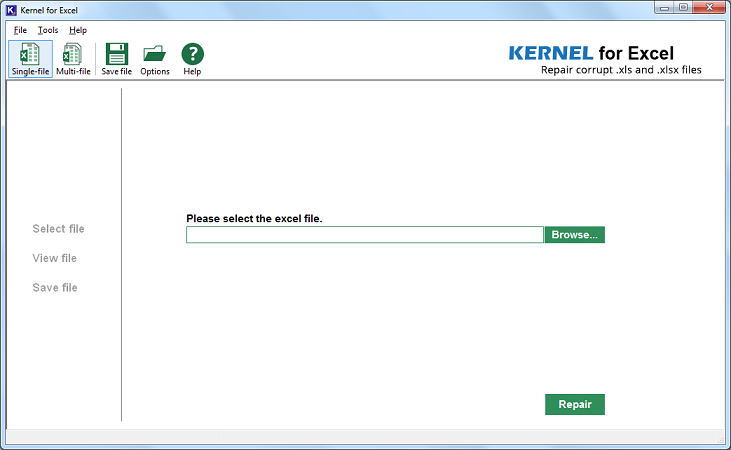
Abschluss
In diesem Artikel haben wir mehrere vielversprechende und einfache Möglichkeiten besprochen, Excel-Dateien zu reparieren und verlorene Daten wiederherzustellen. Einige dieser Methoden können schnell ausprobiert und umgesetzt werden. Wenn diese Methoden bei Ihnen nicht funktioniert haben, können Sie als letzten Ausweg ein zuverlässiges Excel-Reparaturtool suchen. Ein solches Tool und seine Funktionen werden in diesem Artikel sehr ausführlich beschrieben. Daher empfehlen wir Kernel for Excel Repair für alle Probleme mit Excel-Dateien.
![]()
