Wäre ein 17-Zoll-Full-HD-Laptop-Bildschirm für den Heimgebrauch besser oder schlechter als ein 13-Zoll- oder 14-Zoll-Modell? Wäre die Klarheit und Schärfe besser für meine Rentneraugen? Chris
Für meine Rentneraugen sind Klarheit und Schärfe weniger wichtig als die Größe. Und eine der kleinen Ironien des Lebens ist, dass die Erhöhung der Auflösung eines Bildschirms, um die Dinge schärfer aussehen zu lassen, direkt zu einer Verringerung der Größe führt.
Glücklicherweise können wir dies in den Softwareeinstellungen von Windows 10 beheben, indem wir die Skalierung ändern, wie ich später erklären werde. Programmierer müssen sich jedoch an die Regeln halten, und auch heute noch skaliert nicht jedes Windows-Programm korrekt.
Bildschirmgröße vs. Auflösung

Wenn man ein paar Jahre zurückgeht, haben die meisten von uns PCs mit VGA-Bildschirmen (Video Graphics Array) verwendet, die eine Auflösung von 640 x 480 Pixeln hatten. VGA war 1987 ein großer Fortschritt, und einige Mobiltelefone und Laptops haben immer noch Kameras mit VGA-Auflösung.
Die Bildschirme wurden weiter verbessert, und der nächste große Standard war XGA (Extended Graphics Array) mit einer Auflösung von 1024 x 768 Pixeln und dem gleichen Seitenverhältnis von 4:3 wie bei einem Fernsehgerät. Jetzt füllte Ihr 640 x 480-Foto nicht mehr den Bildschirm aus, und wenn der Bildschirm die gleiche Größe hatte, war er kleiner.
Windows-Laptops gingen zu Widescreen-Bildschirmen mit einer Auflösung von 1366 x 768 Pixeln über, was seltsam klingt, es aber nicht ist. Die Hersteller haben einfach die Tiefe von XGA (768 Pixel) beibehalten und die Breite erweitert, um ein flaches Panel mit einem Seitenverhältnis von 16:9 zu füllen, was für die Herstellung effizient war. Das Ergebnis war W-XGA (Wide Extended Graphics Array). Jetzt konnten Sie zwei Bilder mit 640 x 480 Pixeln nebeneinander auf dem Bildschirm unterbringen, aber jedes Bild war wieder kleiner.
Das Gleiche geschah jedes Mal, wenn die Bildschirmauflösungen erhöht wurden. Ein Full-HD-Bildschirm mit 1920 x 1080 Pixeln kann zwei Reihen mit drei 640 x 480-Bildern anzeigen. Ein 3840 x 2160 (4K)-Bildschirm kann 4,5 Reihen mit sechs 640 x 480 Bildern anzeigen. Was früher den Bildschirm füllte, nimmt jetzt nur noch 3,7 % davon ein.
Wenn die Bildschirmauflösung gleich bleibt, ist natürlich alles auf einem größeren Bildschirm größer.
Wenn Sie einen PC mit einem 10-Zoll-Bildschirm und einer Bildschirmauflösung von 1920 x 1080 Pixeln kaufen, ist alles sehr klein und schwer zu lesen. Schließen Sie ihn an einen 24-Zoll-Bildschirm mit der gleichen Auflösung von 1920 x 1080 Pixeln an, und alles wird dramatisch größer und leichter zu lesen, auch wenn es nicht so scharf ist.
Meiner Erfahrung nach ziehen Menschen mit schlechter Sehkraft großen, leicht unscharfen Text kleinen, scharfen Texten vor, aber Sie müssen den für Sie besten Kompromiss finden.
Windows-Skalierung
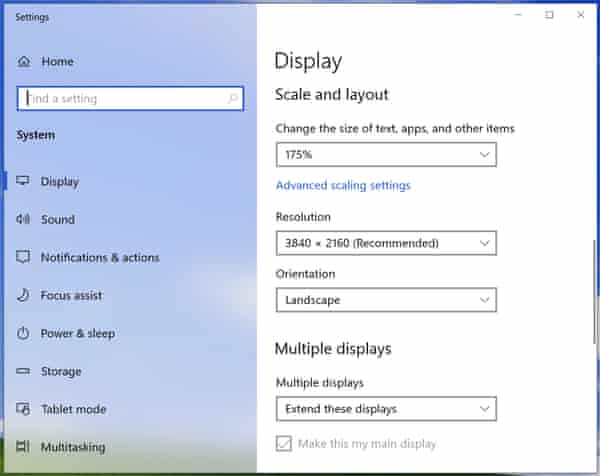
Eine Möglichkeit, alles größer zu machen, ist, die Auflösung des Monitors zu ändern. Klicken Sie mit der rechten Maustaste auf den Windows-Desktop und wählen Sie „Anzeigeeinstellungen“ aus dem Dropdown-Menü. Daraufhin wird der Abschnitt „Anzeige“ der App „Einstellungen“ (Zahnrad) geöffnet, in dem die Bildschirmauflösung angezeigt wird. Hier kann etwas stehen wie „1920 x 1080 (empfohlen)“. Wenn Sie auf den Pfeil nach unten klicken, können Sie eine niedrigere Auflösung auswählen, etwa 800 x 600. Jede Verringerung der Auflösung macht alles größer, bedeutet aber auch, dass der Bildschirm weniger Informationen anzeigt.
Eine Verringerung der Bildschirmauflösung funktioniert jedoch selten gut. LCD-Bildschirme haben ein festes Raster von Pixeln, das ihre „natürliche Auflösung“ bildet. Die Einstellung einer anderen Auflösung kann zu sehr unscharfen Ergebnissen führen.
Glücklicherweise gibt es eine Alternative. Suchen Sie das Feld „Größe von Text, Anwendungen und anderen Elementen ändern“. Hier sollte „100 % (empfohlen)“ stehen, aber mit dem Pfeil nach unten können Sie dies auf 125 %, 150 %, 175 % oder sogar mehr ändern. (Mein 4K-Monitor bietet bis zu 350 %.) Diese Art der Skalierung lässt alles größer erscheinen, ohne die native Auflösung des Bildschirms zu verändern.
Wenn Sie auf „Erweiterte Skalierungseinstellungen“ klicken, können Sie eine beliebige Zahl für die prozentuale Vergrößerung zwischen 100 % und 500 % (nicht empfohlen) eingeben.
Im Allgemeinen gilt: Je kleiner der Bildschirm und je höher die Auflösung, desto mehr Skalierung benötigen Sie. Probieren Sie die Optionen 125% und 150% aus, um herauszufinden, was für Ihre Sehkraft am besten geeignet ist.
Symbol- und Textgrößen ändern
Sie können auch die Größe von Teilen von Windows ändern. Klicken Sie mit der rechten Maustaste auf den Desktop und wählen Sie im Dropdown-Menü Ansicht. Damit können Sie kleine, mittlere oder große Desktop-Symbole auswählen.
Alternativ können Sie auf den Desktop klicken, die Strg-Taste gedrückt halten und das Mausrad verwenden, um die Größe der Symbole zu ändern. Diese Technik funktioniert auch in einigen anderen Programmen, darunter Webbrowser, Datei-Explorer und Microsoft Word.
Um andere Dinge größer zu machen, geben Sie „Alles größer machen“ in das Windows 10-Suchfeld ein und klicken Sie auf das oberste Ergebnis. Dadurch wird die Seite „Anzeige“ im Abschnitt „Zugriffserleichterung“ der Einstellungen-Apps angezeigt.
„Text größer machen“ ist der oberste Eintrag und wird über einen Schieberegler gesteuert. Ziehen Sie den Schieberegler nach rechts, um den Beispieltext besser lesbar zu machen, und halten Sie an, wenn Ihnen das Ergebnis gefällt.
Schließlich geben Sie „ClearType“ in das Suchfeld ein und wählen „ClearType-Text anpassen“. Daraufhin wird ein Assistent angezeigt, mit dem Sie das Textmuster auswählen können, das Ihnen am besten gefällt. ClearType verwendet Subpixel-Rendering, um Text schärfer aussehen zu lassen. Bei LCD-Bildschirmen mit niedriger Auflösung war dies ein großer Vorteil, heute ist der Unterschied nicht mehr so groß – zumindest scheint es mir so.
Bildschirmgrößen
Günstige Windows-Laptops haben in der Regel eine Größe von 13,3 bis 15,6 Zoll und eine Auflösung von 1366 x 768 Pixeln. Dies ist für die meisten Heimanwendungen akzeptabel. Bessere Laptops haben in der Regel schärfere Bildschirme mit einer Auflösung von 1920 x 1080 Pixeln oder mehr.
Ein Bildschirm mit 1920 x 1080 Pixeln ist auf einem 17,3-Zoll-Laptop leichter zu lesen als auf einem 13,3- oder 14-Zoll-Laptop, weil alles auf dem Bildschirm größer ist.
Das Problem mit 17,3-Zoll-Laptops ist, dass sie groß und nicht sehr tragbar sind und ihr Gewicht eine Herausforderung für die Scharniere darstellt. Erwägen Sie stattdessen einen All-in-One-PC mit einem noch größeren Bildschirm – in der Regel zwischen 21 und 27 Zoll – oder einen kleineren Laptop mit einem separaten 24-Zoll-Monitor. Eigenständige 24-Zoll-Monitore mit 1920 x 1080 Pixeln sind billig und in der Regel viel besser als die in Laptops eingebauten Bildschirme.
Ein All-in-One könnte einen größeren, besseren Bildschirm für etwa den gleichen Preis wie ein billiges 17,3-Zoll-Notebook und eine viel gesündere, ergonomischere Arbeitsposition bieten.
Mögliche Optionen
Ich empfehle einen Besuch bei PC World, John Lewis oder einem anderen Einzelhändler, wo Sie sich Laptops in verschiedenen Größen sowie einige All-in-Ones ansehen können. Danach kommt es darauf an, wie viel Sie ausgeben möchten.
Für beste Ergebnisse mit Windows 10 sollten Sie ein System mit einem Intel Core i3-8100U oder AMD Ryzen oder einem besseren Prozessor, 8 GB Arbeitsspeicher und einer 256 GB SSD kaufen. Wenn Sie sich für einen 17,3-Zoll-Bildschirm entscheiden, wäre ein Dell Inspiron 17 5000 für 699 € genau das Richtige. Es verfügt über einen Core i5-8250U, eine AMD Radeon 530-Grafikkarte, eine 128-GB-SSD und eine 1-TB-Festplatte.
Mein Favorit wäre das HP ProBook 470 mit einem Core i7-8550U, 8 GB Arbeitsspeicher, einer Nvidia GeForce 930MX-Grafikkarte, einer 256-GB-SSD, einer 1-TB-Festplatte und drei Jahren Vor-Ort-Service für £969,60. Bei ebuyer.com gibt es jedoch eine Version mit einer geringeren Ausstattung für 675,99 €.
Das silberne HP 17-by0511sa ist eine preiswerte Option mit einem Core i3-8130U, nur 4 GB Arbeitsspeicher und einer 1-TB-Festplatte für 529 €. Laut Crucial kann man den Arbeitsspeicher später aufrüsten, aber das treibt die Kosten zu sehr in die Nähe des überlegenen ProBook 470.
Zu den All-in-One-Optionen gehören das Acer Aspire C24-865 (i5-8250U/8GB/1TB HDD für £599), Dells Inspiron 5000 (i5-8100T/8GB/1TB HDD für £699) und Lenovos 520-24ICB (i5-8400T/8GB/16GB Optane/1TB HDD für £749). Alle drei haben 23,8-Zoll-Bildschirme, was eine großartige Größe für alternde Augen ist.
Der Einfachheit halber habe ich hauptsächlich auf Currys PC World verlinkt, aber es gibt viele andere Anbieter, sowohl online als auch offline, einschließlich Amazon und Argos. Dell, HP und Lenovo verkaufen auch direkt über ihre eigenen Websites, wo sie gute Support-Angebote, Blitzverkäufe und Studentenrabatte anbieten.
Haben Sie eine Frage? Schicken Sie sie per E-Mail an [email protected]
Dieser Artikel enthält Affiliate-Links, was bedeutet, dass wir möglicherweise eine kleine Provision erhalten, wenn ein Leser darauf klickt und einen Kauf tätigt. Unser gesamter Journalismus ist unabhängig und wird in keiner Weise von Werbetreibenden oder kommerziellen Initiativen beeinflusst. Wenn Sie auf einen Affiliate-Link klicken, akzeptieren Sie, dass Cookies von Dritten gesetzt werden. Weitere Informationen.
{{topLeft}}
{{bottomLeft}}
{{{topRight}}
{{bottomRight}}
{{/goalExceededMarkerPercentage}}
{{/ticker}}
{{heading}}
{{#paragraphs}}
{{.}}
{{/paragraphs}}{{highlightedText}}

- Teilen auf Facebook
- Teilen auf Twitter
- Teilen per E-Mail
- Teilen auf LinkedIn
- Teilen auf Pinterest
- Teilen auf WhatsApp
- Teilen auf Messenger
