Ein praktisches (und unterhaltsames!) Photoshop-Werkzeug, das Sie lernen sollten, ist das Schnellauswahl-Werkzeug. Sie können es verwenden, wenn Sie das perfekte Motiv haben, aber mit einem anderen Hintergrund experimentieren möchten. Es eignet sich auch hervorragend zum selektiven Anpassen eines Bildausschnitts.



- Was ist das Schnellauswahlwerkzeug?
- Wie verwendet man das Schnellauswahl-Werkzeug in Photoshop?
- 1. Schneiden Sie Ihr Motiv mit dem Schnellauswahl-Werkzeug aus
- 2. Verwenden Sie eine Ebenenmaske als Backup
- Duplizieren einer Ebene
- Auswahl aufdecken
- 3. Knifflige Bereiche mit Auswahl und Maske auswählen
- 4. Einen passenden Hintergrund erstellen
- Öffnen des Hintergrunds
- Anpassen des Hintergrunds
- 5. Anwendung des Pinselwerkzeugs für ein nahtloses Ergebnis
- Mit dem Auswahlwerkzeug in Photoshop lokale Anpassungen vornehmen
- Fazit
Was ist das Schnellauswahlwerkzeug?
Das Schnellauswahl-Werkzeug ist eines von vielen Auswahlwerkzeugen in Photoshop. Wenn Sie einen Bereich auswählen, erkennt Photoshop die Kanten und wählt sie aus, sodass Sie sie nicht manuell nachzeichnen müssen.
Dieses Werkzeug eignet sich hervorragend für Fotos mit hohem Kontrast und gut definierten Kanten.
So, wo ist das Schnellauswahlwerkzeug, Photoshop 2020? Sie finden es in der Werkzeugleiste auf der linken Seite Ihres Bildschirms. Es sollte die vierte Option unter dem Polygonalen Lasso-Werkzeug sein. Das Schnellauswahl-Symbol sollte wie ein Pinsel mit gepunkteten Linien um die Spitze aussehen.
Neben dem Schnellauswahl-Werkzeug finden Sie auch das Objektauswahl-Werkzeug und den Zauberstab, wenn Sie mit der rechten Maustaste auf das Symbol klicken. Sie funktionieren alle ähnlich, aber je nach Motiv mit unterschiedlicher Präzision.
Das Schnellauswahl-Werkzeug eignet sich perfekt für die Auswahl eines Objekts im Foto, das eine unregelmäßige Form hat. Das Objektauswahlwerkzeug eignet sich hingegen am besten für Objekte mit gleichmäßiger Form. Und schließlich gibt es noch das Zauberstab-Werkzeug, das Sie für Objekte mit vielen Ecken und Winkeln verwenden sollten.
Wie verwendet man das Schnellauswahl-Werkzeug in Photoshop?
Lassen Sie uns nun alle Schritte für die Auswahl von Objekten mit dem Schnellauswahl-Werkzeug durchgehen.
Beachten Sie, dass das Schnellauswahl-Werkzeug in manchen Fällen nicht immer einen sauberen Schnitt erzeugt. Deshalb zeigen wir Ihnen auch, wie Sie Ihre Auswahl für bessere Ergebnisse bereinigen können.


1. Schneiden Sie Ihr Motiv mit dem Schnellauswahl-Werkzeug aus
Verkleinern Sie Ihr Bild auf eine überschaubare Größe, damit Ihr Computer effizient arbeiten kann. Ich verkleinere es auf 2500-3000 Pixel an der längsten Seite, wenn ich mit einem Bild übe oder experimentiere.
Wie bereits erwähnt, gibt es verschiedene Auswahlwerkzeuge in Photoshop. Klicken Sie auf das Schnellauswahl-Werkzeug und ziehen Sie den Cursor in einen Teil des Bereichs, den Sie auswählen möchten.
Sie werden sehen, dass eine Reihe von „marschierenden Ameisen“ um die Form herum erscheint. Fügen Sie sie hinzu, indem Sie den Cursor weiter in den Bereich ziehen. Es ist in Ordnung, wenn es am Anfang etwas grob ist.
Um die Auswahl großer Bereiche aufzuheben, halten Sie die Alt- (Windows) oder Wahltaste (Mac) gedrückt, während Sie den Cursor um den Bereich ziehen, den Sie entfernen möchten.
Die marschierenden Ameisen verschwinden aus diesem Bereich.
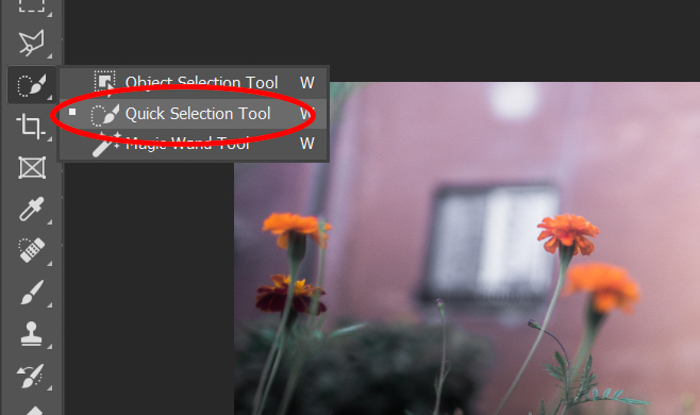
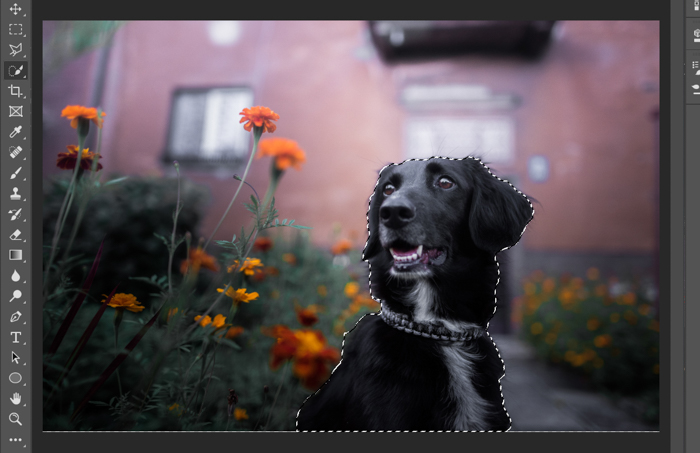
2. Verwenden Sie eine Ebenenmaske als Backup
Am besten arbeiten Sie mit Ebenen, um zu vermeiden, dass Ihre Auswahl dauerhaft gelöscht wird.
Das bedeutet, dass Sie Teile Ihres Bildes ausblenden und dann jederzeit mit dem Pinselwerkzeug wieder sichtbar machen.
Duplizieren einer Ebene
Sperren Sie die Ebene im Ebenenmenü unten rechts auf Ihrem Bildschirm. Klicken Sie mit der rechten Maustaste darauf und klicken Sie auf „Ebene duplizieren“. Es erscheint eine weitere Ebene.
Klicken Sie auf das Augensymbol der unteren Ebene, um sie auszublenden (diese ausgeblendete untere Ebene ist ein Backup für den Fall einer Photoshop-Katastrophe).
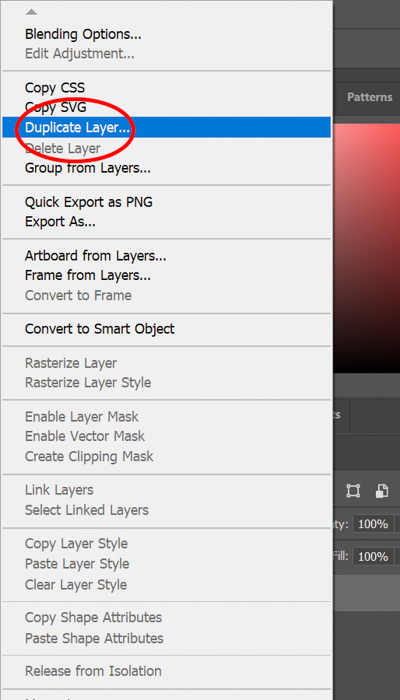
Auswahl aufdecken
Klicken Sie oben auf Ihrem Bildschirm auf Ebene>Ebenenmaske>Auswahl aufdecken.
Das ist der „Aha!“-Moment, wenn der Hintergrund verschwindet und die grob ausgeschnittene Form sichtbar wird, die Sie ausgewählt haben.
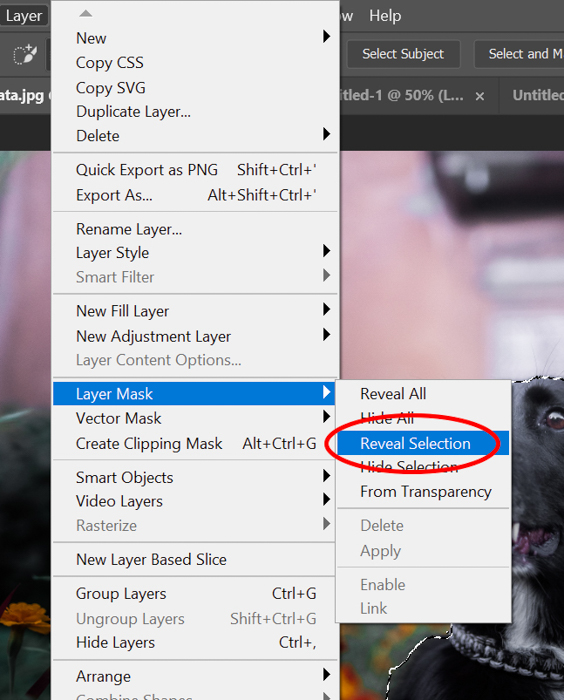

3. Knifflige Bereiche mit Auswahl und Maske auswählen
Nun fragen Sie sich bestimmt: Wie mache ich das Schnellauswahlwerkzeug genauer?
An dieser Stelle des Prozesses räume ich mein Foto mit dem Auswahl- und Maskenwerkzeug auf. Klicken Sie im Ebenenmenü auf die Ebenenmaske (das ist das schwarz-weiße Umrissfeld).
Klicken Sie oben auf dem Bildschirm auf Auswählen und maskieren. Wenn Sie die Schaltfläche nicht sehen können, vergewissern Sie sich, dass Sie zuerst auf die Schaltfläche des Schnellauswahlwerkzeugs geklickt haben.
Stellen Sie die Größe, die Härte und den Abstand des Werkzeugs ein. Ziehen Sie dann den Cursor langsam über die Kanten des Bildes.
Meine Einstellungen für das Auswahl- und Maskenwerkzeug ändern sich je nach Auswahl. Deshalb ist ein bisschen Ausprobieren angesagt.
Ich finde das Auswahl- und Maskenwerkzeug fantastisch für weiche Kanten oder Haare. Für härtere Linien verwende ich das Pinselwerkzeug (dazu gleich mehr).
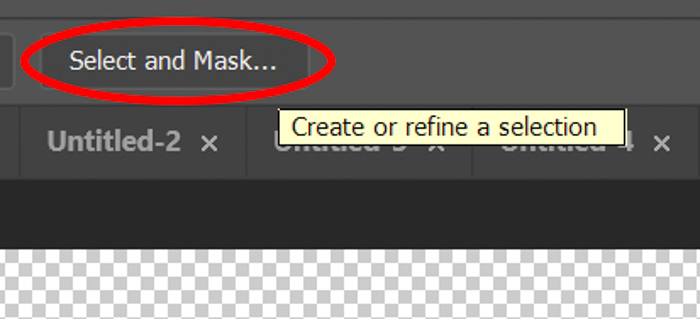
4. Einen passenden Hintergrund erstellen
Das Schnellauswahl-Werkzeug nützt nicht viel, wenn man keinen Hintergrund parat hat. Manchmal reicht es aus, einen einfachen neutralen Hintergrund in Photoshop zu erstellen.
Wenn Sie eine andere Umgebung verwenden möchten, müssen Sie dem Prozess etwas mehr Aufmerksamkeit schenken, um sicherzustellen, dass das Endergebnis stimmig ist.
Am besten wäre es, wenn die Beleuchtung im Hintergrund zur Auswahl passt. Auf diese Weise sieht es nicht unecht aus.
Wenn deine Auswahl kühl beleuchtet ist, musst du auch einen Hintergrund mit der gleichen Farbtemperatur suchen.
Außerdem solltest du auf die Richtung des Lichts achten. Wenn das Licht von der linken Seite kommt, sollte auch die Beleuchtung des Hintergrunds aus der gleichen Richtung kommen.
Und schließlich sollte auch der Kamerawinkel Ihres Bildes zu Ihrer Auswahl passen.
Sie können keinen Hintergrund verwenden, der aus einem 45-Grad-Winkel aufgenommen wurde, wenn Ihre Auswahl auf Augenhöhe aufgenommen wurde. Selbst ein kleiner Unterschied in der Perspektive kann Menschen verwirren, die sofort erkennen, dass das Bild künstlich ist.

Öffnen des Hintergrunds
Um sicherzustellen, dass Photoshop sowohl den Hintergrund als auch Ihre Auswahl anzeigt, überprüfen Sie, ob die Ebenen unten rechts auf Ihrem Bildschirm in der richtigen Reihenfolge angeordnet sind. Der Hintergrund sollte sich unter der Auswahl und der Ebenenmaske befinden.
Um die Ebenen zu verschieben, klicken Sie auf eine der Ebenen und ziehen Sie sie nach oben oder unten.
Anpassen des Hintergrunds
Wenn das Motiv und der Hintergrund nicht zusammenpassen oder uneinheitlich aussehen, können Sie mit Lightroom oder Adobe Camera Raw Anpassungen vornehmen. Beginnen Sie mit der Temperatur und der Helligkeit eines der Fotos.
Manchmal hilft auch die Anpassung von Sättigung und Luminanz einzelner Farben. Wenn die Bilder immer noch nicht ganz übereinstimmen, versuchen Sie, beide Fotos in Schwarz-Weiß zu konvertieren. Achten Sie aber darauf, dass Kontrast, Klarheit und Schatten gleich sind.
Die Umwandlung Ihres Bildes in Schwarz-Weiß ermöglicht es Ihnen, mit Grautönen und Schwarz zu arbeiten. Durch den Wegfall der Farbe können Sie Ihre Auswahl besser an den Hintergrund anpassen.
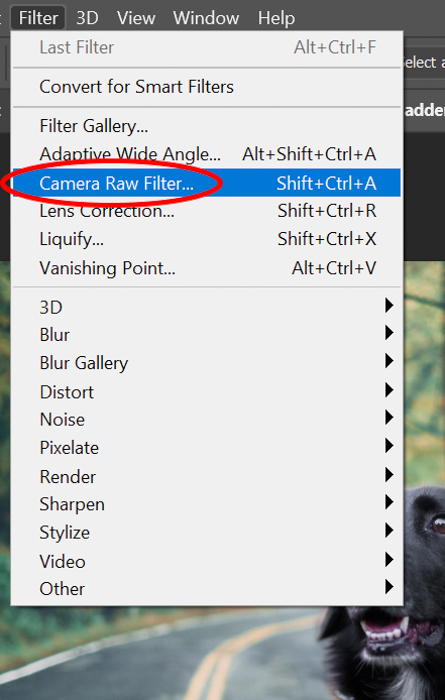
5. Anwendung des Pinselwerkzeugs für ein nahtloses Ergebnis
Es ist ziemlich ungewöhnlich, dass ich das Schnellauswahl-Werkzeug verwende, ohne auch das Pinselwerkzeug zu benutzen.
Wenn sich Ihre Auswahl in ihrer neuen Umgebung befindet, überprüfen Sie, ob Sie die Ränder noch einmal aufräumen müssen.
Klicken Sie im Ebenenmenü auf die Ebenenmaske und dann auf das Pinselwerkzeug. Zoomen Sie hinein (ALT+, CMD+) und prüfen Sie sorgfältig den gesamten Rand Ihrer Auswahl.
Streichen Sie vorsichtig mit dem Cursor über die Bereiche, die Sie ein- oder ausblenden möchten.
Wechseln Sie zwischen den „Vordergrund- und Hintergrundfarben“, um abwechselnd Teile des Fotos ein- oder auszublenden.
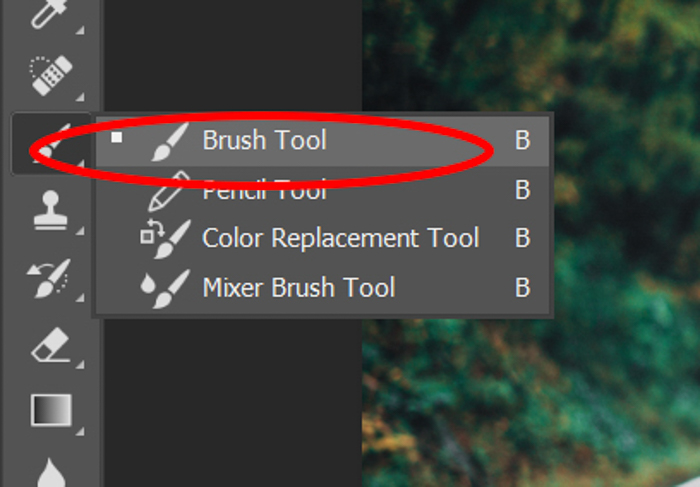
Mit dem Auswahlwerkzeug in Photoshop lokale Anpassungen vornehmen
Mit der Auswahlfunktion in Photoshop können Sie natürlich nicht nur Objekte aus Fotos ausschneiden. Sie können damit auch Objekte isolieren, um Anpassungen in bestimmten Bereichen vorzunehmen.
Nachdem Sie das Motiv in Ihrem Foto ausgewählt haben, müssen Sie nur noch eine Anpassungsebene öffnen.
In der Anpassungsebene können Sie die Parameter auswählen, die Sie anpassen möchten, um Ihre Auswahl zu korrigieren. Das kann alles sein, vom Weißabgleich über Farbton/Sättigung bis hin zu Helligkeit/Kontrast.
Denken Sie daran, dass Sie Ihre Auswahl gar nicht ausschneiden müssen, wenn Sie nur lokale Anpassungen vornehmen wollen.
Sobald Sie eine Einstellungsebene ausgewählt haben, verwandelt Photoshop Ihre Auswahl automatisch in eine Ebenenmaske. Auf diese Weise gelten alle Anpassungen, die Sie vornehmen, nur für diesen bestimmten Bereich.
Wenn Sie Helligkeit/Kontrast wählen, sehen Sie, wie Ihre Auswahl dunkler oder heller wird, wenn Sie den Schieberegler Helligkeit anpassen. Alles, was außerhalb der Auswahl liegt, bleibt unverändert.
Was aber, wenn die Auswahl in Ordnung ist, der Rest des Fotos aber noch angepasst werden muss? Dann können Sie mit der rechten Maustaste klicken und „Invers auswählen“ wählen. Photoshop wendet dann Ihre Änderungen auf den Rest des Bildes an, aber nicht auf Ihre Auswahl.
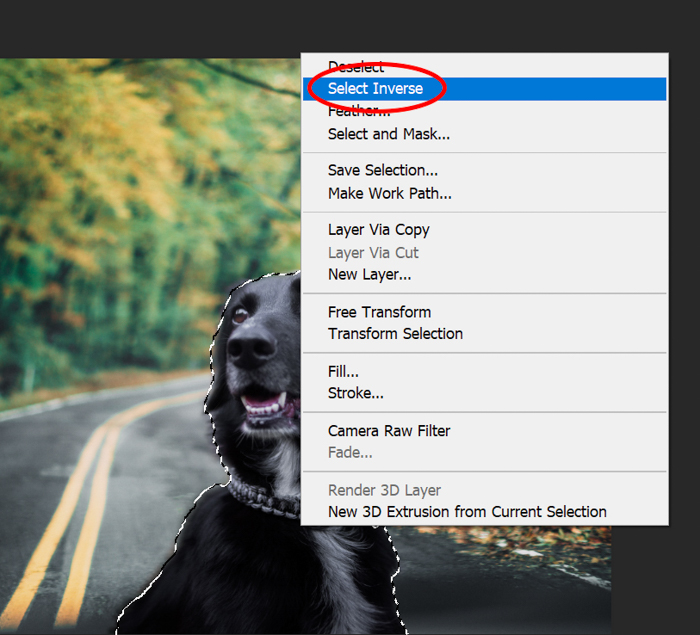
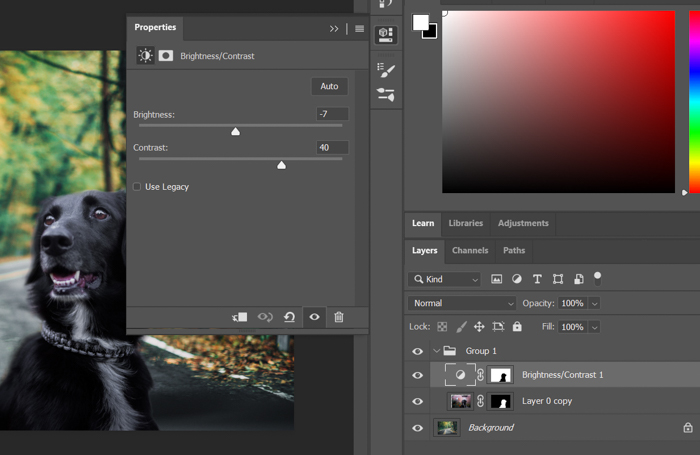
Fazit
Ich verwende das Schnellauswahl-Werkzeug von Photoshop, um Geschichten in fotografischen Werken zu erzählen. Es ist eine einfache Möglichkeit, meine Freunde und Familie (und meine Katze) an alle möglichen aufregenden Orte zu versetzen.
Das Schnellauswahl-Werkzeug hat auch dazu beigetragen, meine Photoshop-Fähigkeiten im Allgemeinen zu verbessern und meine Aufmerksamkeit für Details zu erhöhen.
Wie bei allen Photoshop-Techniken ist der beste Weg zum Lernen, zu üben und Fehler zu machen. Stöbern Sie in Ihren Fotoarchiven, kramen Sie einige Fotos heraus, bei denen der Hintergrund nicht ganz perfekt ist, und zaubern Sie eine Schnellauswahl darauf!
Suchen Sie nach weiteren tollen Tipps zu Photoshop? Schauen Sie sich als Nächstes unsere Beiträge zum Ersetzen eines Gesichts oder zum Hinzufügen eines Sepiatons in Photoshop an!
Vergessen Sie nicht, sich unseren Kurs „Mühelose Bearbeitung mit Lightroom“ anzusehen!
